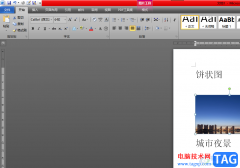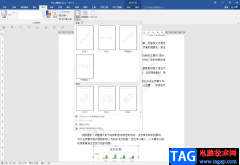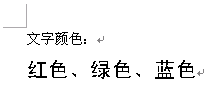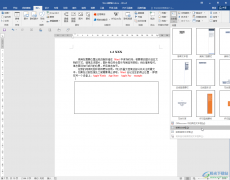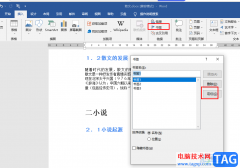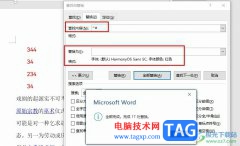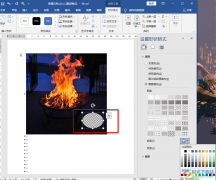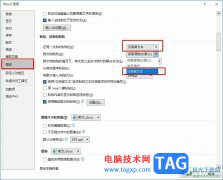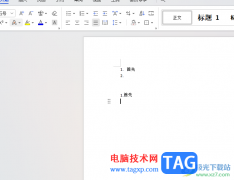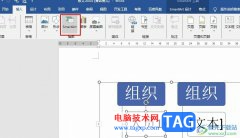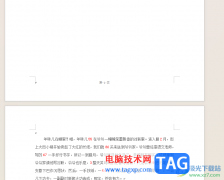1.执行;视图”→;工具栏”→;其他格式”,显示;其他格式”工具栏。
2.选中要分栏的文档内容。如果不选中任何内容,将对整个文档进行分栏。
3.单击;其他格式”工具栏上的;分栏”按钮,按住鼠标左键向右拖动至所需的栏数后释放左键。在普通视图中,文档仅仅在所选内容前后各插入了一个连续型的;分节符”,但在页面视图中可看到实际的分栏效果。
4.用这种方法得到的是等宽的分栏,要改变各栏宽,可在页面视图下,使用水平标尺进行调整。
1.选中要分栏的文档内容。
2.执行;格式”→;分栏”,打开;分栏”对话框。
3.根据需要,选择;预设”框中的样式,或在;栏数”框中直接设置分栏数。默认情况下,自定栏数时,各栏宽度相等,如果要调整它们的宽度,可取消;栏宽相等”复选项的选择,然后针对栏宽、栏间距进行精确调整。在右下角可预览设置后的效果。
4.相对于本例,;应用于”框中自动显示为;所选文字”。单击下拉按钮,也能选择其他作用范围。根据文档中是否分节,选中内容与否,次列表选项略有不同,有;所选文字”、;整篇文档”、;插入点之后”、;所选节”、;本节”等。
5.此外,对话框中还有一个;分隔符”复选项,选中后可在栏间插入直线进行分隔。
6.单击;确定”按钮。
具体操作的动画演示过程如下: