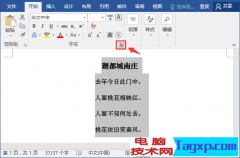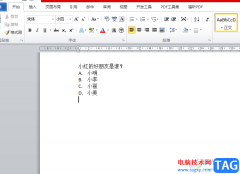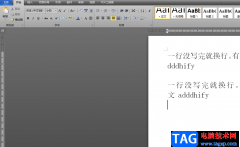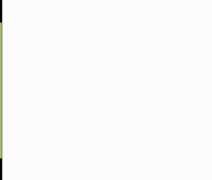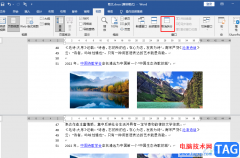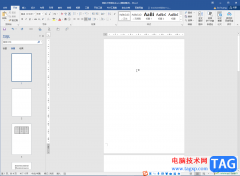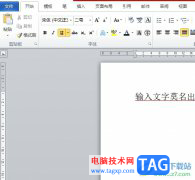很多小伙伴在使用Word的时候经常会遇到各种各样的问题,例如当我们想要在文章中添加图片,又需要给图片的部分区域打赏马赛克时,该怎么进行操作呢。其实在Word中无法直接找到马赛克工具,但我们可以通过在图片中插入一个形状,然后将形状的填充改为马赛克的样式以及颜色,来实现在图片中添加马赛克的需求。我们在图片中插入形状之后,点击设置形状格式选项,然后点击填充,再在填充页面中选择图案填充以及大棋盘图案,最后将前景颜色改为灰色即可。有的小伙伴可能不清楚具体的操作方法,接下来小编就来和大家分享一下Word给图片添加马赛克的方法。
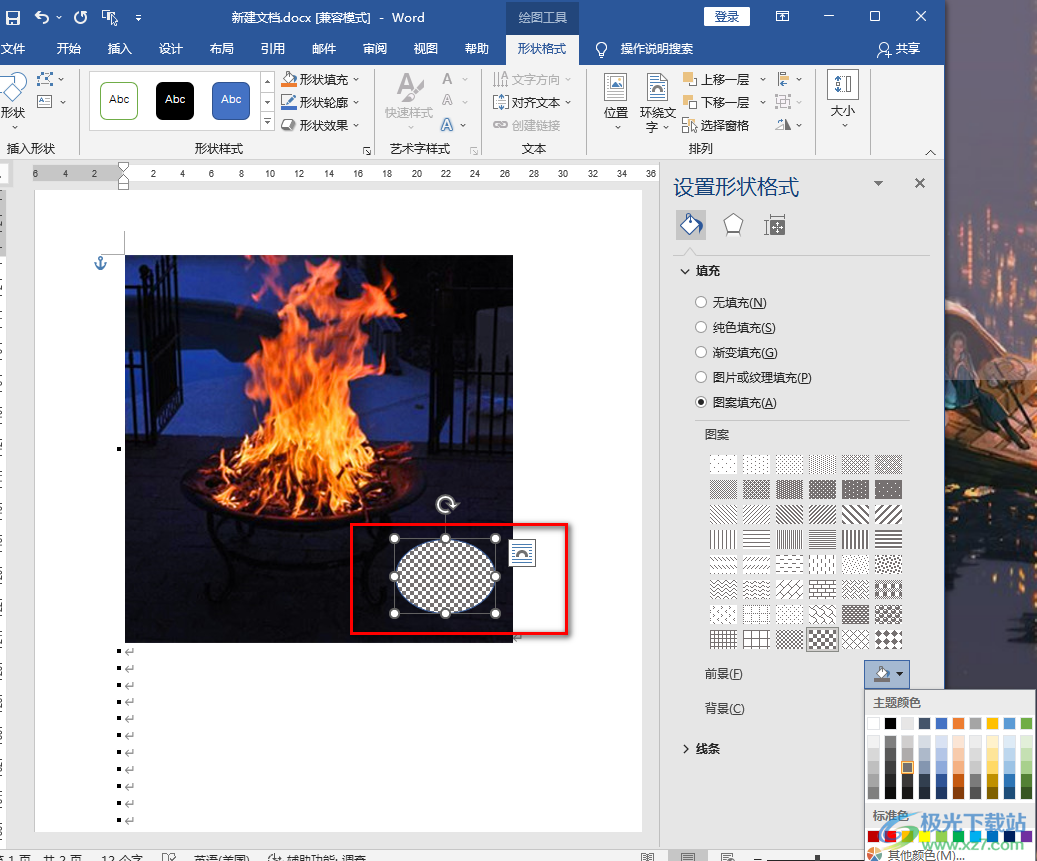
方法步骤
1、第一步,我们先在电脑中找到我们需要编辑的文字文档,然后右键单击选择“打开方式”选项,再选择“Word”
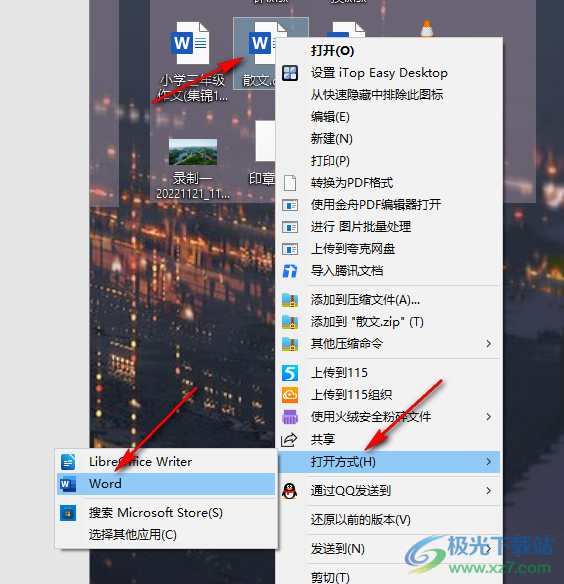
2、第二步,进入文档编辑页面之后,我们在页面上方的工具栏中找到“插入”工具,打开该工具,然后在其子工具栏中找到“图片”选项,打开之后在下拉列表中选择“此设备”选项
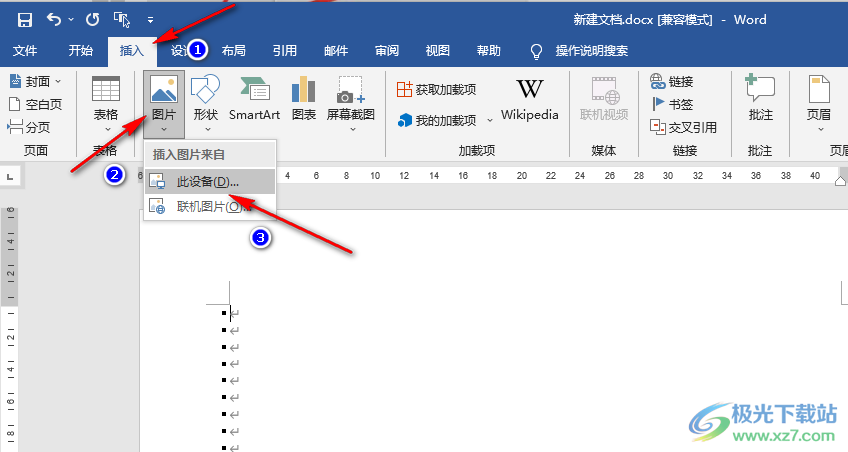
3、第三步,进入文件夹页面之后,我们在该页面中找到自己需要的图片,然后点击“插入”选项
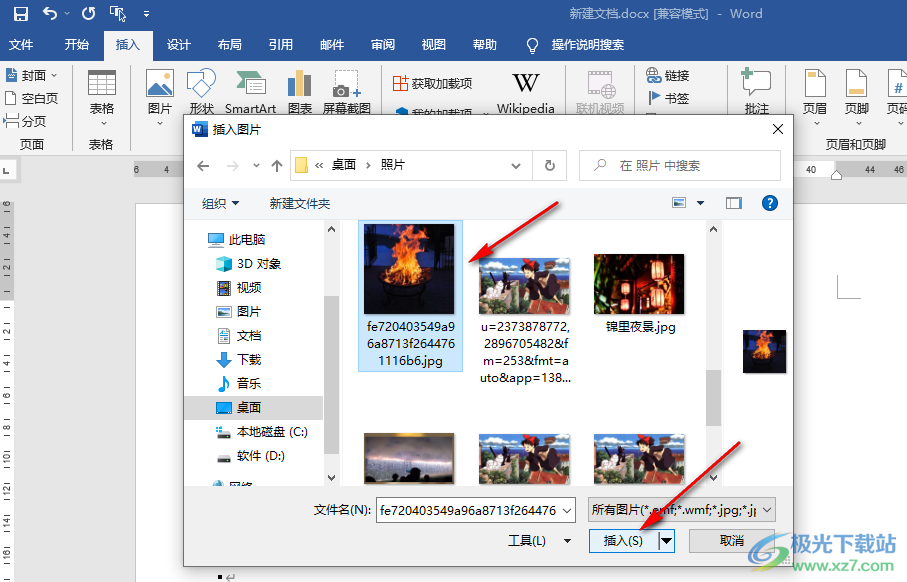
4、第四步,插入图片之后,我们在插入的子工具栏中再打开“形状”选项,然后在下拉列表中找到自己需要的马赛克形状,将该形状插入图片中
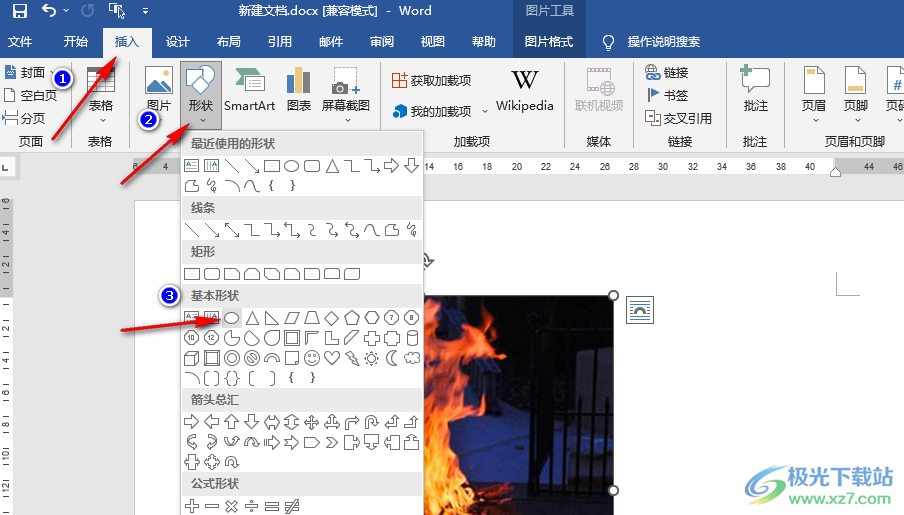
5、第五步,我们右键单击该形状,然后在菜单列表中点击“设置形状格式”选项,再在右侧的设置形状格式页面中打开“填充”选项
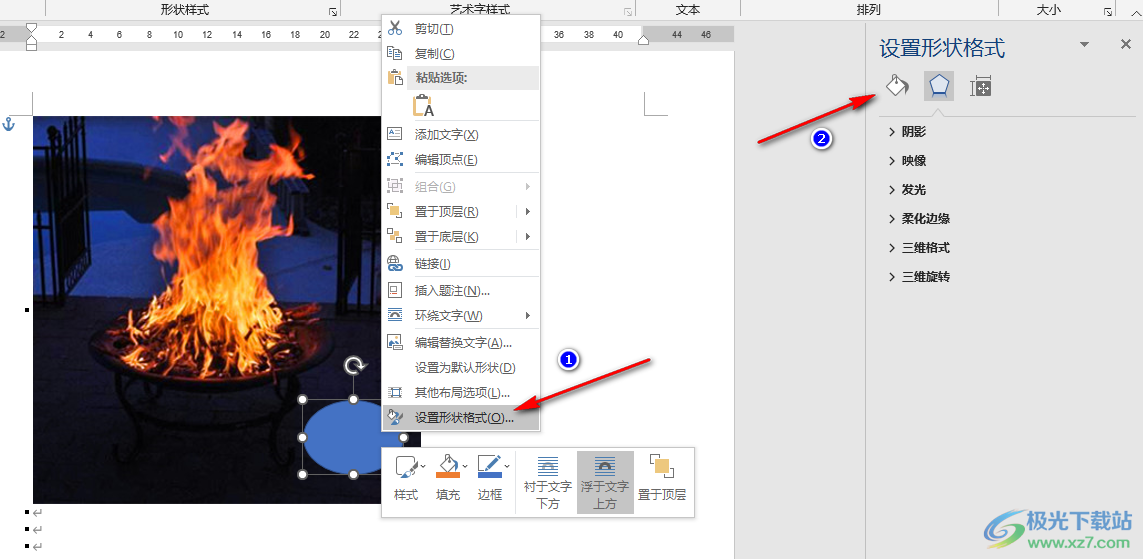
6、第六步,我们在填充页面中找到“图案填充”选项,点击该选项,再在图案页面中选择“大棋盘”选项,接着打开前景选项,然后将颜色改为灰色即可
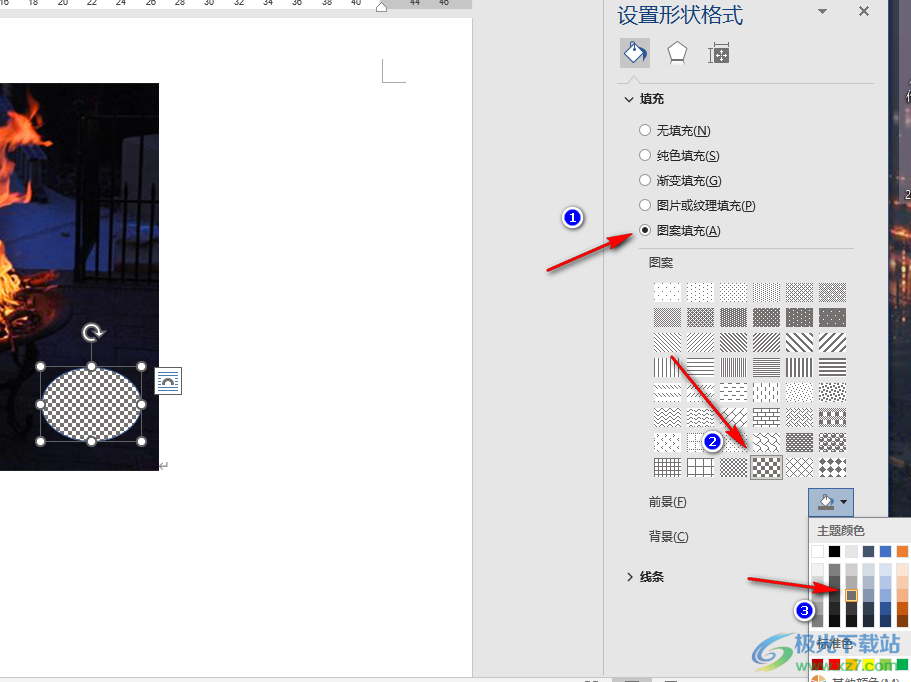
以上就是小编整理总结出的关于Word给图片添加马赛克的方法,我们用Word打开一个文本文档,然后在文档中插入一张图片,接着再在图片中插入一个形状,右键单击该形状,然后将填充方案改为图案填充,再将前景颜色改为“灰色”即可,感兴趣的小伙伴快去试试吧。