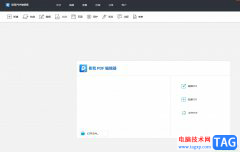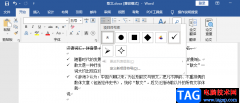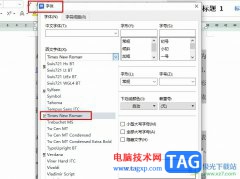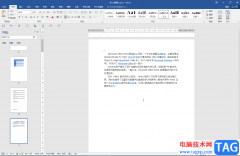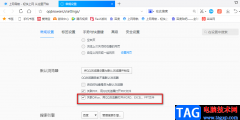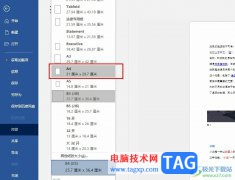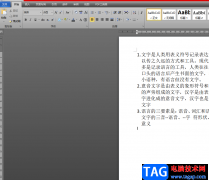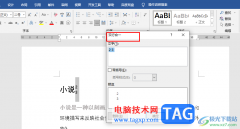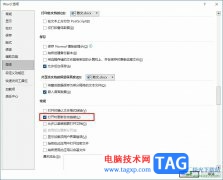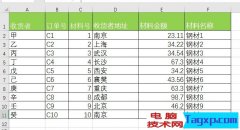很多小伙伴在对文字文档进行编辑时都会选择使用Word程序,因为在该程序中,我们不仅可以对文字文档中的内容进行编辑,还可以调整段落格式。有的小伙伴在使用Word程序时可能会遇到需要制作人员架构图的情况,这时我们只需要在Word程序中打开插入工具,再打开SmartArt工具,接着在层次结构的弹框中选择一个自己需要的架构图,再点击确定选项,最后在文档中完成人员名称的输入即可。有的小伙伴可能不清楚具体的操作方法,接下来小编就来和大家分享一下word文档制作人员架构图的方法。
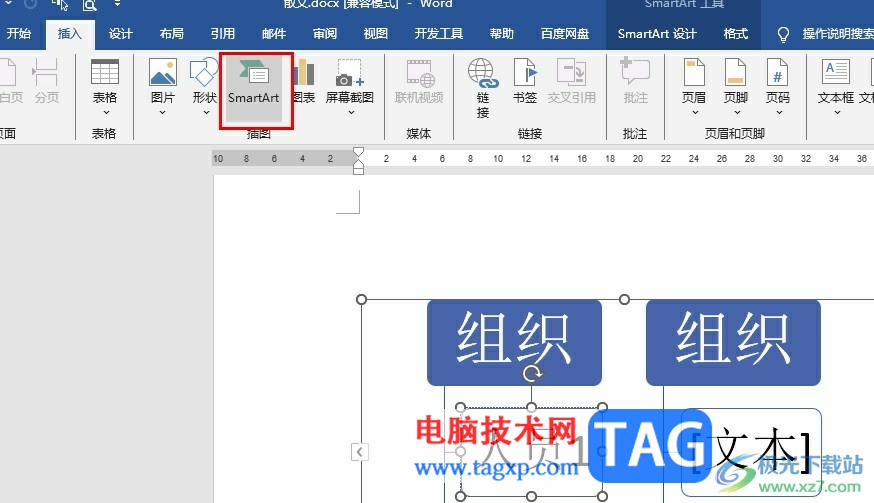
方法步骤
1、第一步,我们在电脑中右键单击一个文字文档,然后先点击“打开方式”选项,再点击“Word”选项
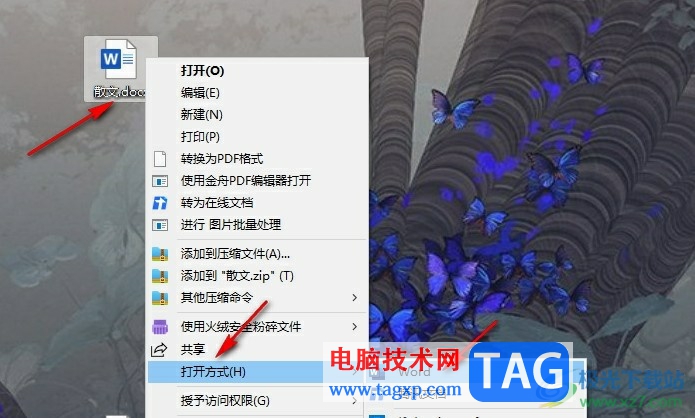
2、第二步,进入Word页面之后,我们在该页面的工具栏中点击打开“插入”工具
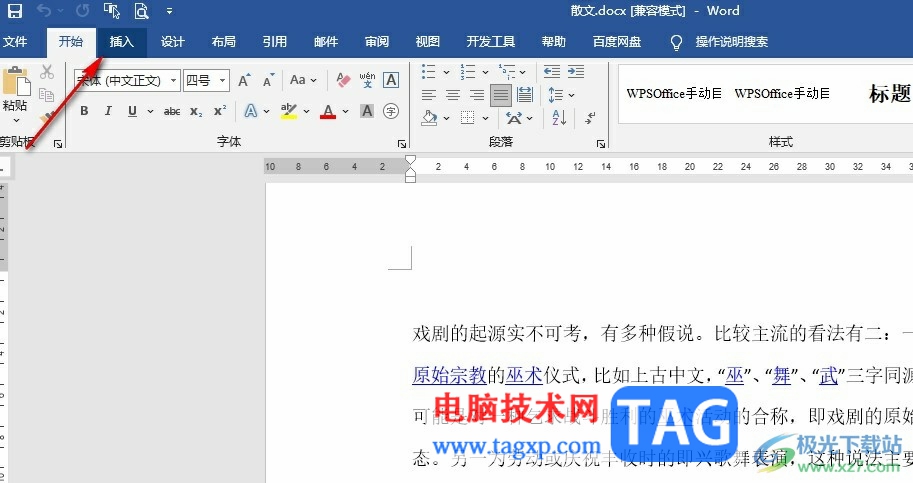
3、第三步,在“插入”的子工具栏中,我们找到“SmartArt”工具,点击打开该工具
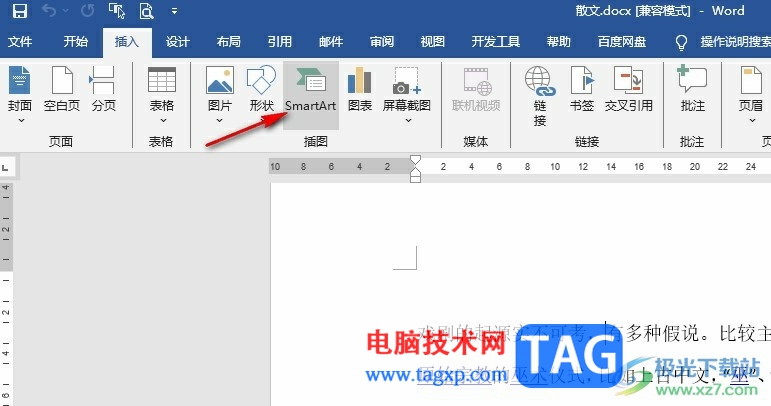
4、第四步,进入选择SmartArt图形页面之后,我们在该页面中先打开“层次结构”选项,再选择一个自己需要的结构图,最后点击确定选项
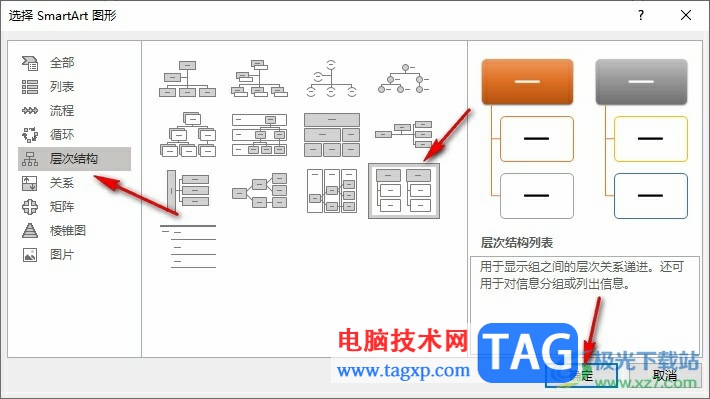
5、第五步,选择好架构图之后,我们在图中输入自己准备好的人员名称即可
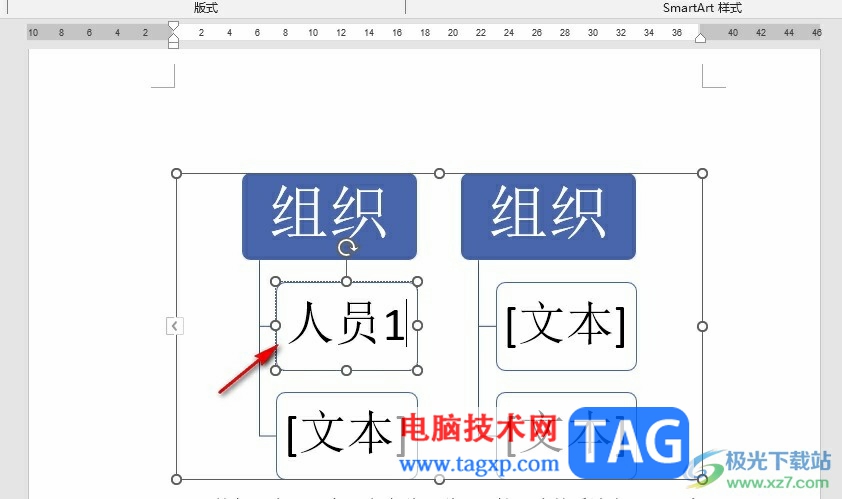
以上就是小编整理总结出的关于Word文档制作人员架构图的方法,我们在Word中打开“插入”子工具栏中的“SmartArt”工具,然后在弹框中选择一个层次结构图,最后点击确定选项即可,感兴趣的小伙伴快去试试吧。