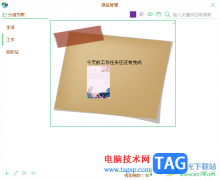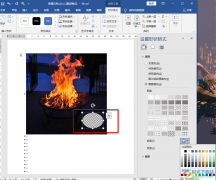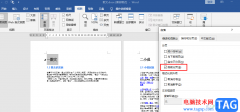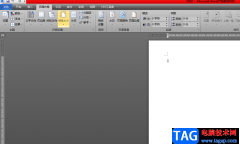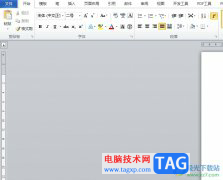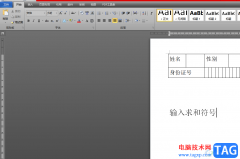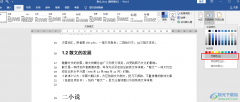作为一款专业的文档处理工具,word软件很受大家的喜欢,因为它有着强大且实用的功能,能够帮助用户解决好遇到的文字编辑问题,或是修改文档格式样式等,为用户带来了不少的好处,所以word软件成为了用户日常工作中不可缺少的一部分,当用户在word软件中编辑文档文件时,会在页面上插入图片进行美化,用户想要将插入的图片浮在文字下方,却不是很清楚具体的设置过程,便问到word把文字浮在图片上的问题,这个问题其实是很好解决的,用户直接在图片工具中找到自动换行选项,接着选择其中的图片衬于文字下方选项即可解决问题,那么下面就和小编一起来看看word把文字浮在图片上的方法教程吧,希望用户能够喜欢。
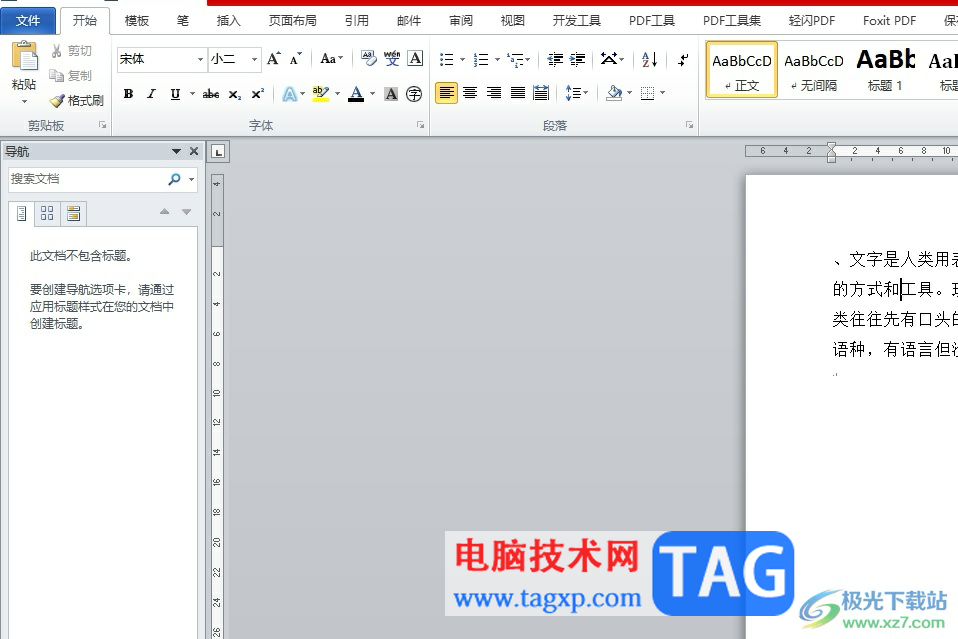
方法步骤
1.用户在电脑上打开word文档文件,并来到编辑页面上插入图片

2.在页面上方的菜单栏中点击插入选项,将会显示出相关的选项卡,用户选择其中的图片选项
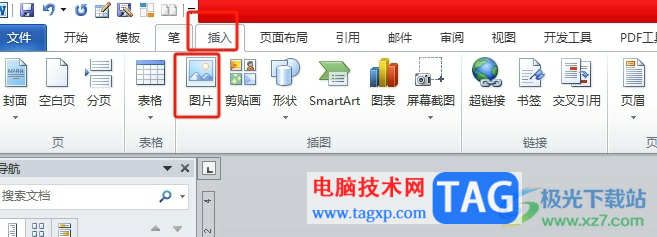
3.在打开的文件夹窗口中,用户选择自己喜欢的图片后按下打开按钮
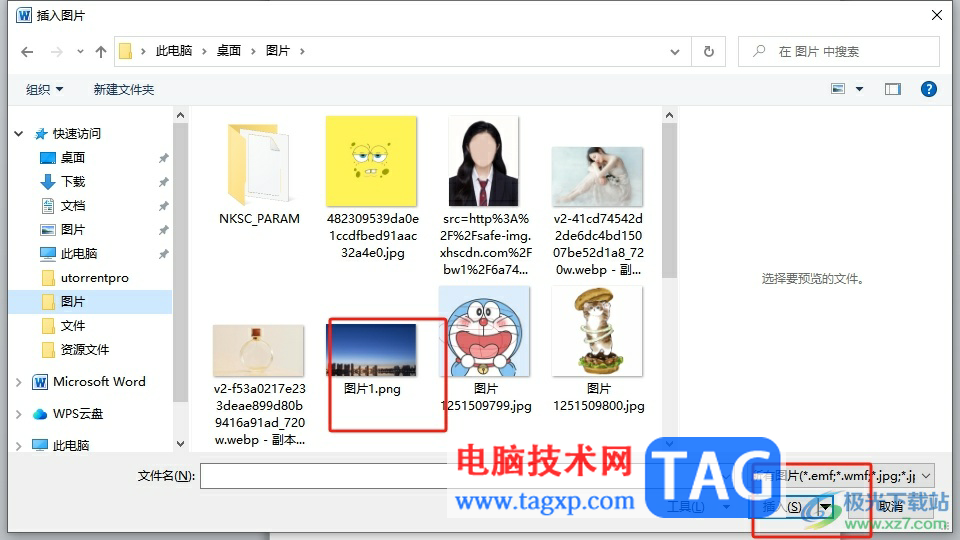
4.接着在页面上就可以看到成功插入的图片,可是文字并没有浮在图片上

5.这时需要用户在菜单栏中点击图片工具选项,在显示出来的功能选项中,用户选择自动换行选项

6.在弹出来的下拉选项卡中,用户选择其中的图片衬于文字下方选项即可
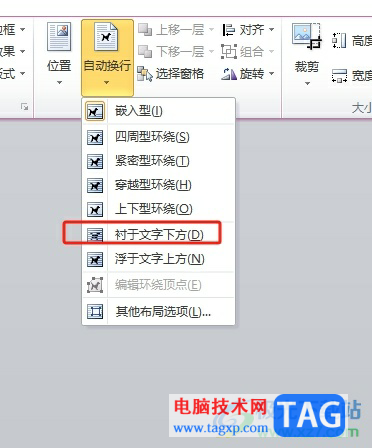
7.如图所示,用户回到编辑页面上,就可以看到文字成功浮在图片上方了
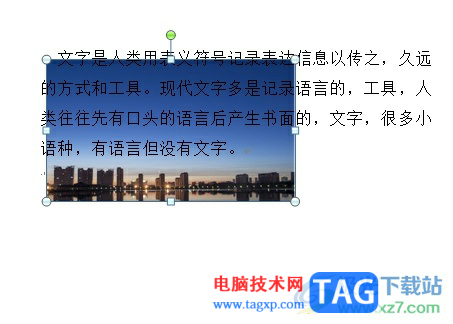
以上就是小编对用户提出问题整理出来的方法步骤,用户需要在图片工具中找到自动换行选项,接着选择其中的图片衬于文字下方选项即可解决问题,方法通俗易懂,因此感兴趣的用户可以跟着小编的教程操作试试看,一定可以解决好这个问题的。