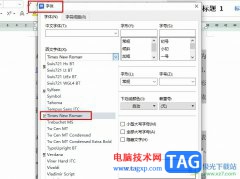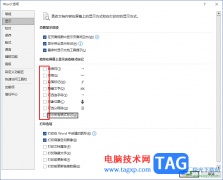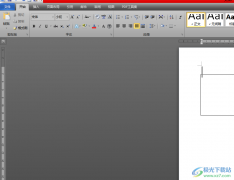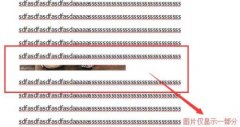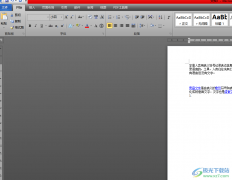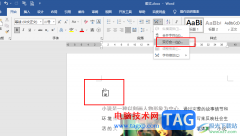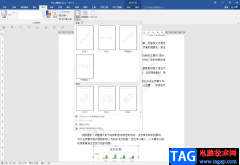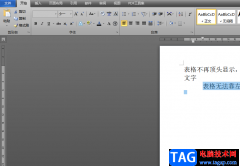在wps中进行文档编辑过程中,如果你编辑的文档页面比较多的情况,那么就会给文档进行页码的插入,有的小伙伴比较喜欢在页眉的位置插入页码,有的小伙伴喜欢在页脚的位置插入页码,插入页码之后,可以帮助大家在查看内容的时候,知道该内容在第几页,这样比较方便一点,而不管是插入页眉或者是页脚,其实操作方法都是差不多的,且还可以选择自己想要插入的页脚的样式,下方是关于如何使用WPS word文档插入页脚的具体操作方法,如果你需要的情况下可以看看方法教程,希望对大家有所帮助。
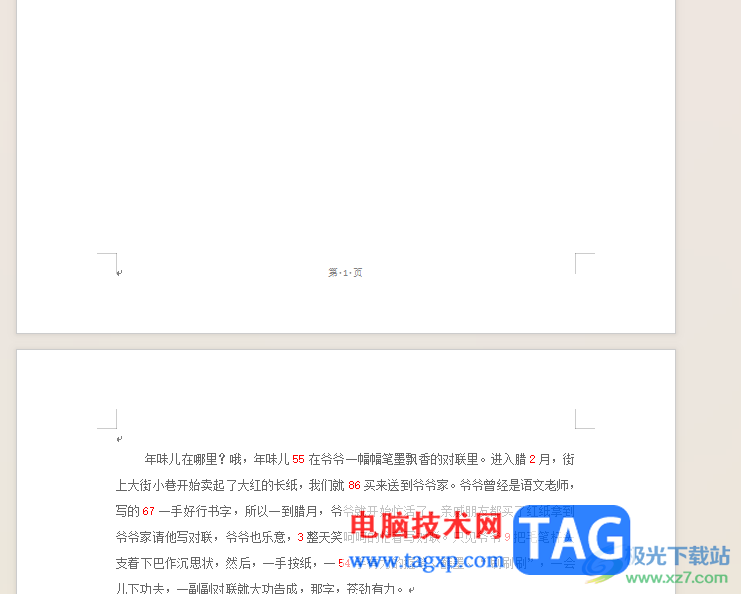
方法步骤
1.打开需要添加页脚的文档,将文档的第一个页面的末尾用鼠标左键双击一下。
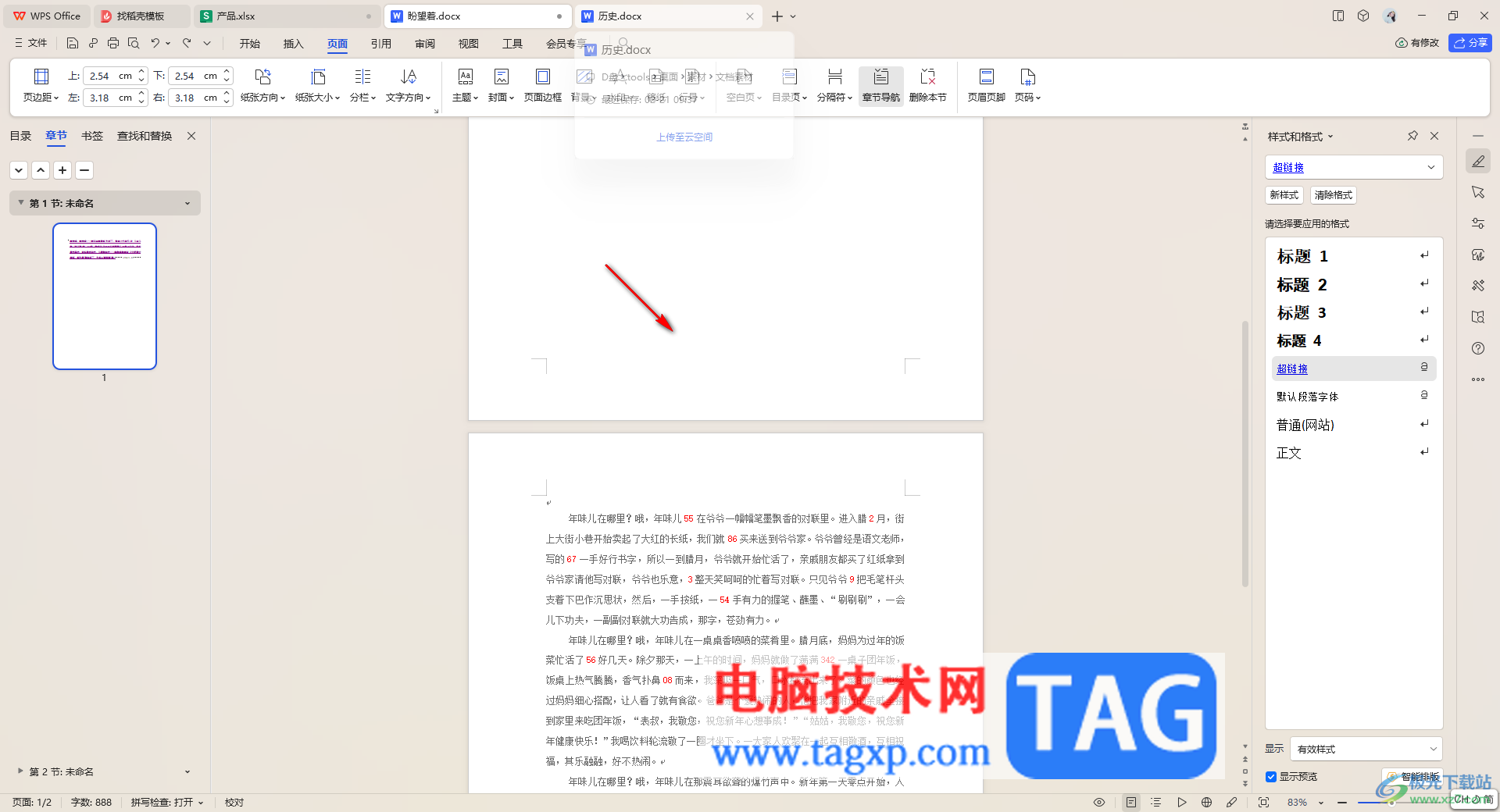
2.随后,即可出现一个插入页码的选项,将该选项后面的三角形下拉按钮点击打开,即可出现一个设置窗口,点击【样式】的下拉按钮。
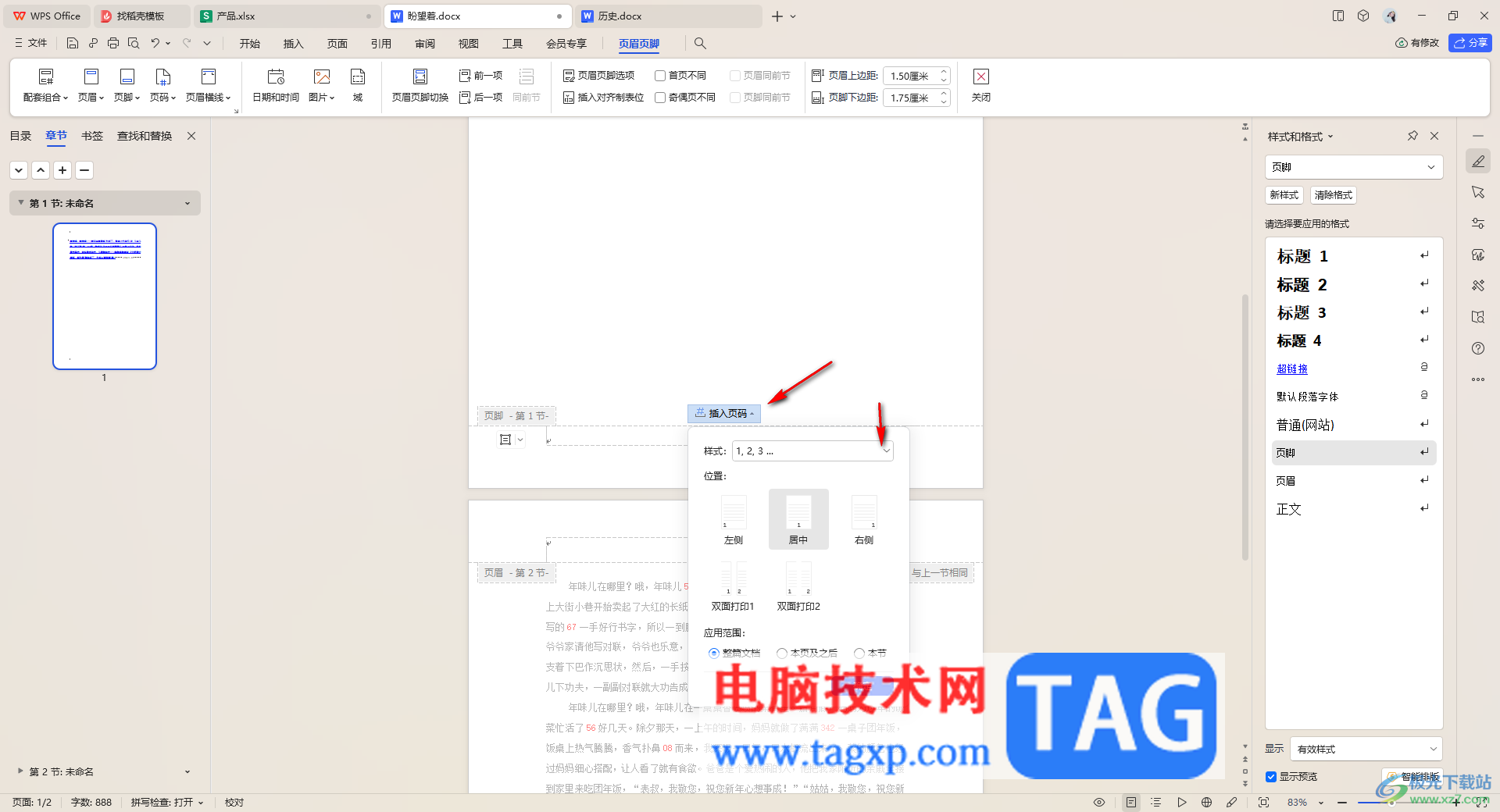
3.那么在展开的样式的列表中,就可以选择自己喜欢的页脚样式进行插入了。
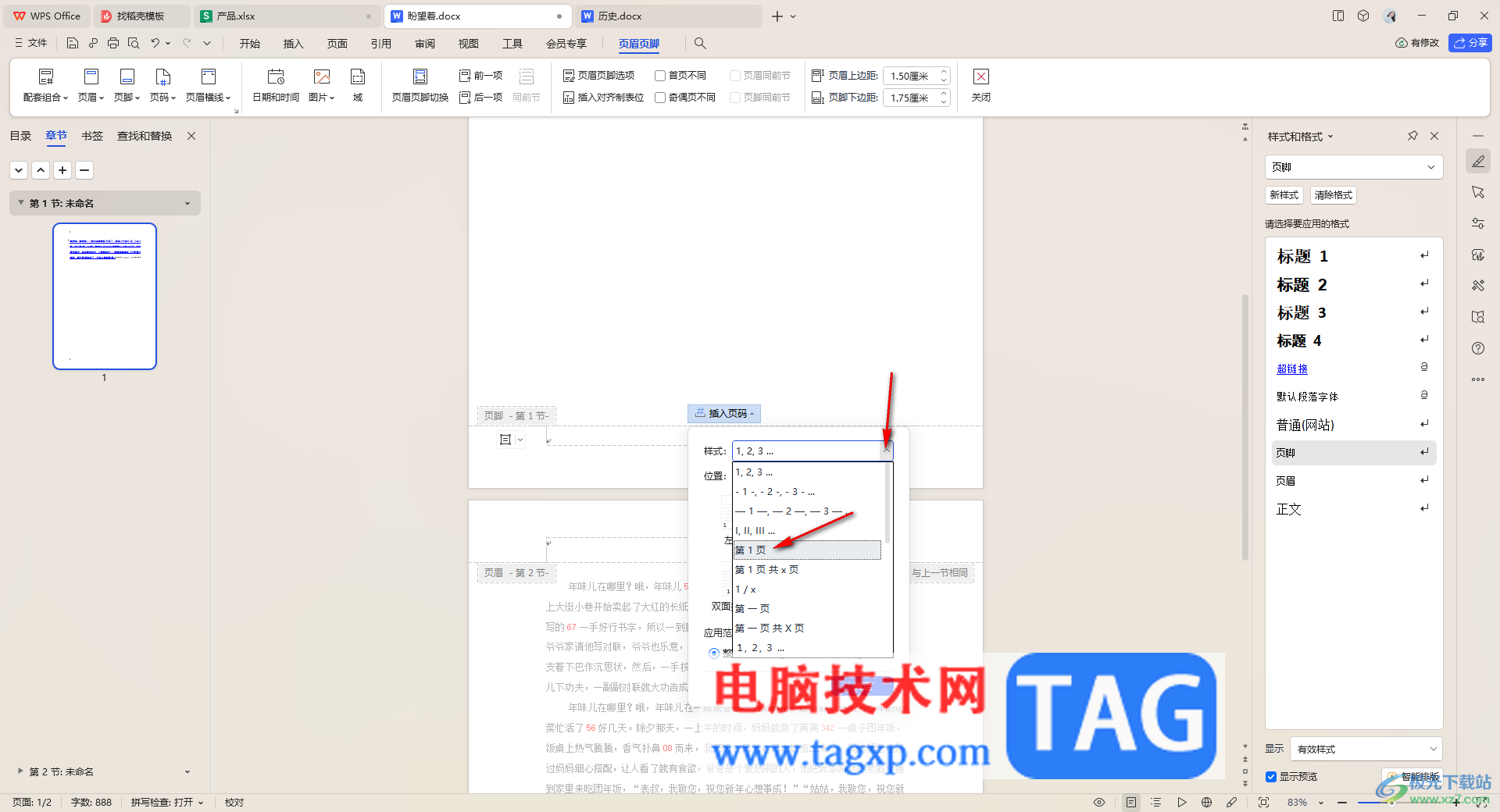
4.之后,我们需要选择一个页脚显示的位置,一般选择【居中】,之后再点击【本页及之后】选项,之后点击确定按钮。
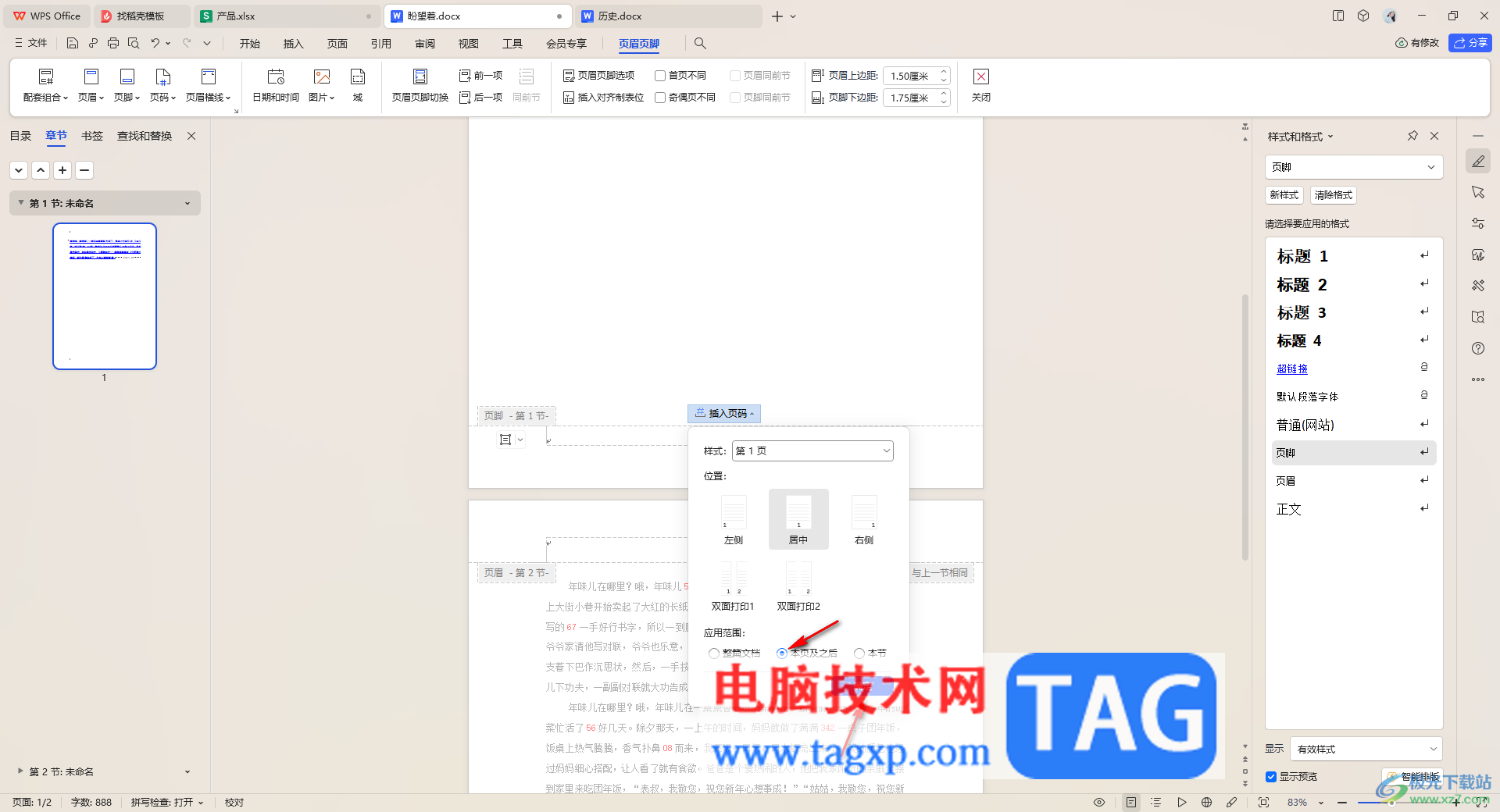
5.这时我们将鼠标左键双击其他空白的位置,那么我们的页脚就添加完成了,你可以滑动页面进行查看其他页面的页脚,都是按照顺序进行排序添加的。
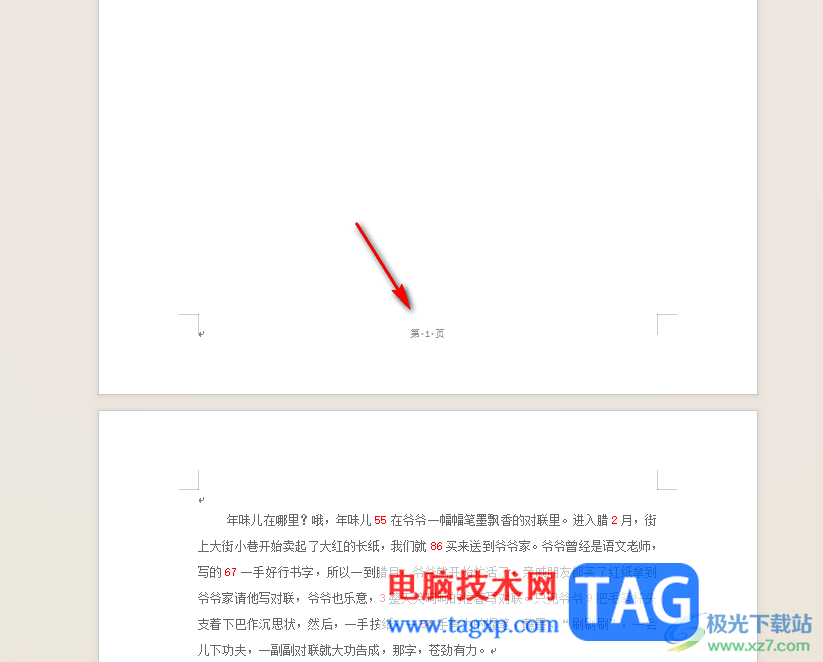
以上就是关于如何使用WPS Word文档设置页脚的具体操作方法,在文档中进行页眉或者页脚的添加是非常方便的,且也十分的简单,为文档添加了页码之后,那么我们在查看内容的时候,就会方便许多,感兴趣的话可以操作试试。