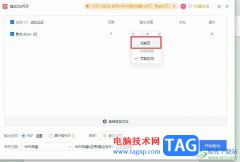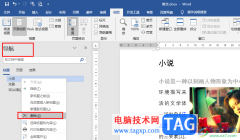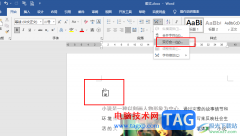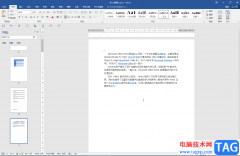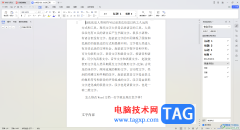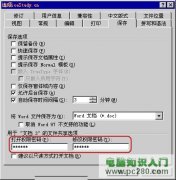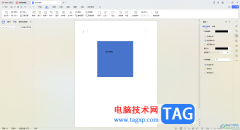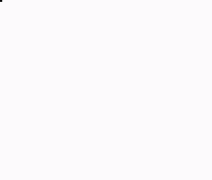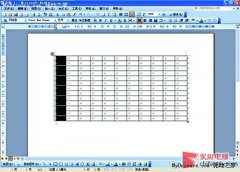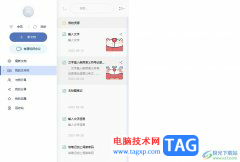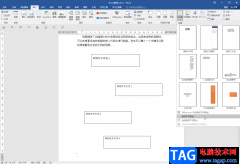word文档是一款非常好用的文字处理软件,很多小伙伴在进行日常办公时都会需要使用到该软件。在Word文档中我们有时候会插入一些公式,如果有需要我们可以为公式添加一定的编号,比如我们可以设置带有章节号的公式编号等等,非常地方便实用。如果我们需要在Word文档中为公式添加编号,小伙伴们知道具体该如何进行操作吗,其实操作方法是非常简单的。我们只需要在“插入”选项卡中插入公式后,在“引用”选项卡中点击“插入题注”,就可以在打开的窗口中进行详细的设置了。接下来,小编就来和小伙伴们分享具体的操作步骤了,有需要或者是有兴趣了解的小伙伴们快来和小伙伴们一起往下看看吧!
操作步骤
第一步:打开Word文档,在“插入”选项卡中点击“公式”按钮可以根据需要插入自己的公式;
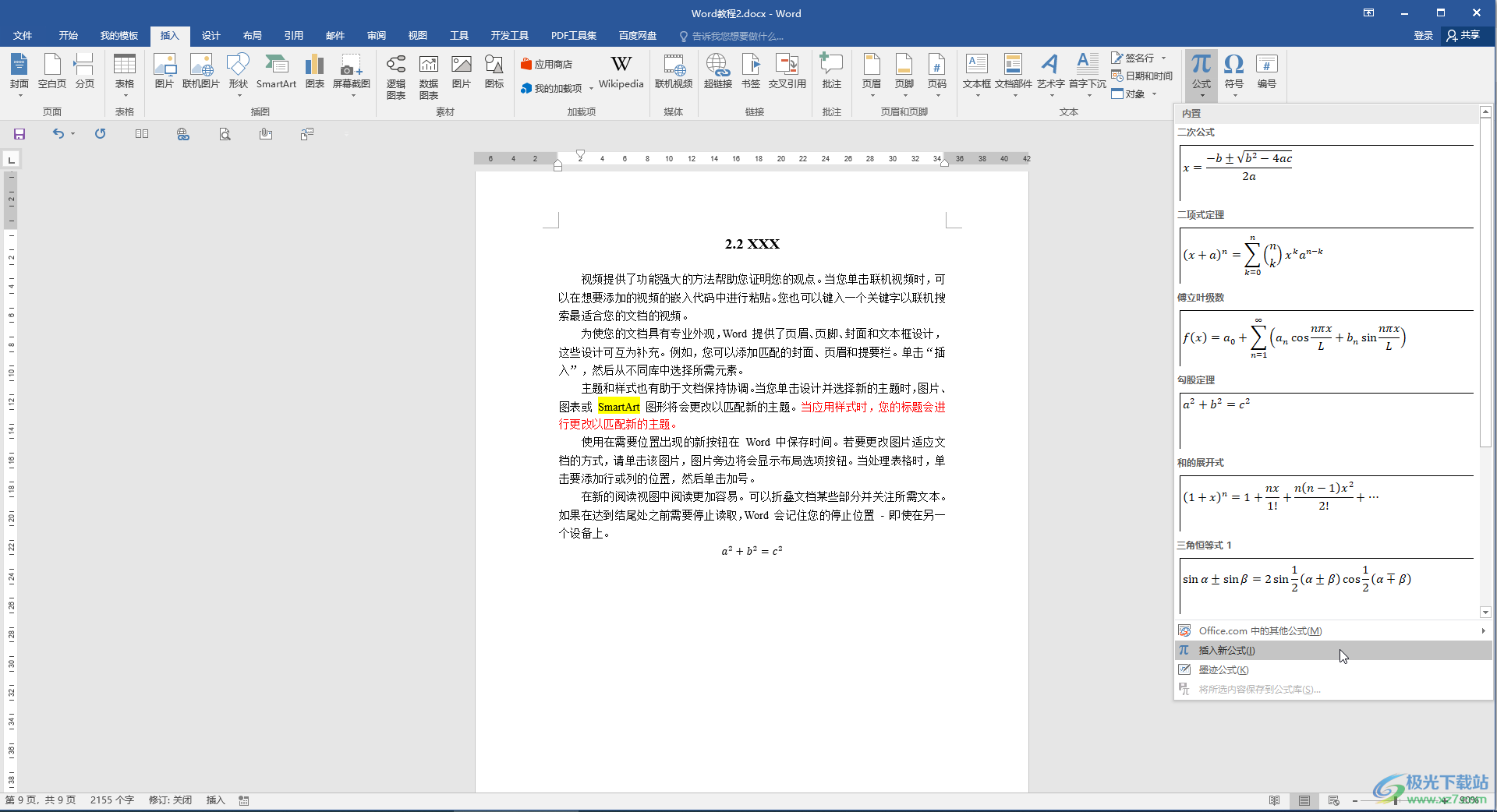
第二步:将鼠标定位到公式后,在“引用”选项卡中点击“插入题注”,在打开的窗口中点击“新建标签”然后输入左括号(,接着点击“编号”按钮并在新窗口中点击勾选“包含章节号”进行确定,回到“题注”窗口后输入右右括号键)并进行确定;
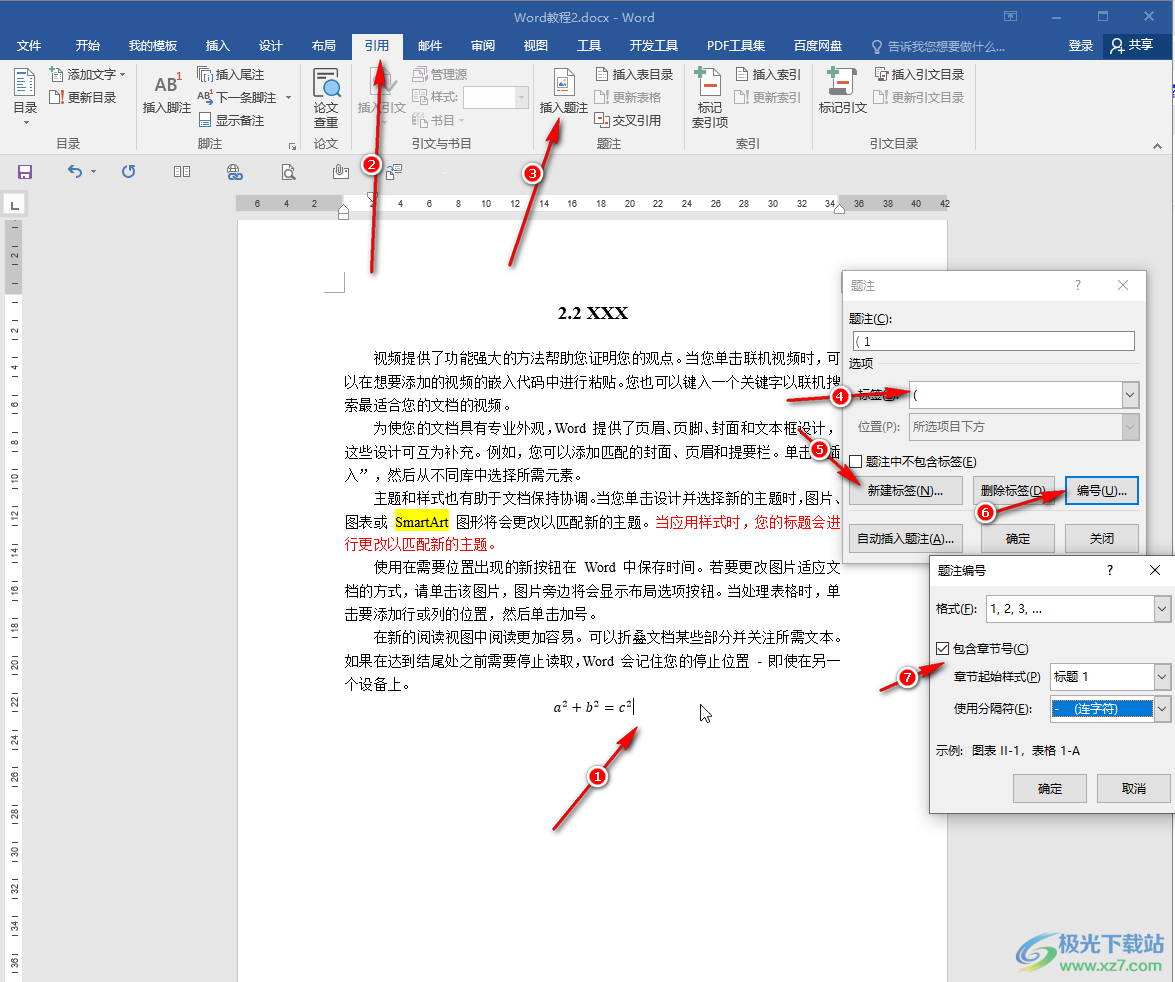
第三步:可以肯定成功插入了公式编号,将鼠标定位到公式与编号之间,可以看enter键进行隔开,或者按空格键隔开;
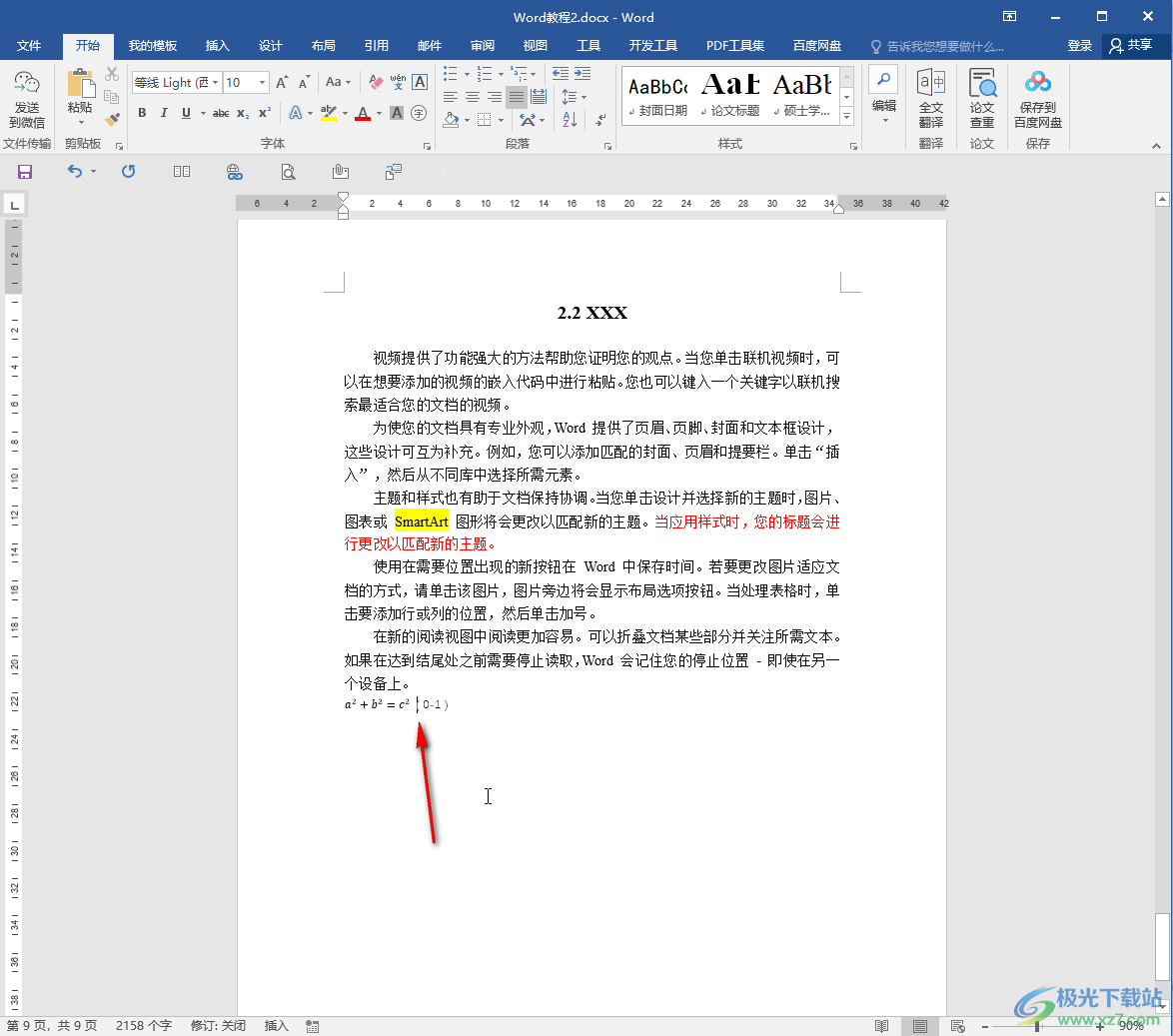
第四步:在界面上方位置点击添加一个制表位,双击并在窗口中选择“居中”并进行确定,然后将鼠标定位到公式前,按tab键使公式居中;
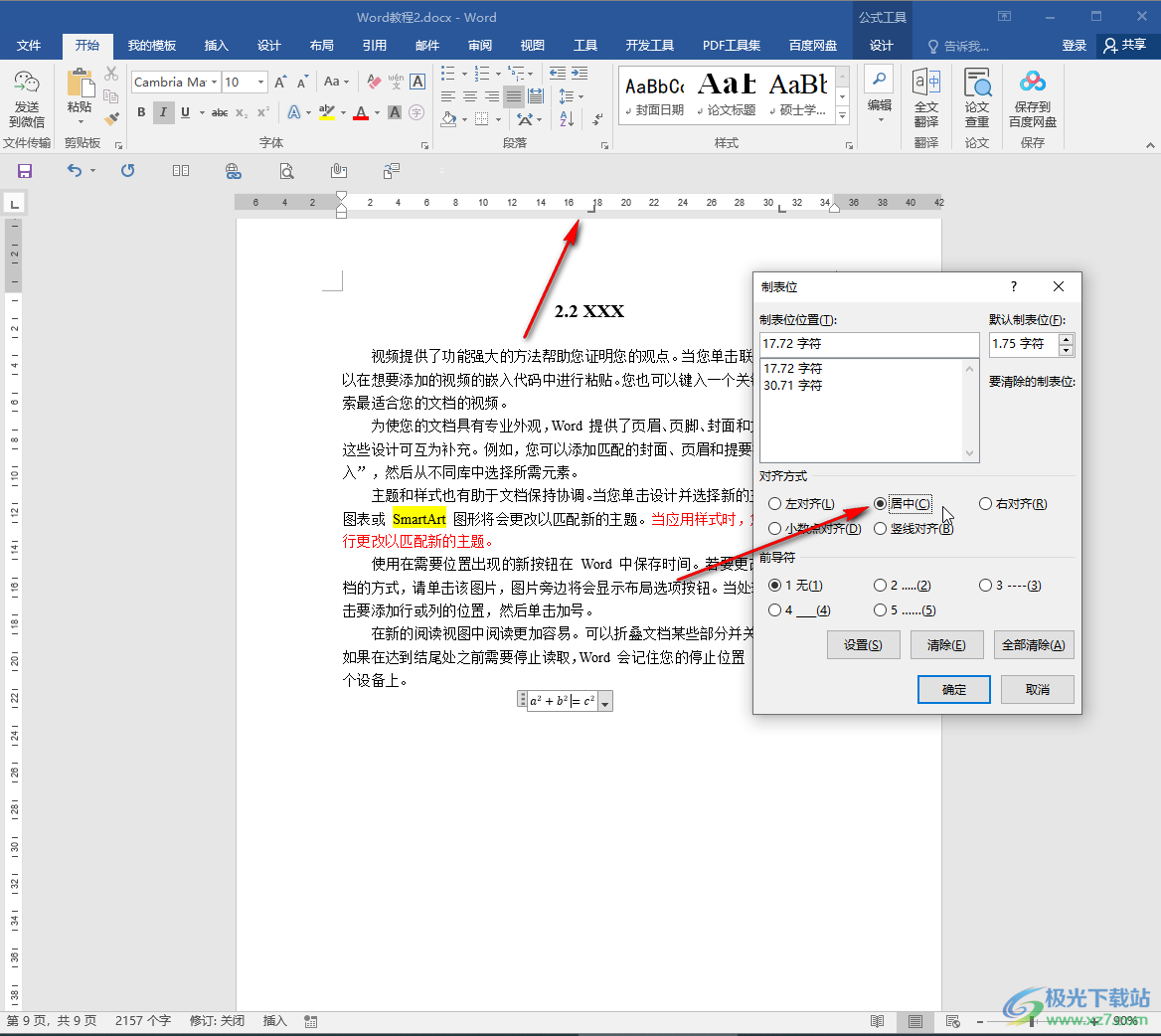
第五步:在添加一个制表位,双击后在窗口中选择“右对齐”,鼠标定位到编号前按tab键使编号有对齐就可以了。
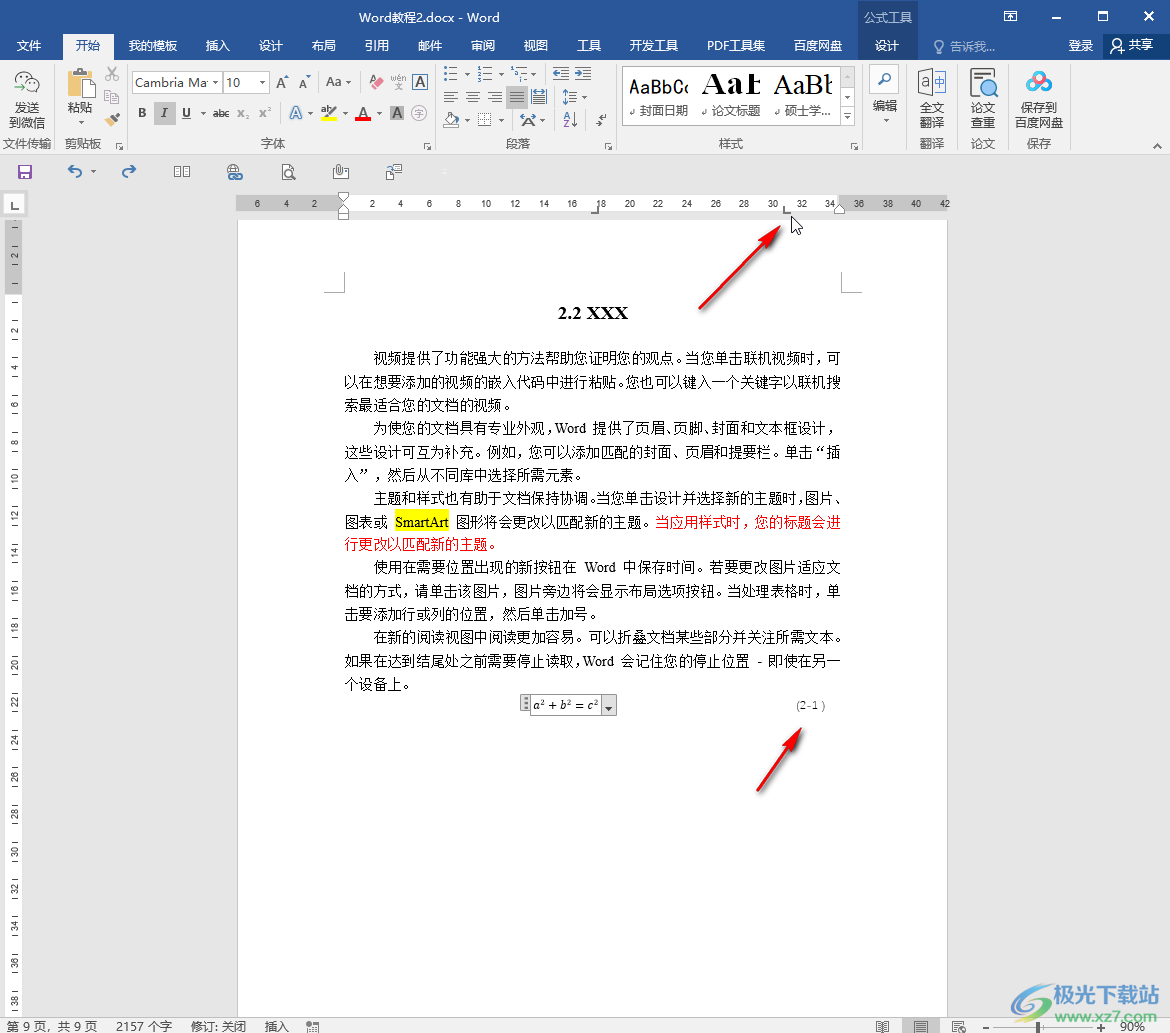
以上就是Word文档中添加公式编号的方法教程的全部内容了。如果有需要,我们还可以使用“引用”选项卡中的“交叉引用”功能,这样我们可以复制公式后添加其他的公式,然后更换为新的公式,后续可以按F9键更新公式编号。