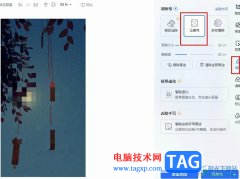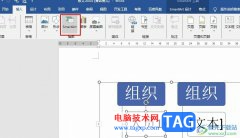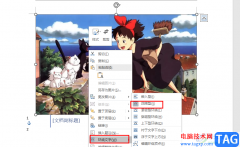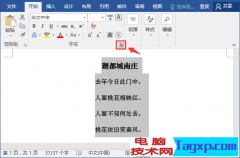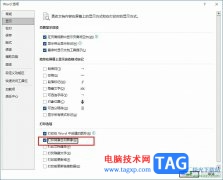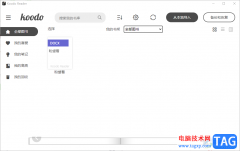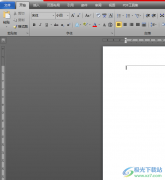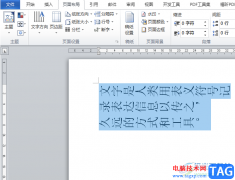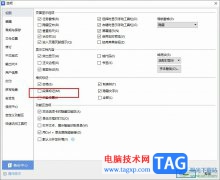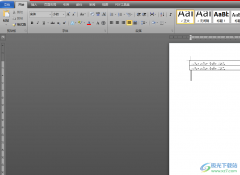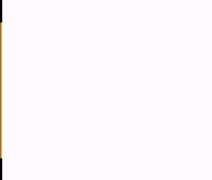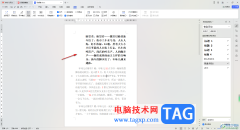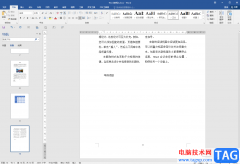Word是一款深受用户喜爱的文字文档编辑程序,在这款程序中我们可以给文章设置背景、插入图片,还可以更改文字或段落的格式,各种功能应有尽有。在使用Word编辑文字文档的过程中,有的小伙伴喜欢在文章中的重要位置处添加书签,方便我们之后直接点击书签跳转到需要查看的位置,设置书签的方法很简单,我们只需要打开“插入”工具,接着在其子工具栏中就能找到书签工具了。的小伙伴可能不清楚具体的操作方法,接下来小编就来和大家分享一下Word设置书签的方法。
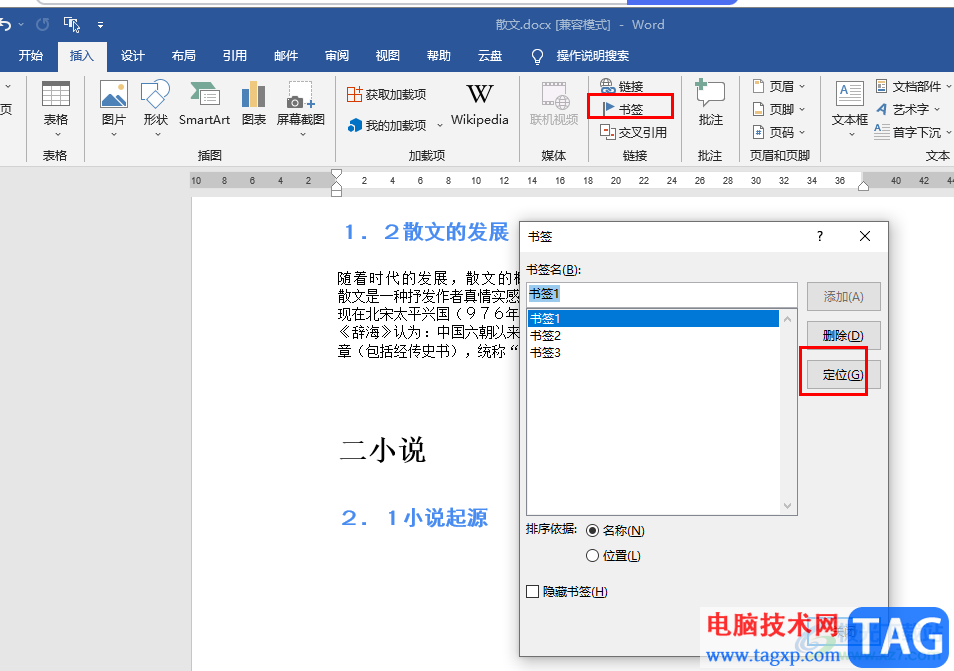
方法步骤
1、第一步,我们在电脑中先找到自己需要的编辑的文字文档,然后右键单击该文档,打开“打开方式”选项,再在子菜单列表中选择“Word”选项
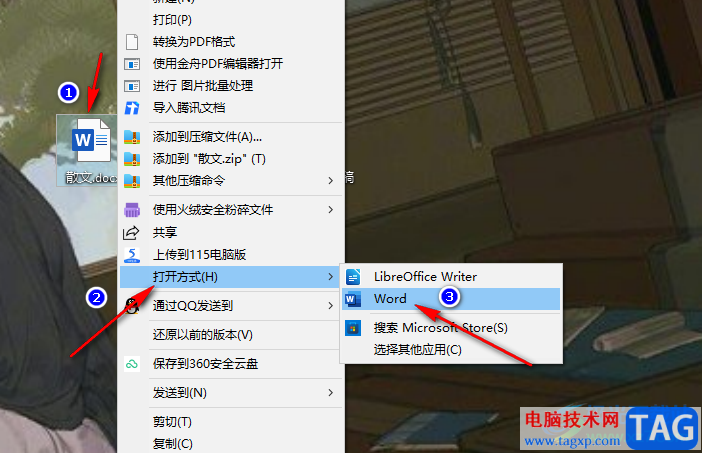
2、第二步,进入Word页面之后,我们先将鼠标光标放在需要插入书签的位置,然后点击打开“插入”工具

3、第三步,在“插入”的子工具栏中,我们找到“书签”工具,点击打开该工具
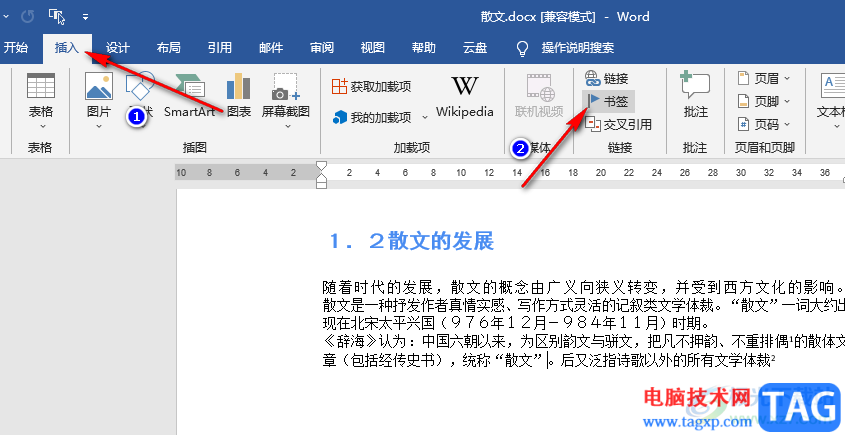
4、第四步,打开书签工具之后,我们在书签页面中输入书签的名称,然后点击“添加”选项
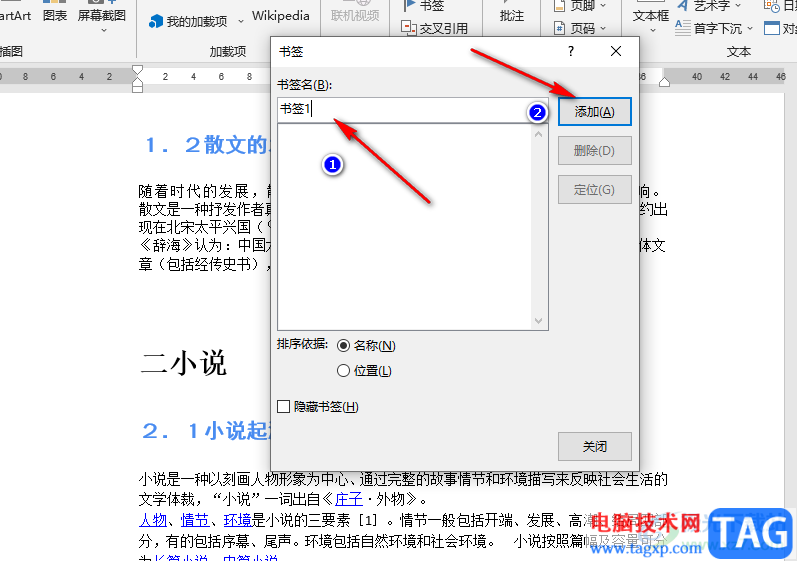
5、第五步,完成书签的设置之后,我们打开书签工具,然后在书签页面中选中其中一个书签,再点击“定位”选项,就可以快速的跳转到书签所在位置了
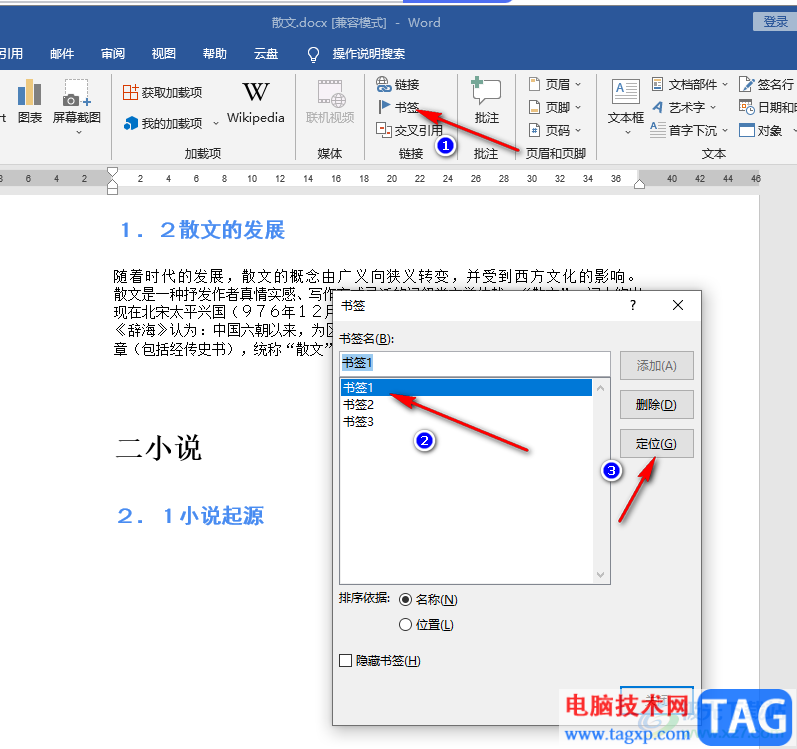
以上就是小编整理总结出的关于Word设置书签的方法,我们用Word打开一个文字文档,然后将鼠标光标放在需要插入书签的位置,接着在插入的子工具栏中打开书签工具,最后在书签页面中输入书签名称并点击添加选项即可,感兴趣的小伙伴快去试试吧。