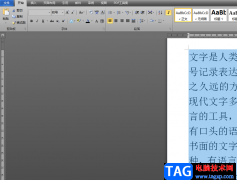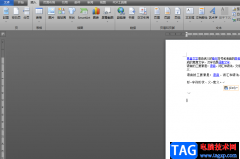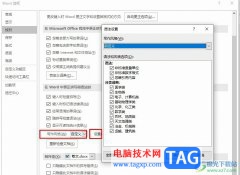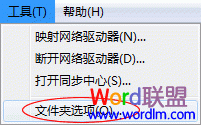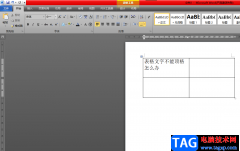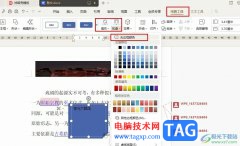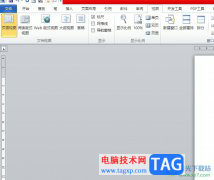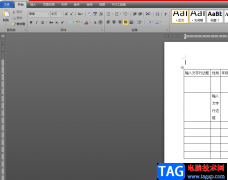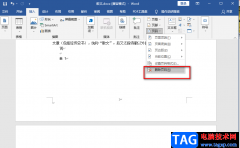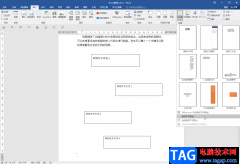word文档是一款非常专业好用的文本处理软件,在其中可以对文本进行各种格式和样式效果的调整和设置,非常地方便。如果有需要我们还可以在Word文档中插入文本框。在Word文档中插入文本框后,我们可以直接在其中输入文本内容,单独设置想要的样式效果。我们还可以适当调整文本框内文字与边框的间距等等。那小伙伴们知道Word文档中如何调整文字与边框的间距吗,其实调整方法是非常简单的,只需要进行几个非常简单的步骤就可以实现想要的调整效果了。接下来,小编就来和小伙伴们分享具体的操作步骤了,有需要或者是有兴趣了解的小伙伴们快来和小编一起往下看看吧!
操作步骤
第一步:双击打开Word文档,在“插入”选项卡中点击“文本框”按钮后可以插入需要的文本框;
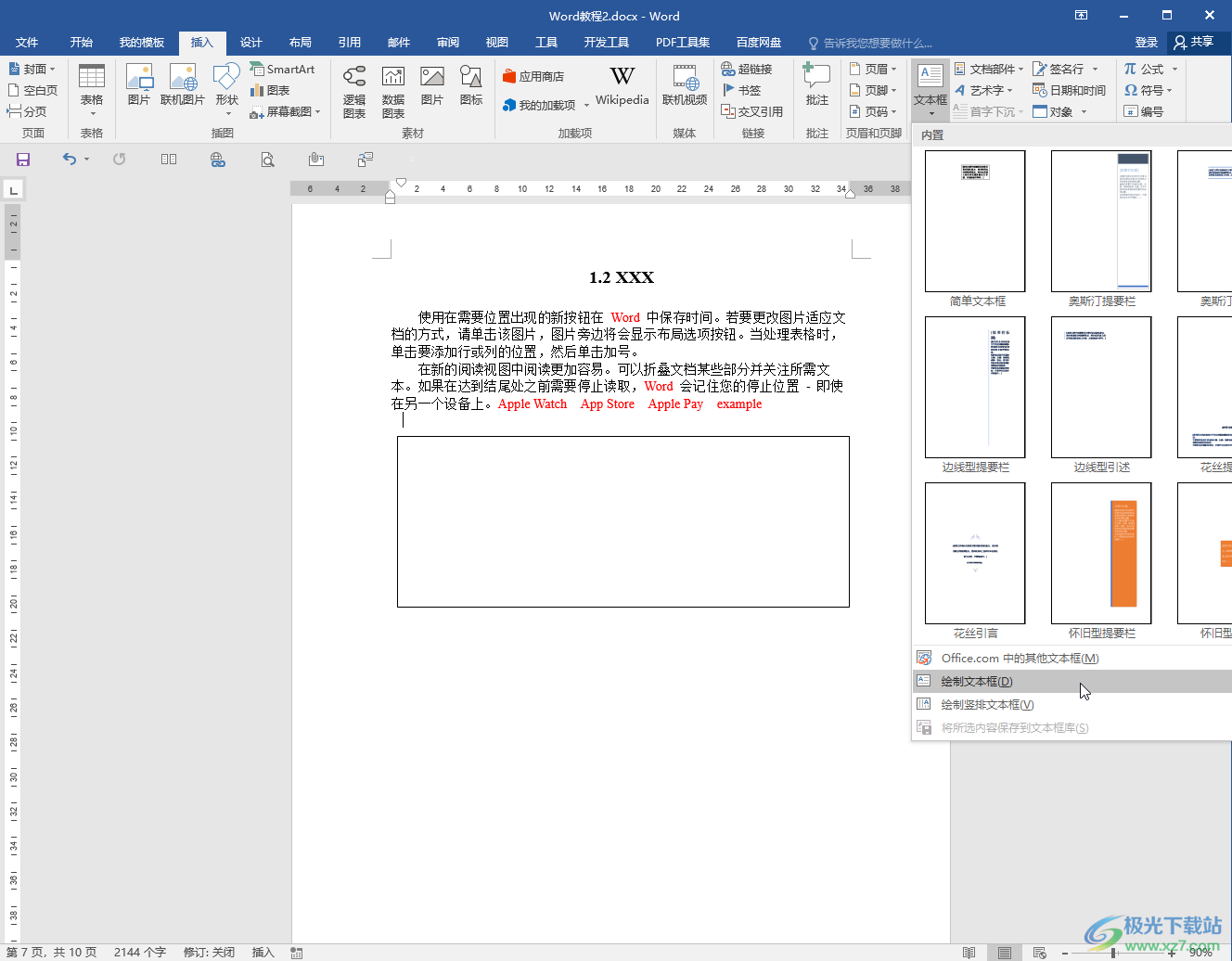
第二步:插入后可以直接在文本框中输入文字内容,接着点击选中文本框,右键点击一下并在子选项中点击“设置形状格式”;
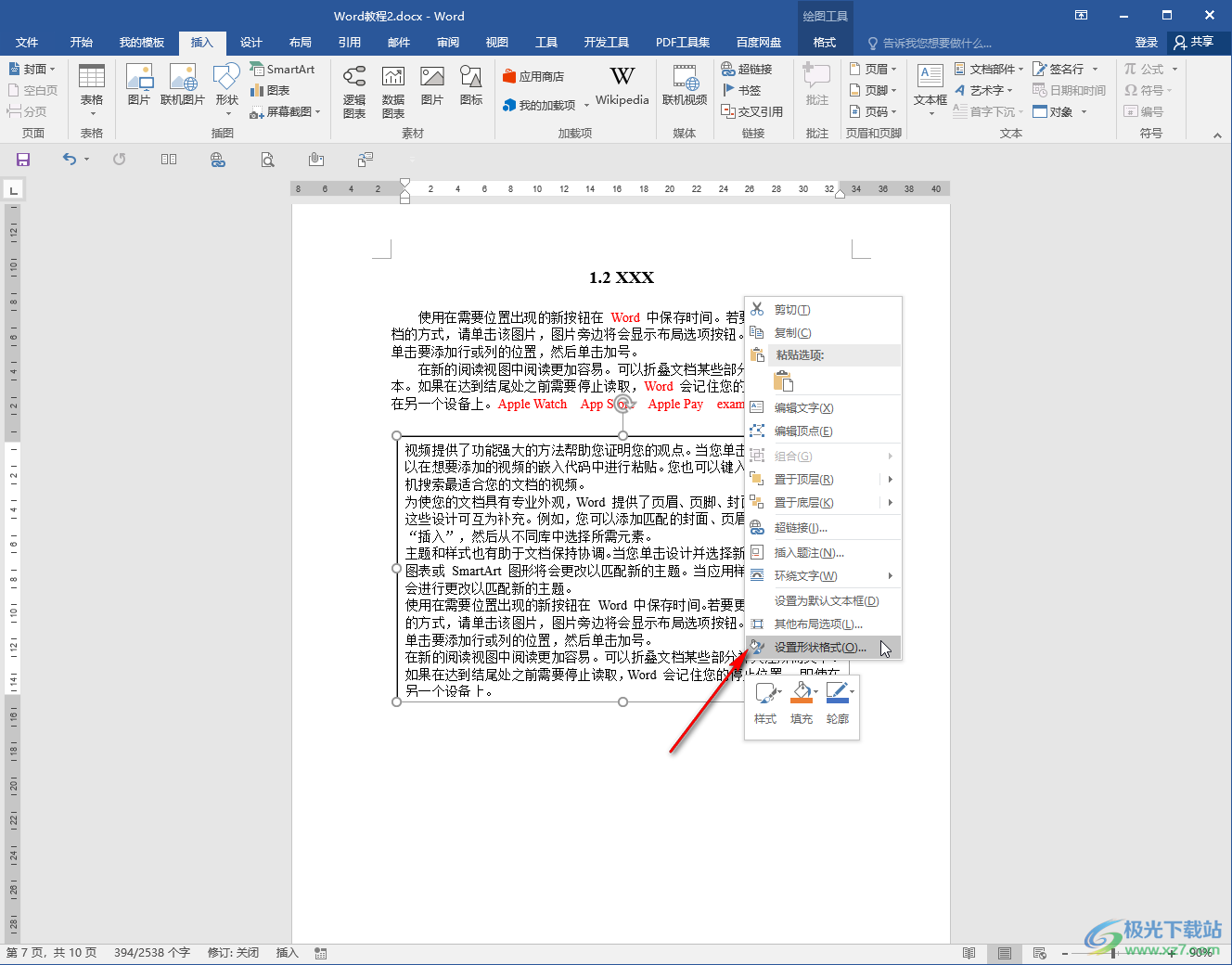
第三步:在打开的侧边栏中点击切换到“文本框选项”下的“布局选项”图标,接着点击展开“文本框”,就可以在下方套装上下左右的边距了;
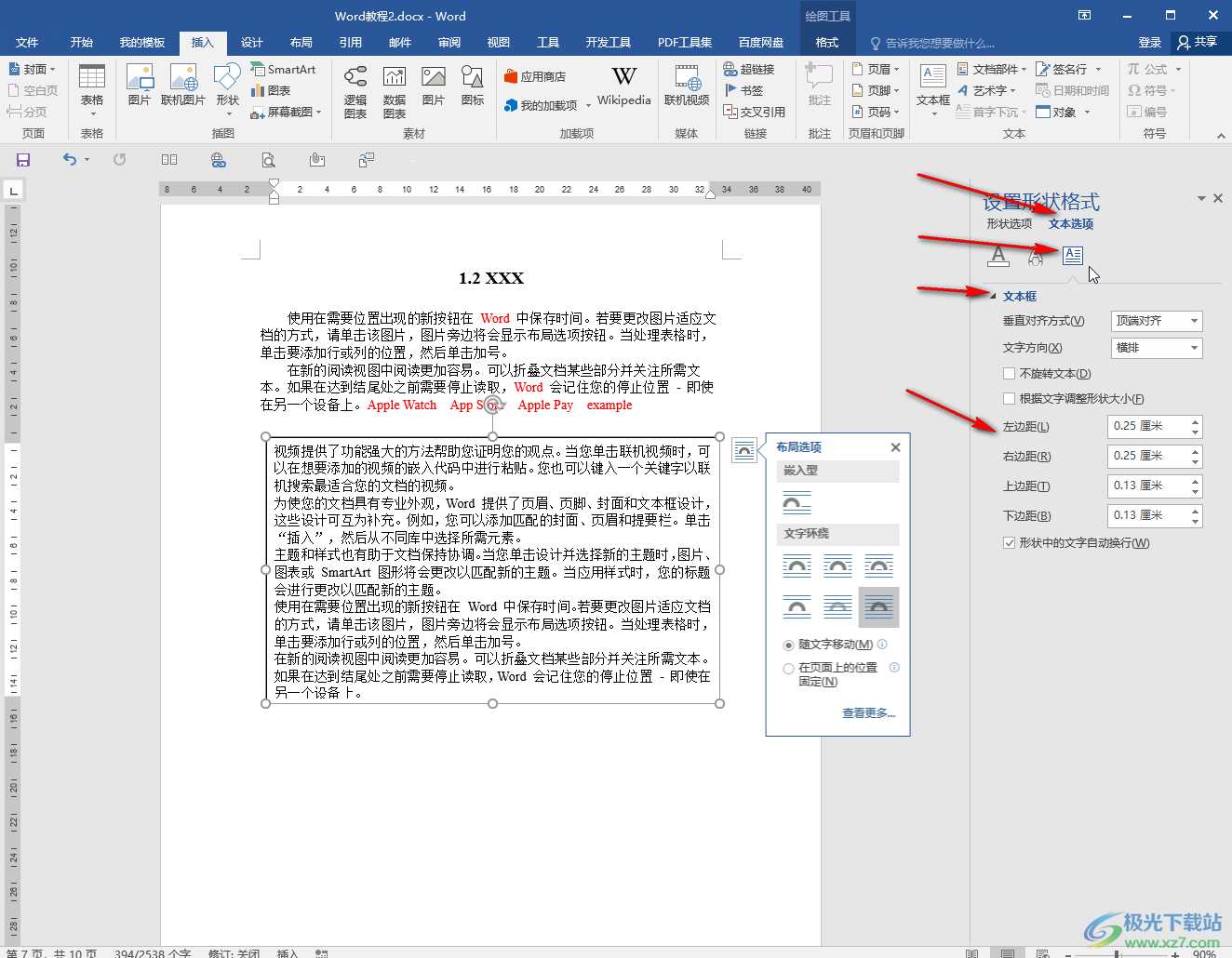
第四步:调整时可以在界面左侧实时看到调整效果;
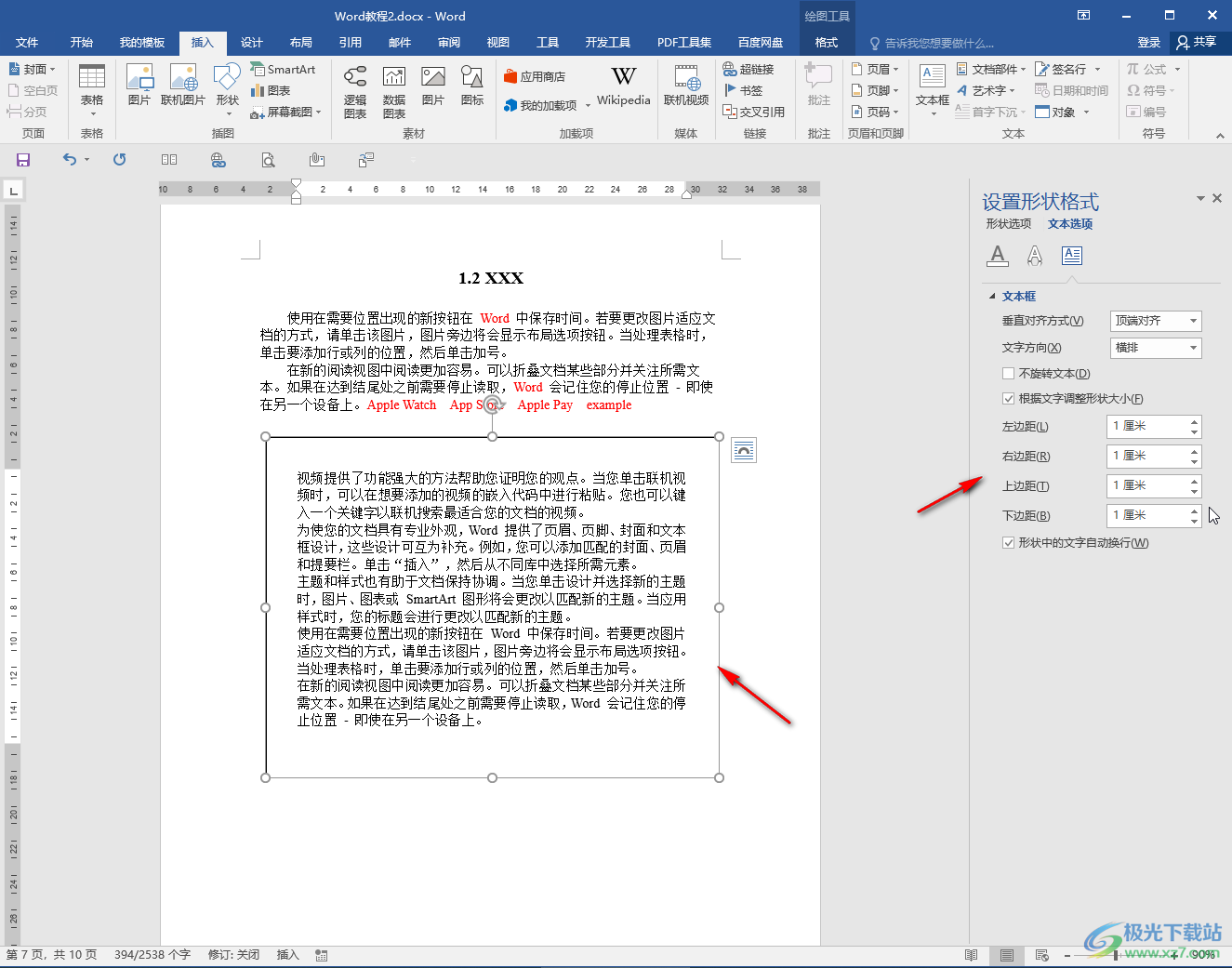
第五步:如果有需要,还可以右键点击文本框的边框线后,在子选项中点击“设置为默认文本框”。
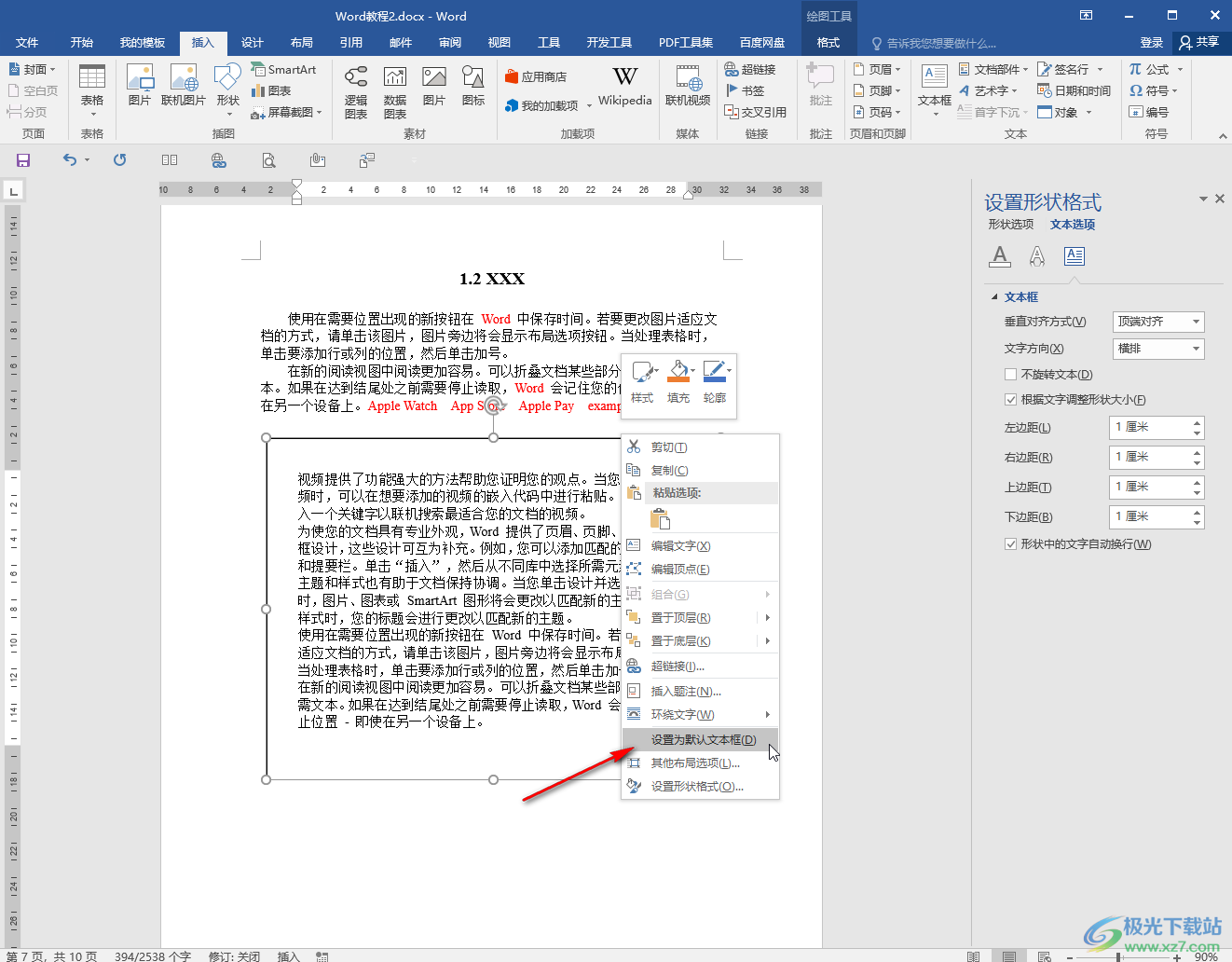
以上就是Word文档中设置文本框内部边距的方法教程的全部内容了。在“设置形状格式”侧边栏,我们还可以点击切换到“形状选项”栏设置文本框的样式效果。