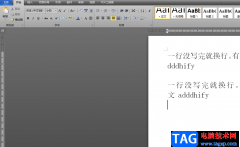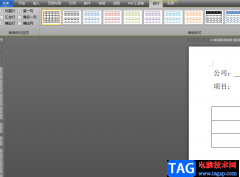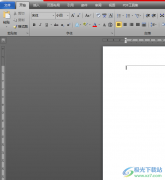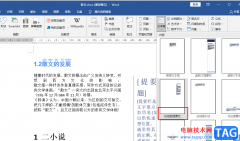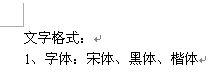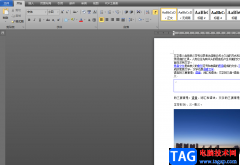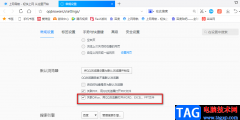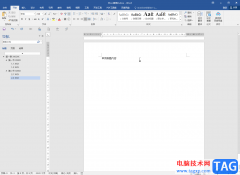word软件一直以来受到了许多用户的喜欢,并且成为了大部分用户电脑上的装机必备,在word软件中能够给用户带来了丰富且实用的文字编排功能,为用户带来好处时不容小觑的,当用户在编辑文档文件时,在页面上添加了一张图片和文字说明,用户对它们在页面上的位置不是很满意,于是问到word文档如何让图片与文本居中对齐的问题,这个问题其实很好解决,用户直接在页面上选中图片与文本,接着在菜单栏中找到对齐方式板块并选择其中的居中对齐选项即可解决问题,整个操作过程简单易懂,因此有需要的用户可以来看看下方小编的经验分享,希望对大家能够有一定的帮助。
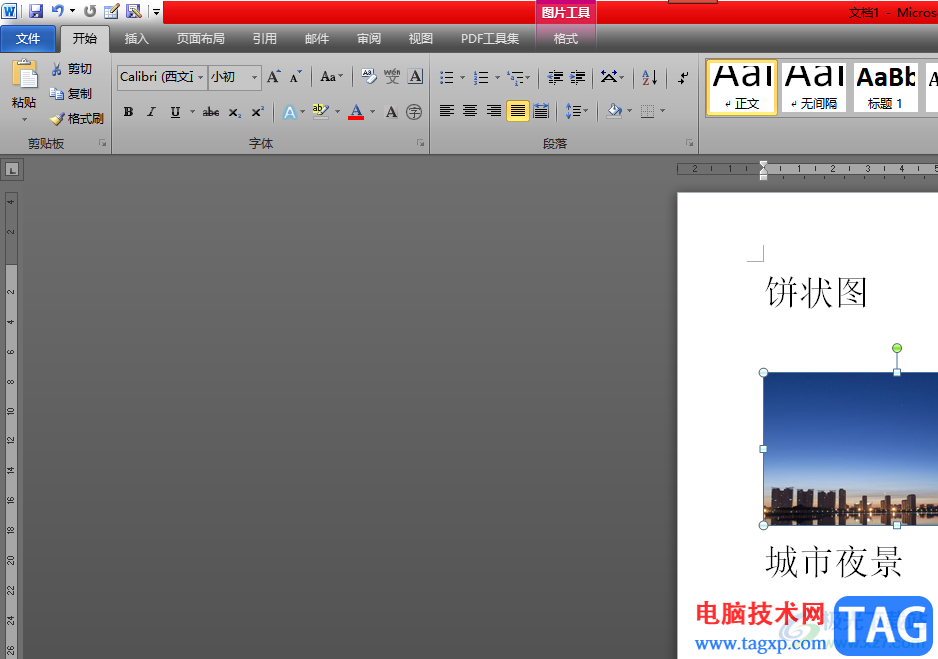
方法步骤
1.用户在电脑桌面上点击word文档文件,并来到编辑页面上

2.接着用户需要将页面上的图片和文本全部选中来设置对齐方式

3.这时用户成功选中图片和文本后,直接在页面上方的菜单栏中点击开始选项,在下方显示出来的选项卡,用户选择段落板块中的居中对齐图标

4.随后用户回到编辑页面上就会发现,页面上的图片与文本已经居中对齐了

一直以来word软件是用户在编辑文档文件时的首选办公软件,用户在编辑文档文件时,遇到需要让图片与文本居中对齐 的情况,直接在软件的菜单栏中找到对齐方式板块,并选择其中的居中对齐选项即可解决问题,操的过程是很简单的,所以感兴趣的用户可以跟着小编的教程操作起来。