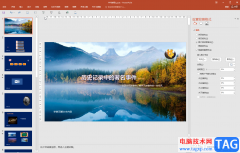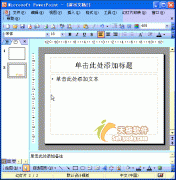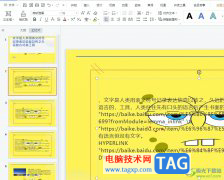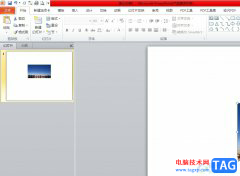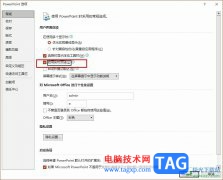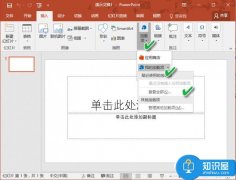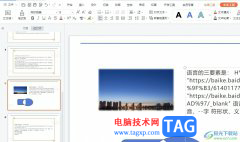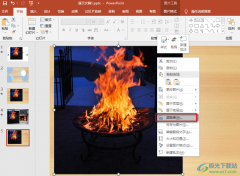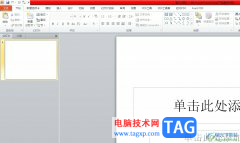PPT是很多小伙伴在编辑演示文稿时的首选程序,因为PPT中的功能能够满足我们对于演示文稿编辑的各种需求,并且操作简单。在使用PPT编辑演示文稿的过程中,有的小伙伴喜欢在幻灯片中插入图片,使幻灯片内容更加的丰富,不过在插入图片之后,我们该怎么在图片上输入文字呢。其实在PPT中,我们只需要一个文本框工具就可以轻松解决这一问题,我们直接将文本框放在图片上方,然后在文本框内输入文字并完成文字设置即可。有的小伙伴可能不清楚具体的操作方法,接下来小编就来和大家分享一下PPT在图片上输入文字的方法。
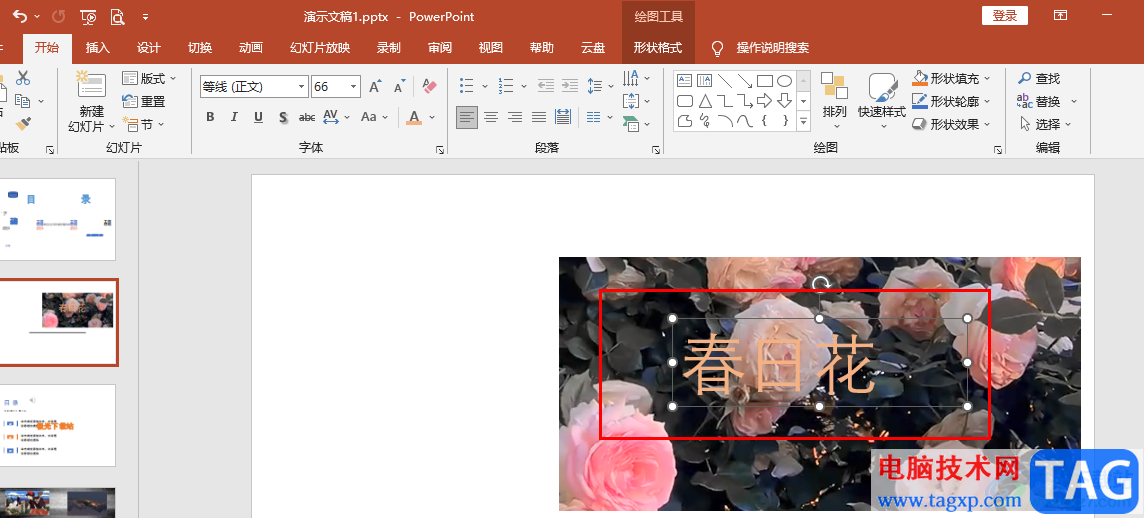
方法步骤
1、第一步,我们先在电脑中找到一个需要进行编辑的演示文稿,右键单击该文档并在菜单列表中点击“打开方式”选项,接着选择“powerpoint”
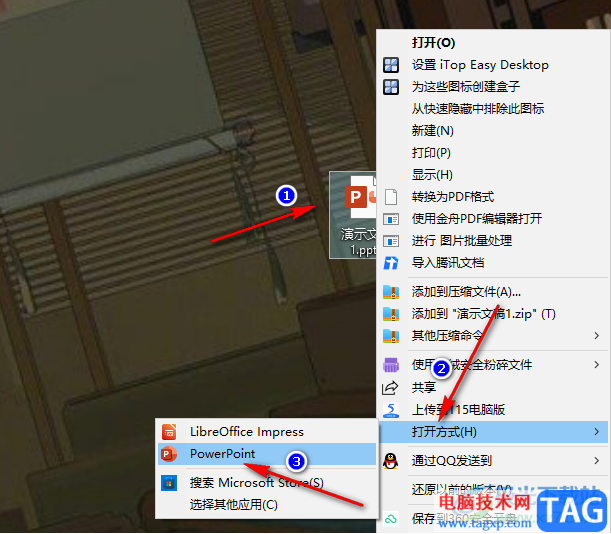
2、第二步,进入PPT页面之后,我们先在工具栏中打开“插入”工具,再在子工具栏中打开“图片”和“此设备”选项
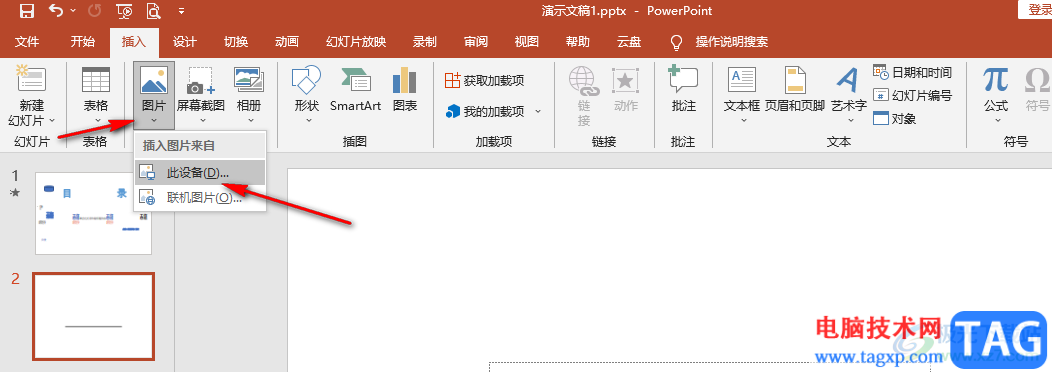
3、第三步,进入文件夹页面之后,我们在该页面中找到自己需要的图片,然后点击“插入”选项
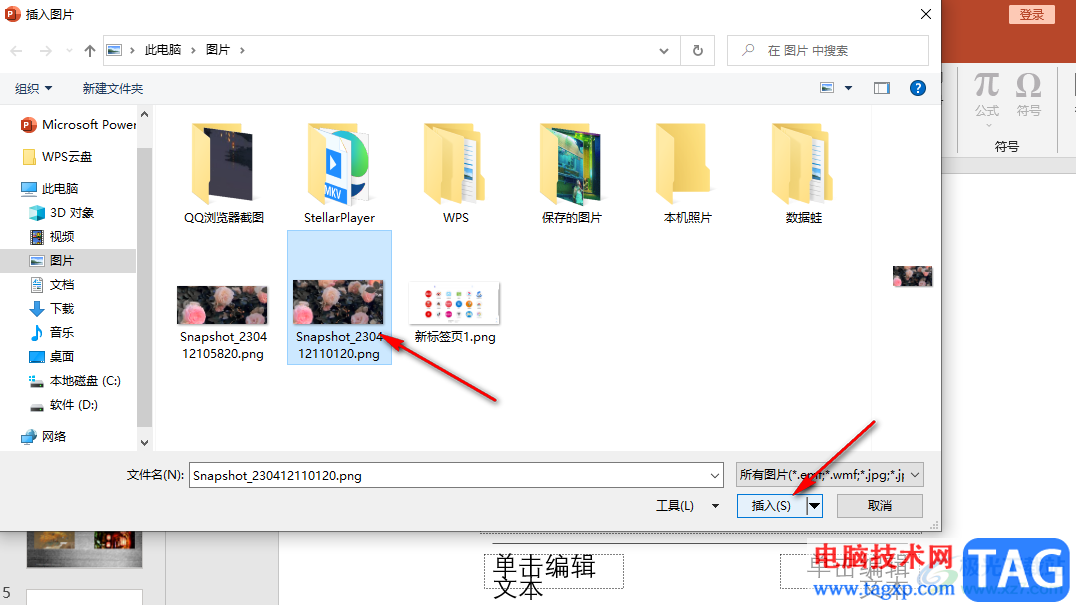
4、第四步,插入图片之后,我们再在“插入”的子工具栏中打开“文本框”选项,然后在下拉列表中点击选择“绘制横排文本框”选项
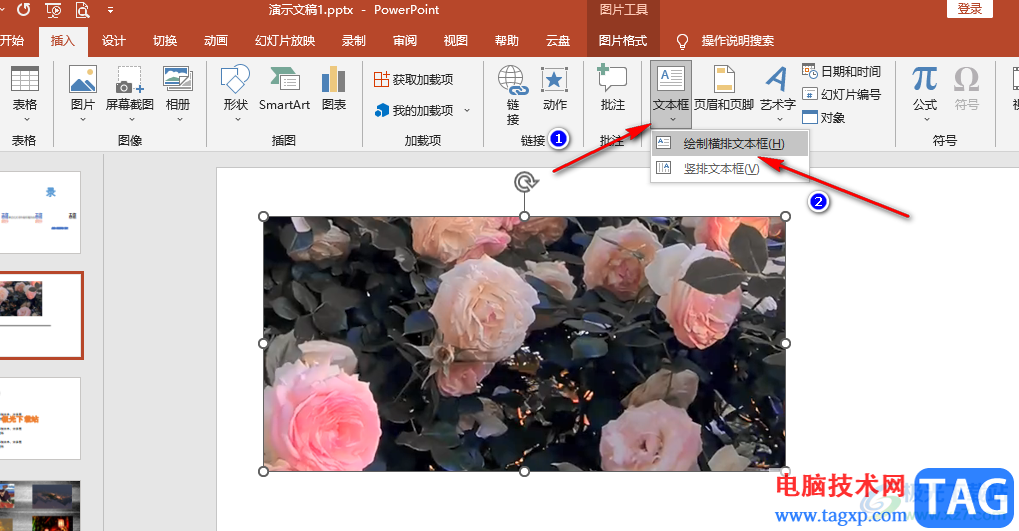
5、第五步,在文本框中我们输入文字内容,然后选中该内容,接着在“开始”的子工具栏中设置好文字的大小以及填充颜色即可
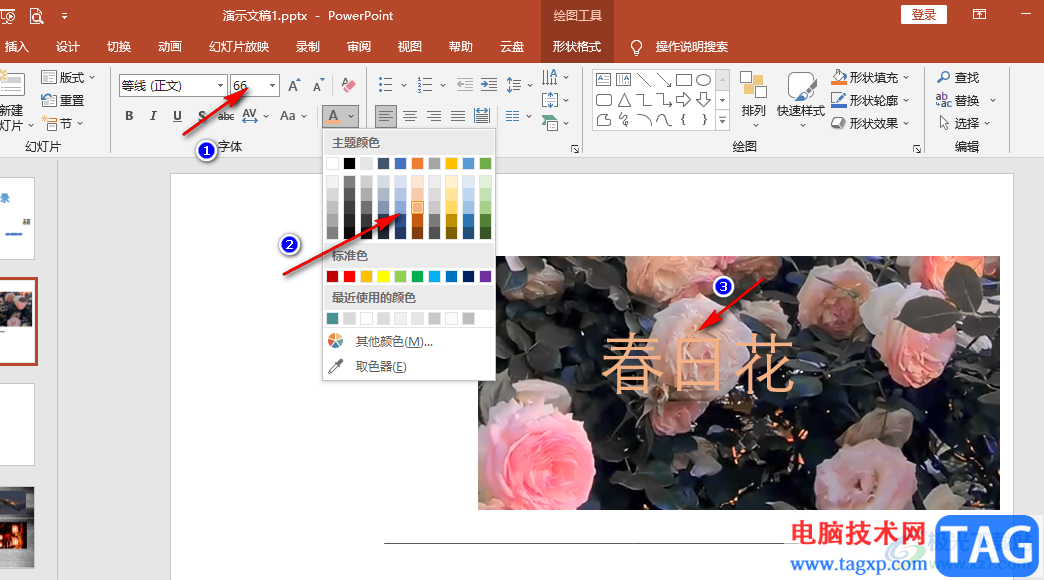
以上就是小编整理总结出的关于PPT在图片上输入文字的方法,我们在幻灯片中先插入图片,然后在“插入”的子工具栏中打开“文本框”工具,将文本框放在图片上,最后在文本框中输入文字内容并设置好文字大小以及填充颜色即可,感兴趣的小伙伴快去试试吧。