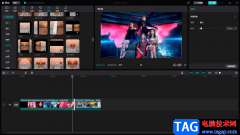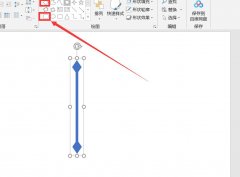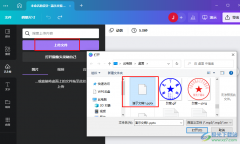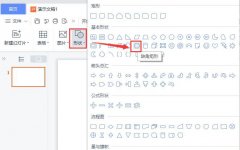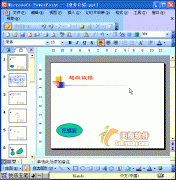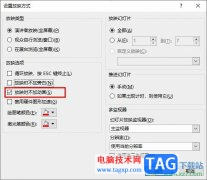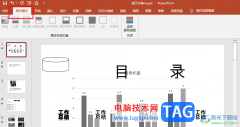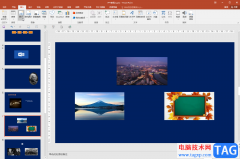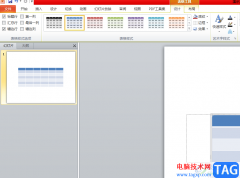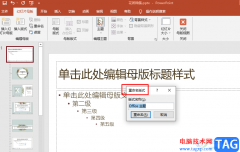powerpoint演示文稿是我们都比较熟悉的一款办公软件,在需要编辑和处理幻灯片时我们基本上都会选择使用该软件。在PowerPoint演示文稿中我们在编辑和处理内容时,基本上都会需要使用到上方功能区中的功能进行处理操作,但是有的小伙伴发现自己的PowerPoint演示文稿中的功能区被隐藏了,那小伙伴们知道遇到这种情况该如何调出被隐藏的功能区吗,其实调整方法是非常多的,小编这里为小伙伴们介绍三种比较简单的操作方法,小伙伴们可以都尝试操作一下。接下来,小编就来和小伙伴们分享具体的操作步骤了,有需要或者是有兴趣了解的小伙伴们快来和小编一起往下看看吧!
操作步骤
第一步:双击打开PowerPoint演示文稿,可以看到界面上方只有选项卡没有显示功能区;
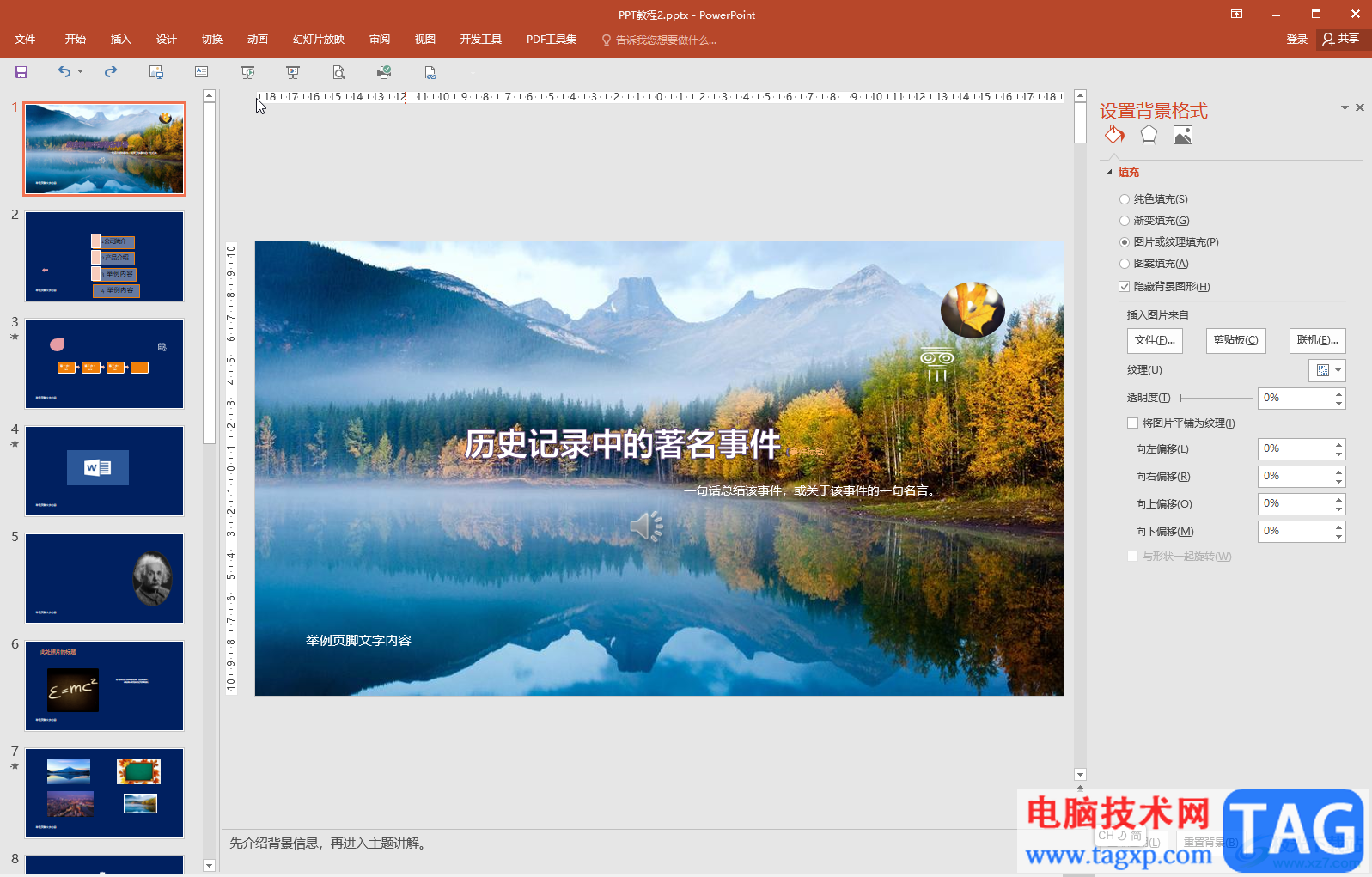
第二步:方法1.点击任意选项卡,出现功能区后点击功能区右侧如图所示的图标就可以固定显示了;
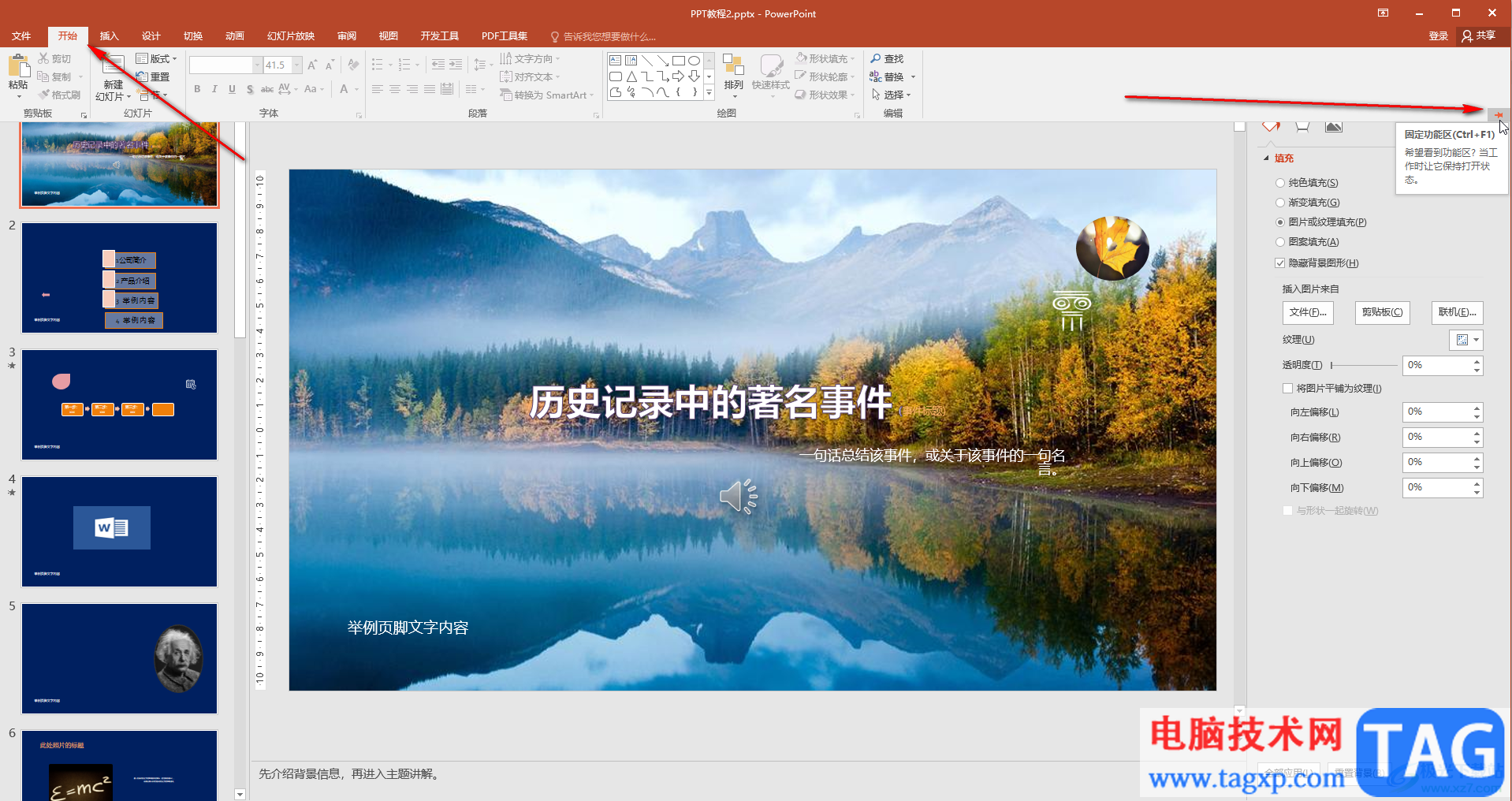
第三步:方法2.点击任意选项卡,调出功能区后在功能区任意空白处右键点击一下,点击取消勾选“折叠功能区”也可以固定显示;
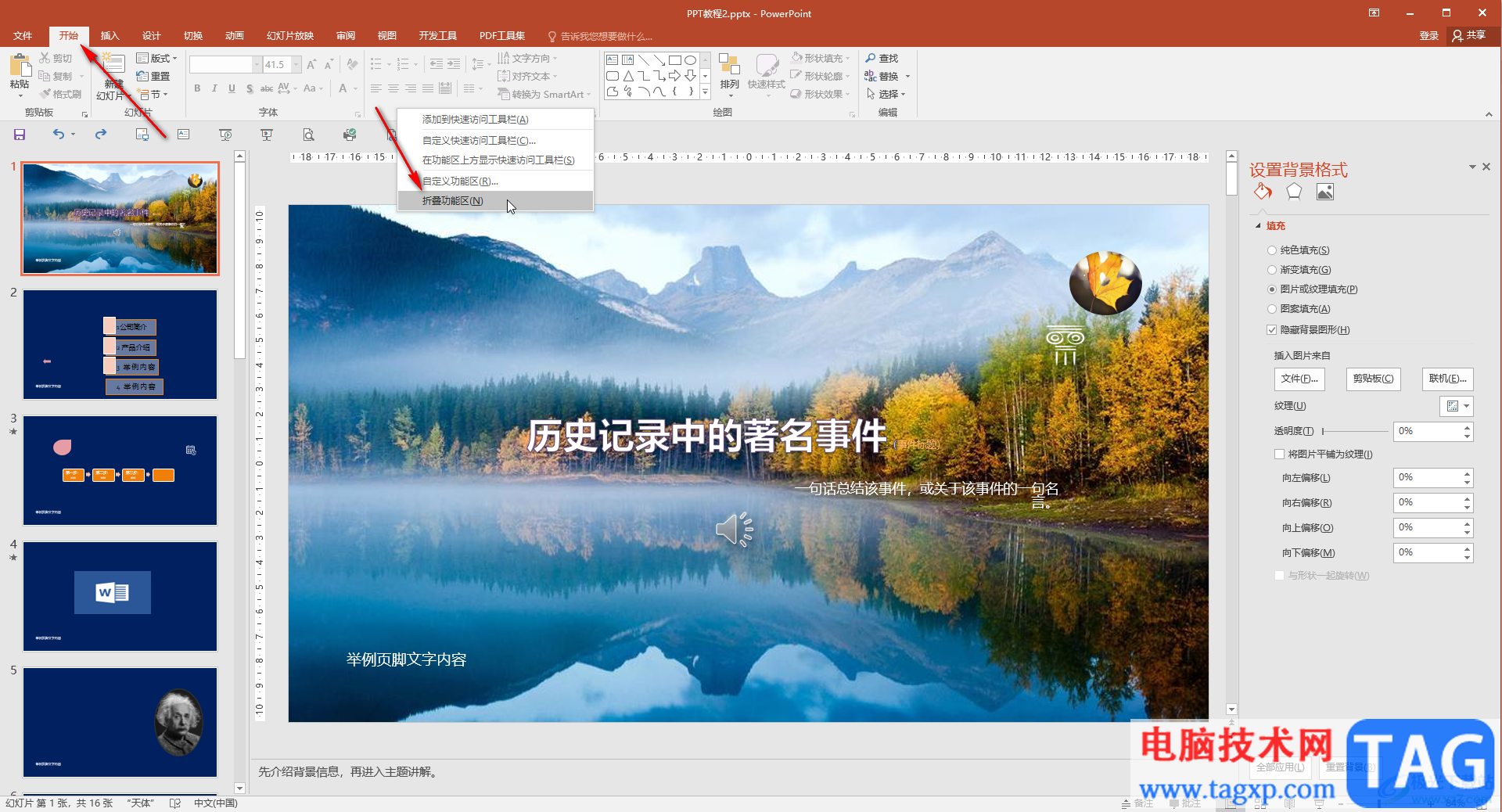
第四步:方法3.点击界面右上方如图所示的图标后,点击选择“显示选项卡和命令”也可以实现同样的效果;
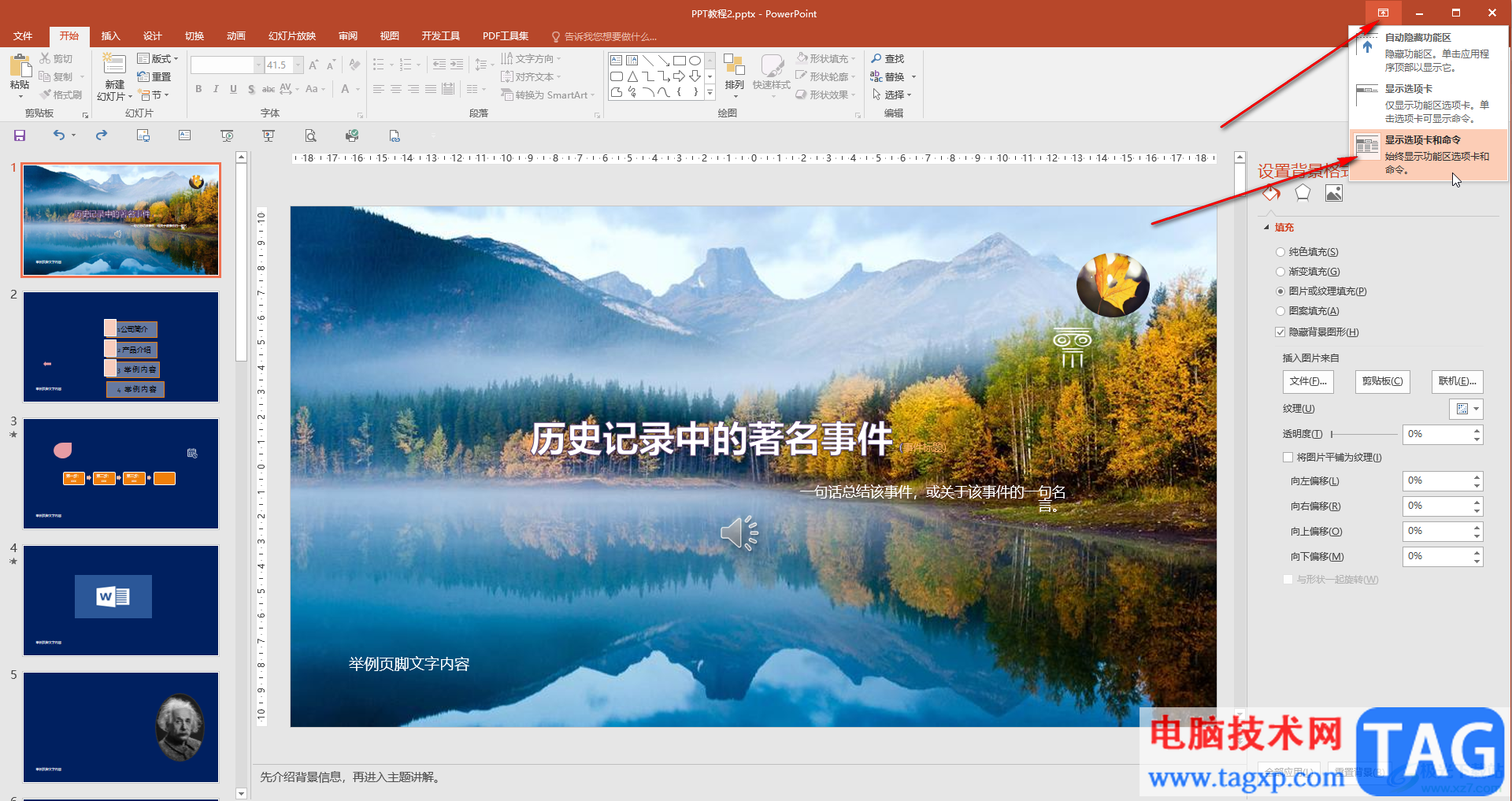
第五步:后续如果希望隐藏功能区,可以点击右上方如图所示的箭头图标进行隐藏。

以上就是PowerPoint演示文稿中调出功能区的方法教程的全部内容了。以上三种方法操作起来都是非常简单的,小伙伴们可以打开自己的PowerPoint演示文稿后分别尝试操作一下。