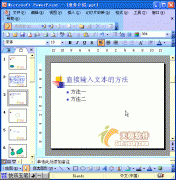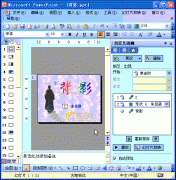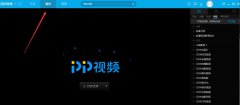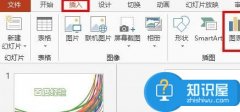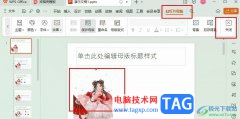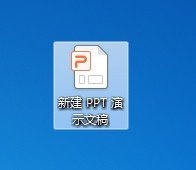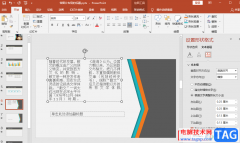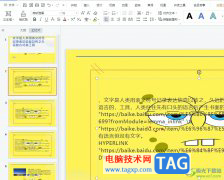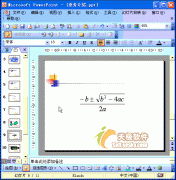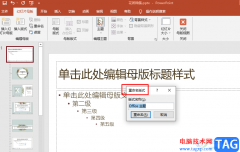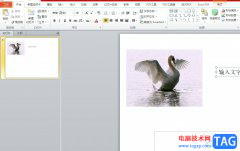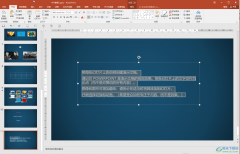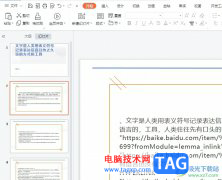很多小伙伴在使用PPT来编辑演示文稿的时候,经常会需要在幻灯片中添加图片、文字或是页眉页脚等各种内容。有的小伙伴可能会需要给每页幻灯片都添加上编号,或是想要在新增幻灯片时自动添加上幻灯片页码,这时我们只需要在插入工具的子工具栏中打开“幻灯片编号”工具,在该工具页面中将“幻灯片编号”选项进行勾选,再点击应用到全部选项就能轻松实现。有的小伙伴可能不清楚具体的操作方法,接下来小编就来和大家分享一下PPT添加页码编号的方法。
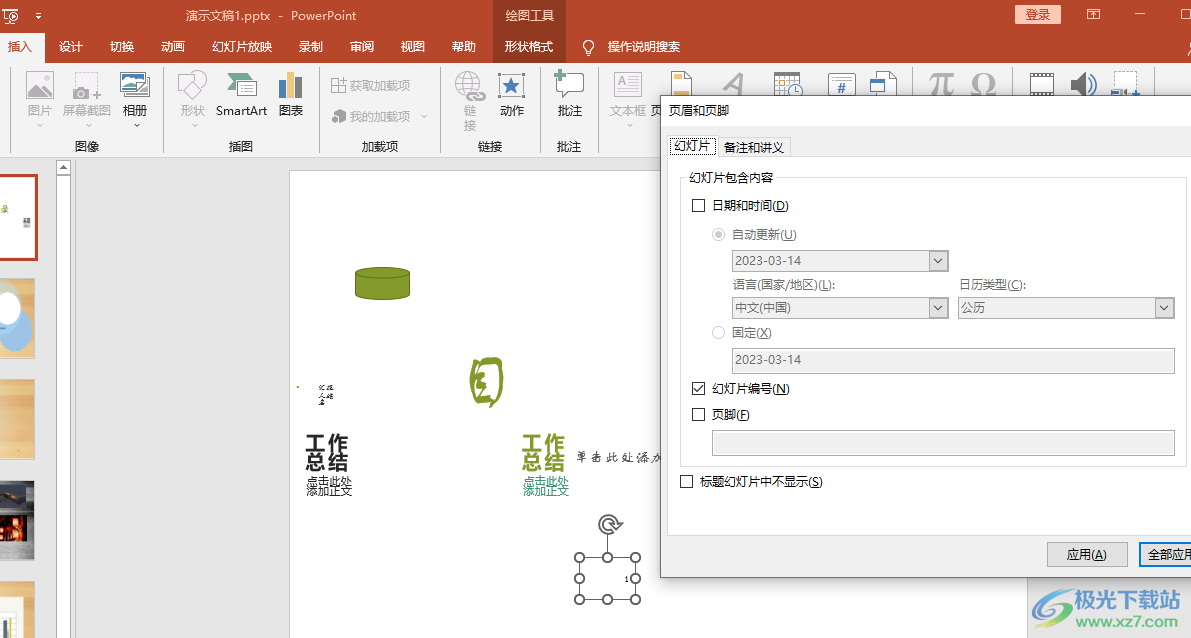
方法步骤
1、第一步,我们先在电脑中找到一个演示文稿,然后右键单击选择“打开方式”,再在打开方式的列表中点击“powerpoint”选项
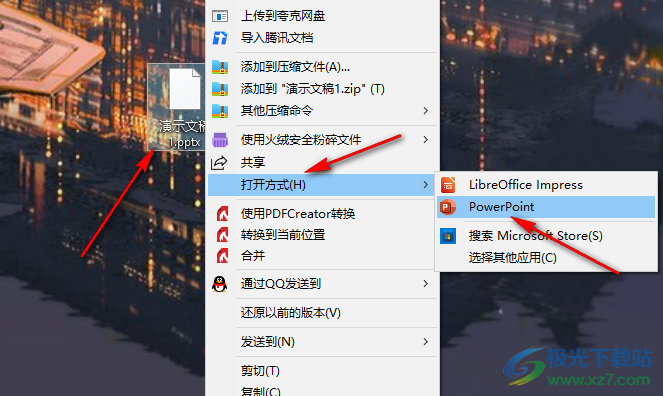
2、第二步,进入PPT页面之后,我们在该页面中点击一个幻灯片,然后在工具栏中打开“插入”工具
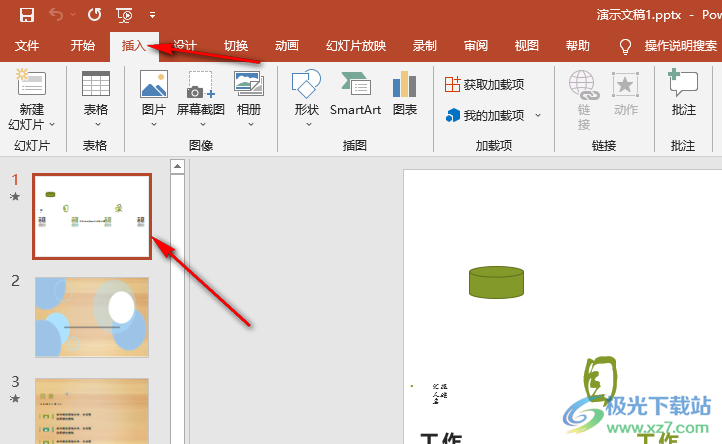
3、第三步,在“插入”工具的子工具栏中我们找到“幻灯片编号”工具,点击打开该工具
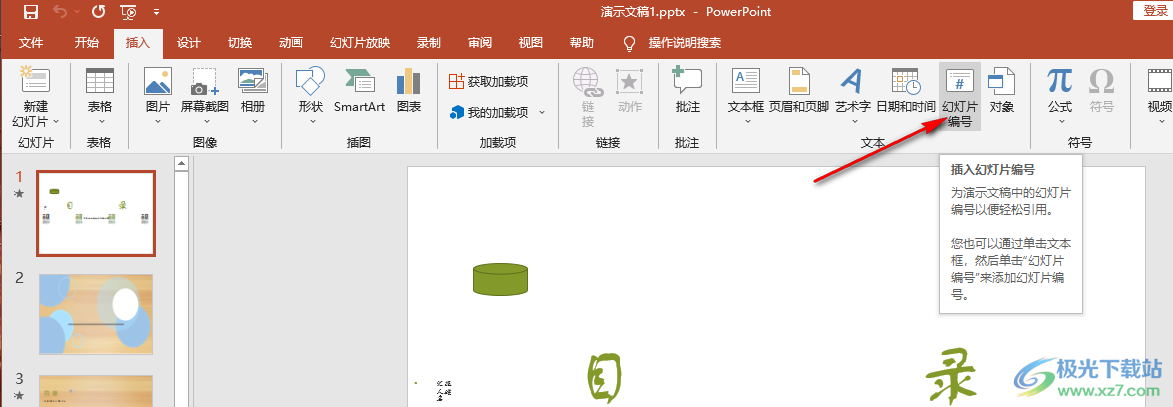
4、第四步,进入页眉页脚的幻灯片页面之后,我们在该页面中找到“幻灯片编号”选项,将该选项进行勾选,再点击“应用到全部”选项
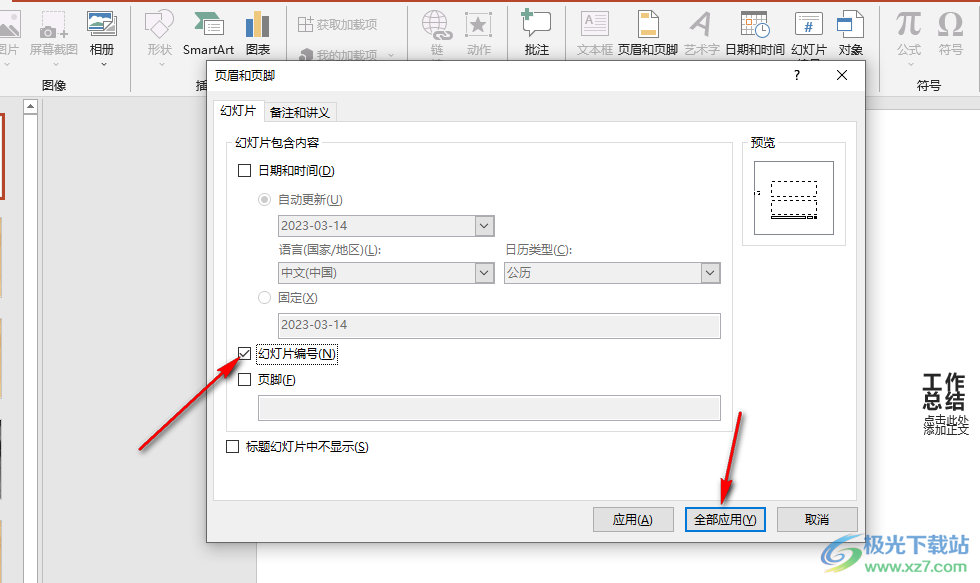
5、第五步,点击应用到全部选项之后,我们在幻灯片页面中就能看到页码数字了,该数字是可以调整大小以及拖动到自己需要的位置的
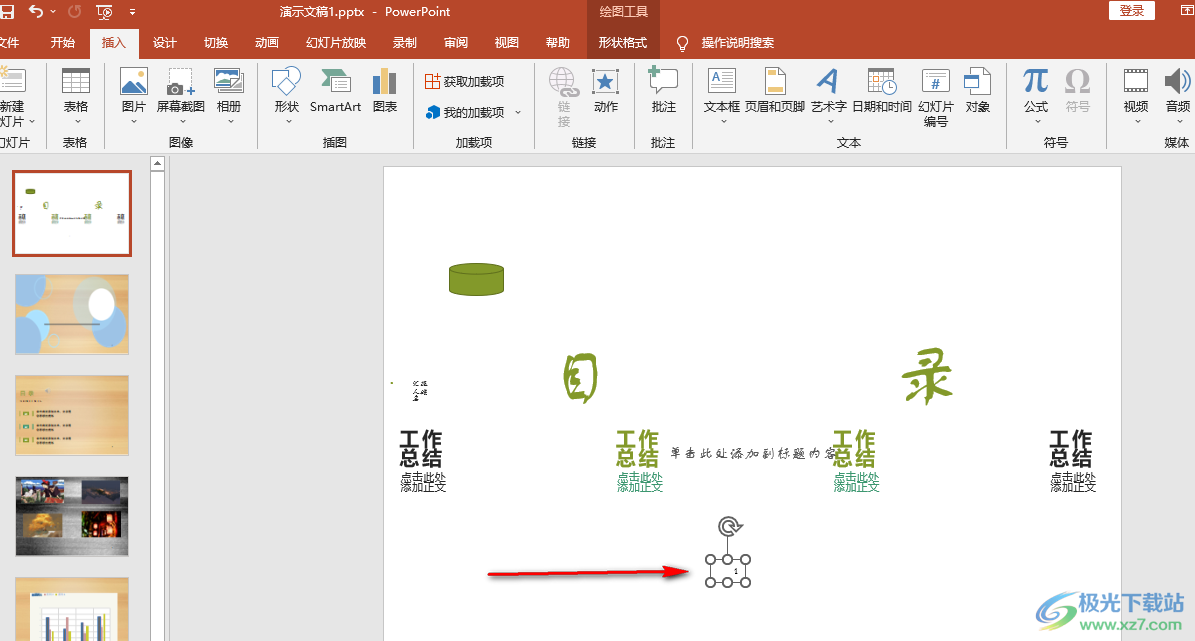
以上就是小编整理总结出的关于PPT添加页码编号的方法,我们在PPT中打开插入工具,再找到“幻灯片编号”工具,在该工具页面中将“幻灯片编号”选项进行勾选,最后点击应用到全部选项即可,感兴趣的小伙伴快去试试吧。