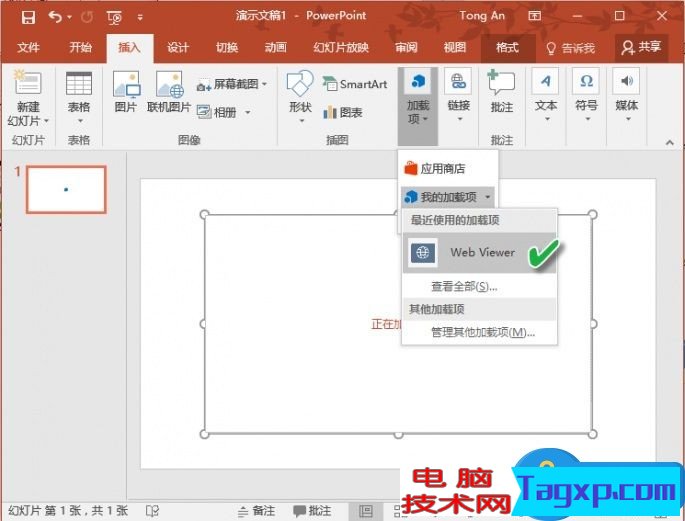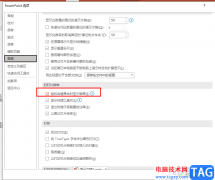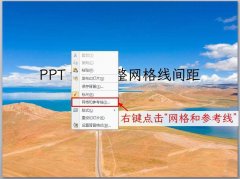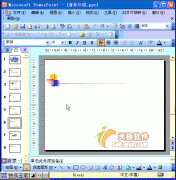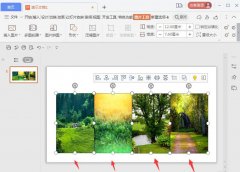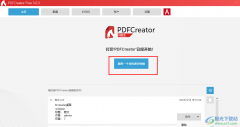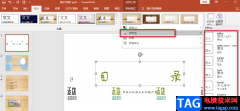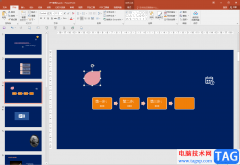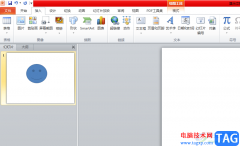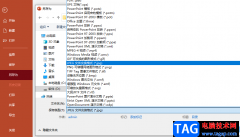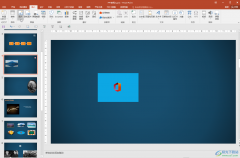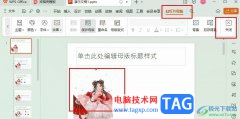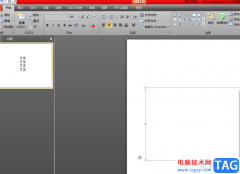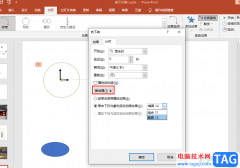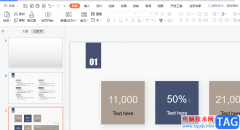PPT中怎么插入网页 PPT中插入网页的教程图解PPT中插入网页,以往我们多用控件的方法,比较麻烦。现在,微软官方推出了一键在PPT 2016中插入网页的好方法,然而你可能一下子找不到,因为这里藏着一点小窍门!
在PPT 2016中插入网页要通过“加载项”来实现,然而当你打开该选项后,可能会发现没有任何加载项。怎么办?
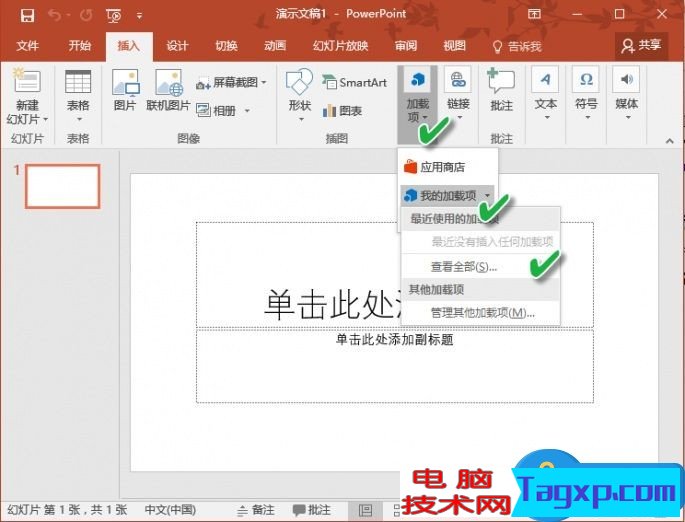
上网,用自己的微软账号登录Office应用商店,在搜索框中输入“Web Viewer”搜索出该加载项,点击安装这个加载项。
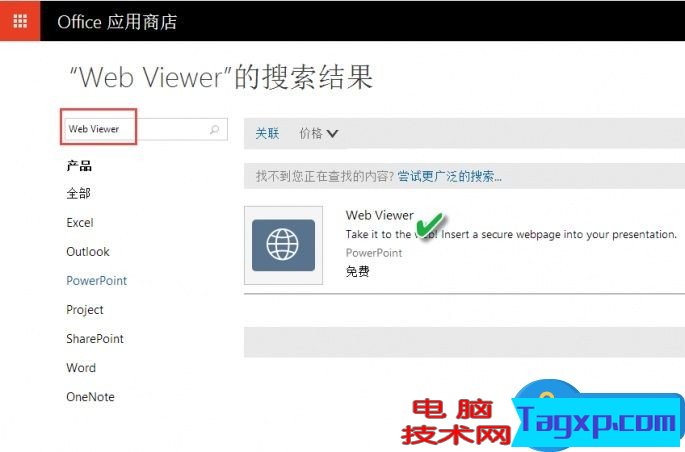
在之后弹窗的窗口中,点击绿色“添加”按钮,加载此项。

随后点击网页中出现的Office组件提示选项PPT,然后显示“正在打开,请稍候……”的提示。
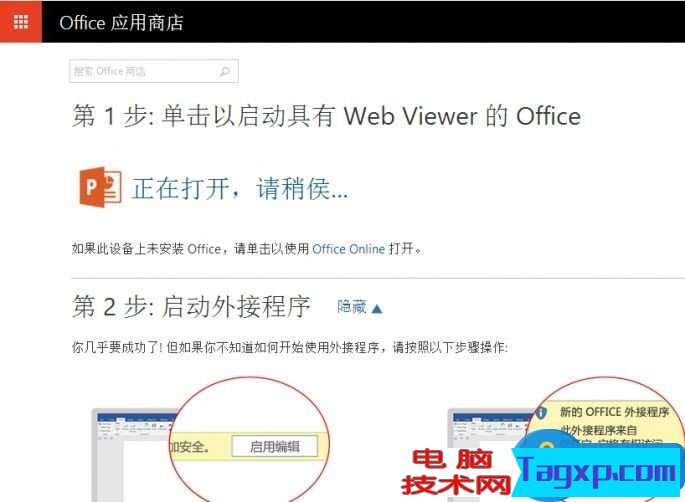
之后自动启动PPT并转入新应用确认窗口,点击“信任此应用”按钮。
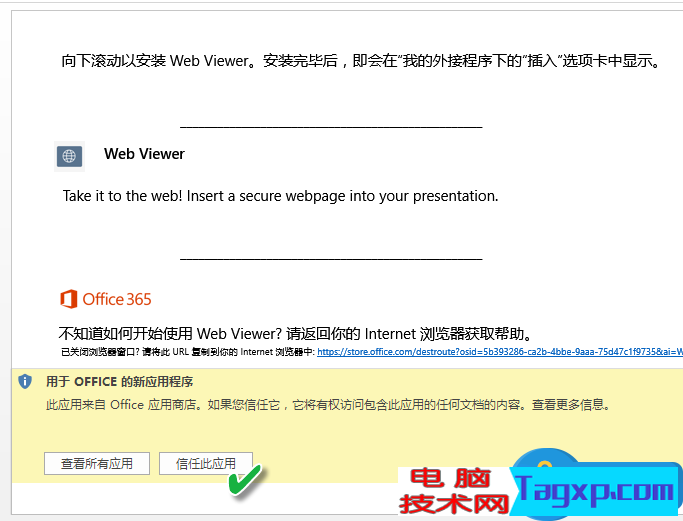
经过如上设置之后,在PPT演示需要出现网页的地方,只需添加该Web Viewer加载项,输入链接的网页地址,就可以在PPT演示中轻松插入网页了。