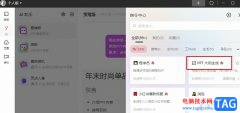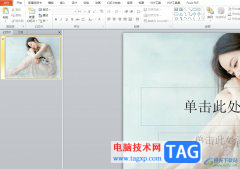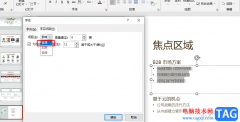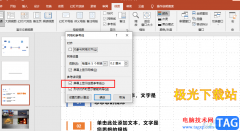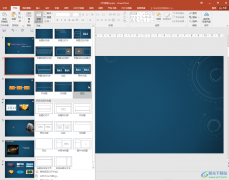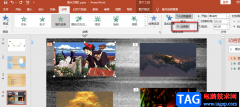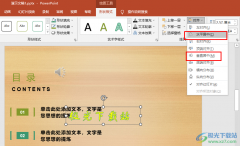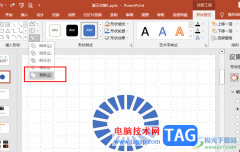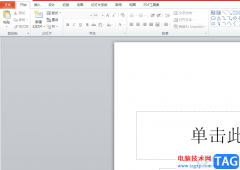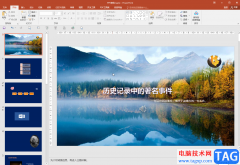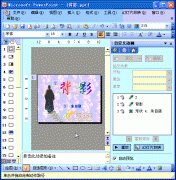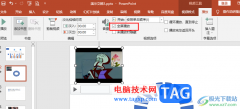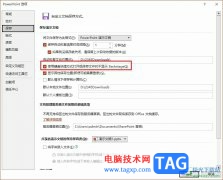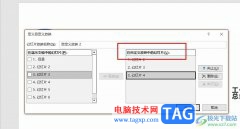wps软件是许多用户日常生活中很喜欢使用的一款办公软件,为用户带来了许多的便利和好处,在这款办公软件中用户可以用来编辑演示文稿、文档或是表格等不同类型的文件,能够很好的满足用户的需要,因此wps软件深受用户的喜欢,当用户在wps软件中编辑演示文稿时,可以充分利用需要的功能来完成设置需求,最近小编看到有用户问到wps怎么将ppt保存为图片的问题,这个问题其实是很好解决的,用户直接在文件选项卡中点击输出为图片选项,在弹出来的窗口中就可以依次设置好输出方式、水印、输出范围、输出格式等,那么接下来就让小编来向大家分享一下wps怎么将ppt保存为图片的方法教程吧。
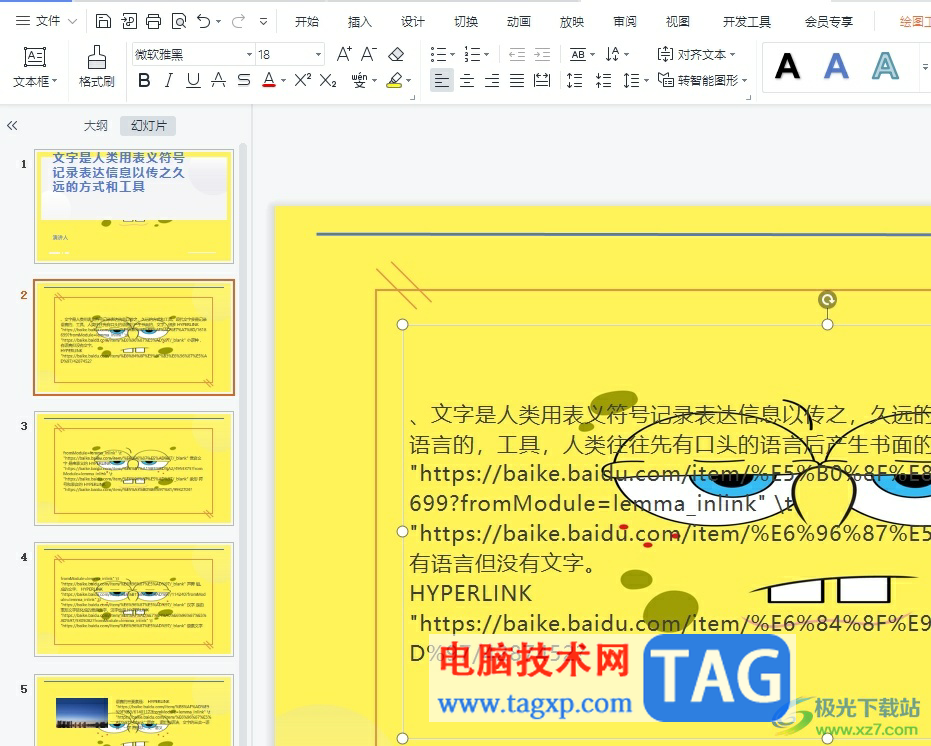
方法步骤
1.用户在电脑桌面上打开wps软件,并来到编辑页面上来进行设置

2.接着点击页面上方右上角处的文件三横图标,将会弹出下拉选项卡,用户选择其中的输出为图片选项
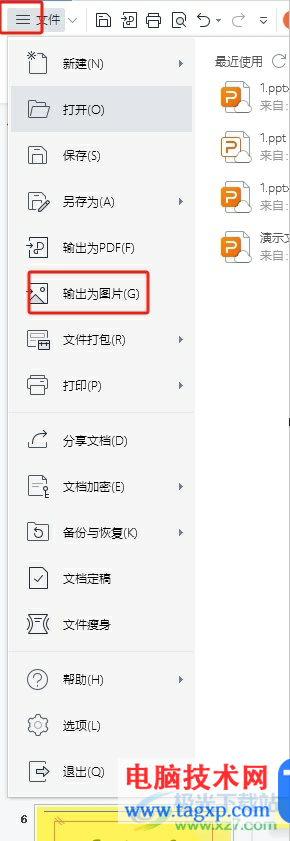
3.这时进入到批量输出为图片窗口中,用户依次设置好输出方式、输出范围、输出格式或是输出颜色等
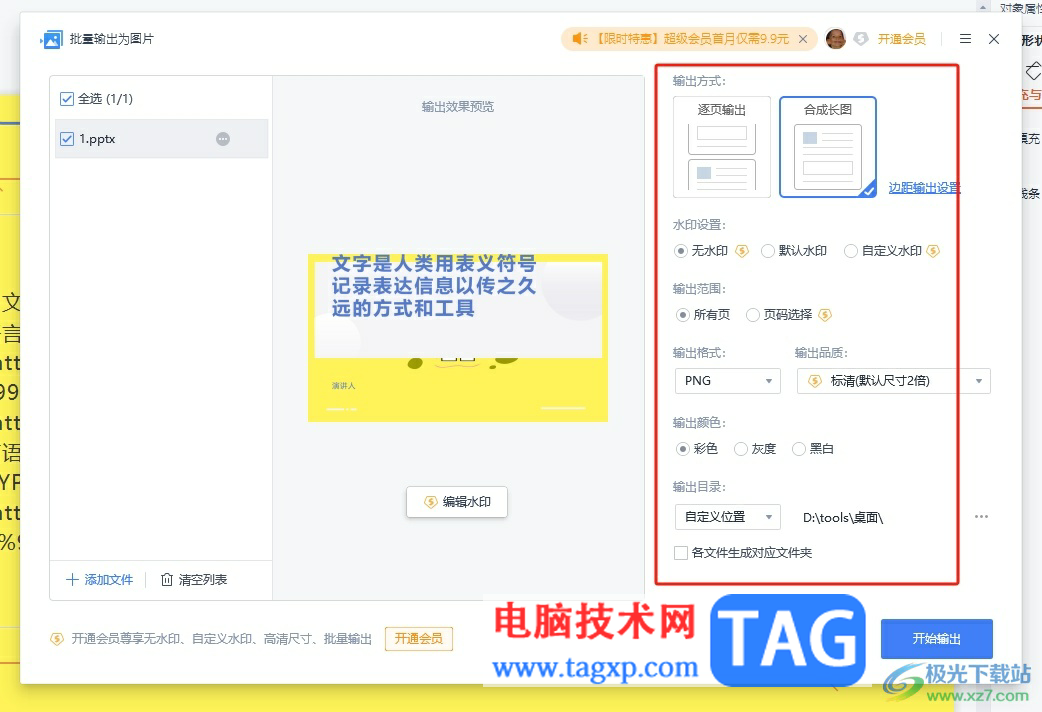
4.完成上述设置后,用户直接按下窗口右下角的开始输出按钮即可解决问题
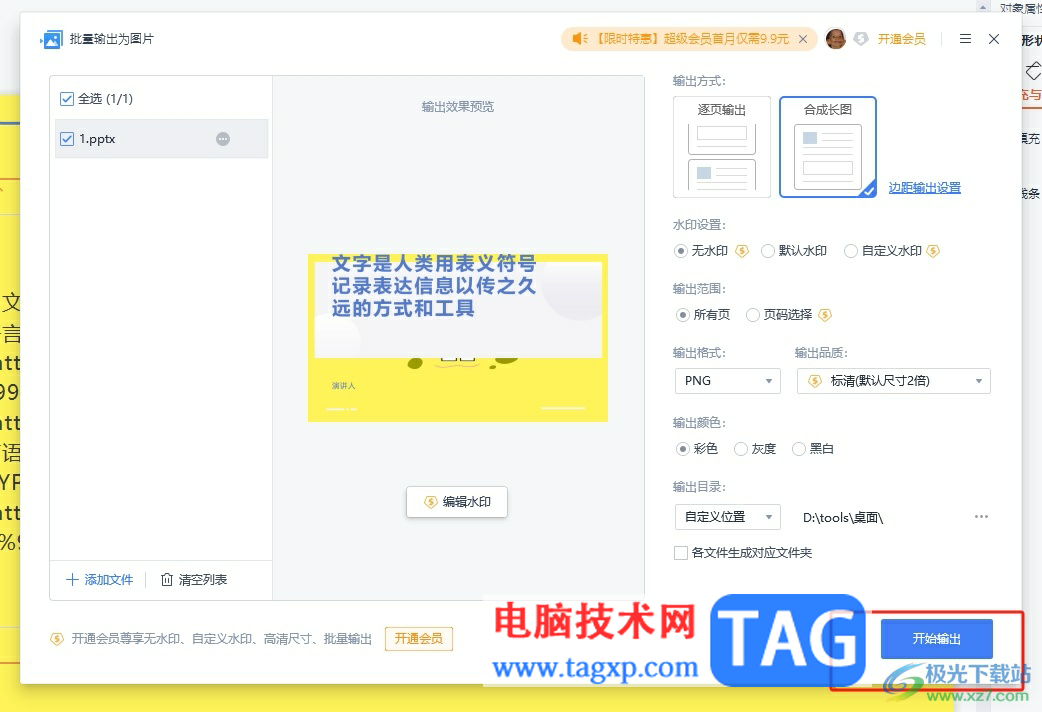
5.但是用户需要注意的时,ppt输出为图片功能需要开通会员才可以使用
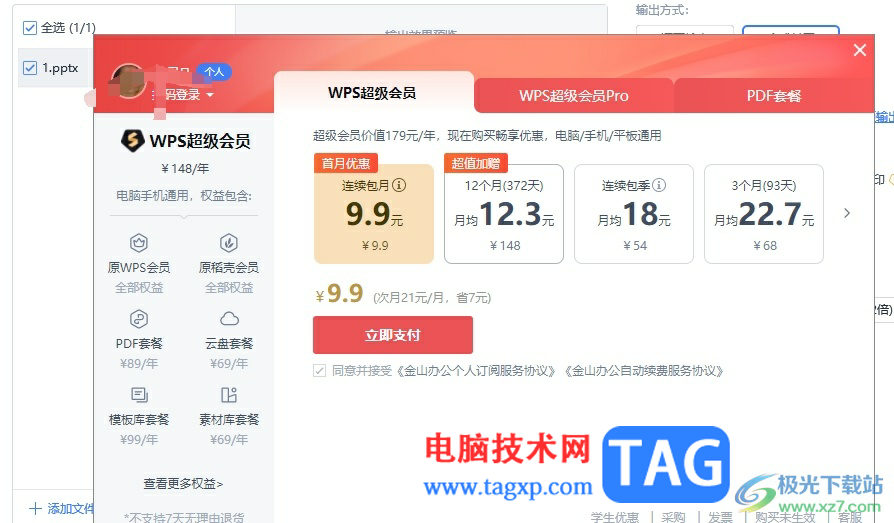
以上就是小编对用户提出问题整理出来的方法步骤,用户从中知道了大致的操作过程为点击文件——输出为图片——设置输出方式、输出格式、输出颜色等——按下开始输出按钮这几步,方法简单易懂,因此感兴趣的用户可以跟着小编的教程操作试试看。