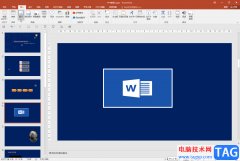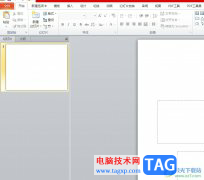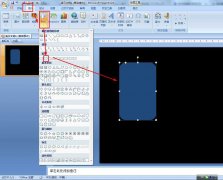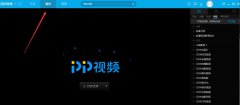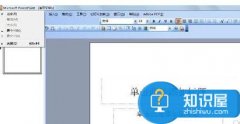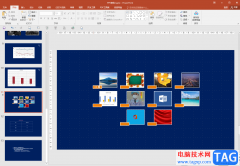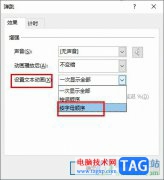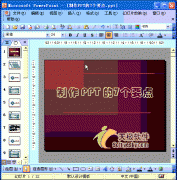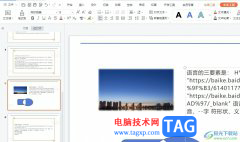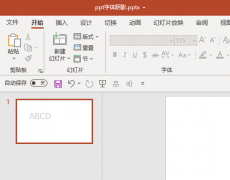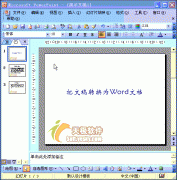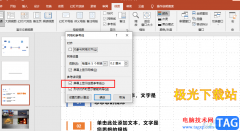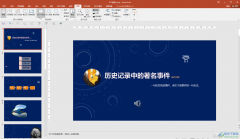作为一款专业的演示文稿制作软件,ppt软件成为许多上班族和学生党最常用的工具之一,它可以让用户实现工作报告、学习总结或是年度总结等多种文件的演示制作,为用户提供了不错的演示平台,并且ppt软件拥有着强大且实用的功能,能够满足用户多样的编辑需求,因此ppt软件吸引了不少的用户前来下载使用,当用户在ppt软件中编辑演示文稿时,会发现其中的功能是很强大的,用户想要设置按下按钮出现图片的效果,却不是很清除具体的操作过程,其实这个问题是很好解决的,用户直接在菜单栏中找到插入形状功能来绘制出按钮,接着为图片设置出现动画,然后将触发条件设置为按下按钮出现图片即可解决问题,那么下面就和小编一起来看看ppt设置图片点击出现的方法教程吧。
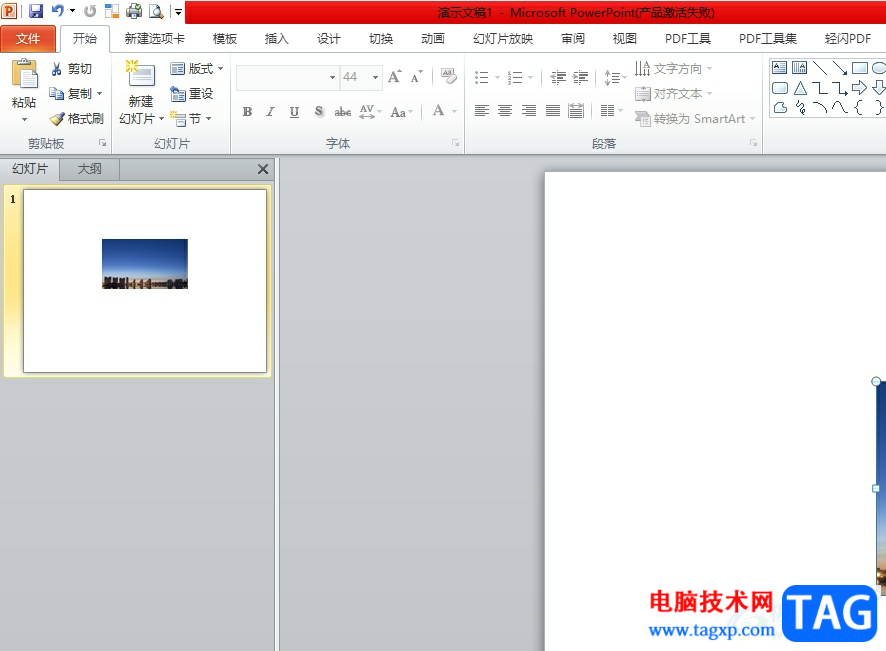
方法步骤
1.用户在电脑上打开ppt软件,并来到演示文稿的编辑页面上,里面可以看到插入的图片
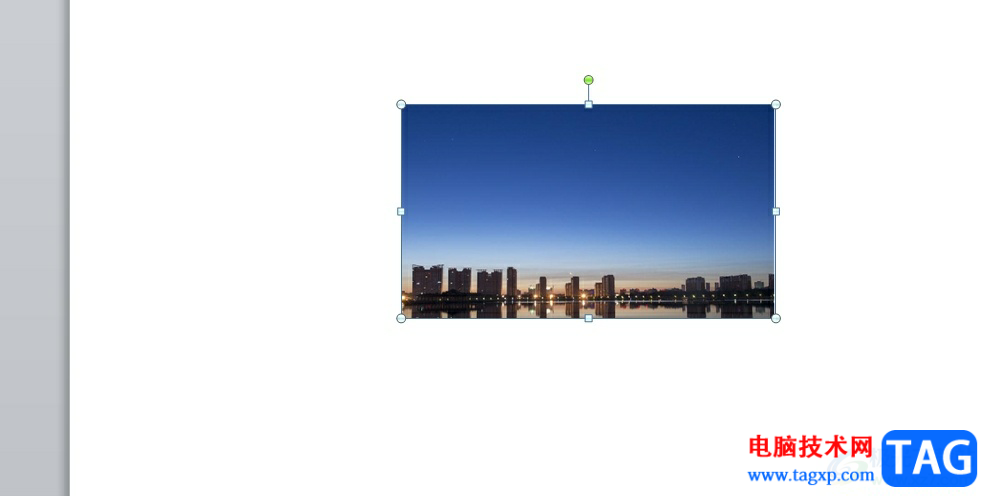
2.接着用户在页面上方的菜单栏中点击插入选项,将会显示出相关的选项卡,用户选择其中的形状选项
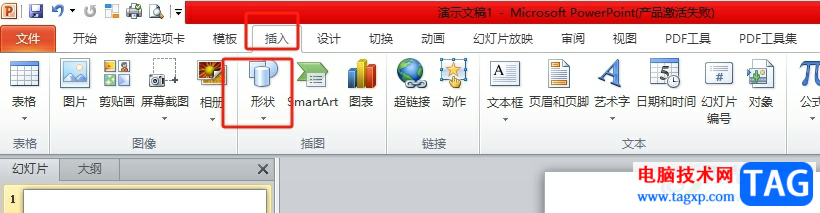
3.在弹出来的下拉选项卡中,用户在底部找到需要的动作按钮选项
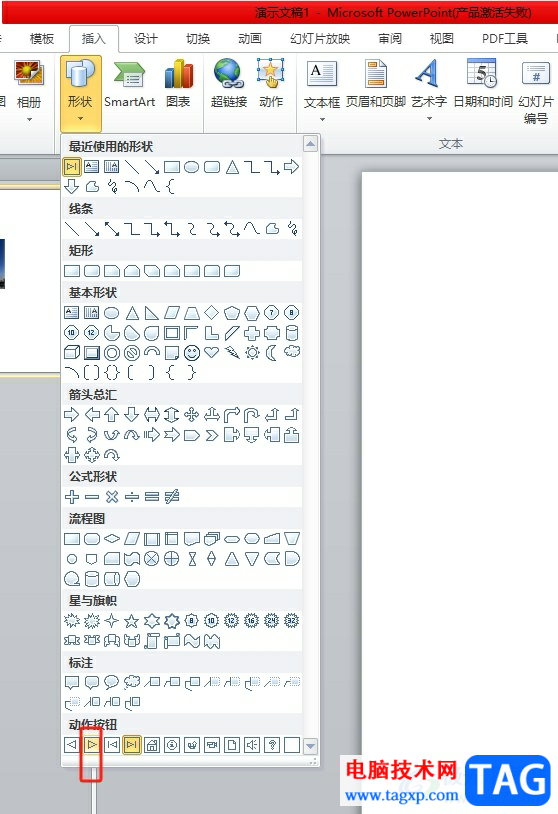
4.然后在页面上绘制出来,可以看到自动弹出的动作设置窗口,用户勾选其中的无动作并按下右下角的确定按钮
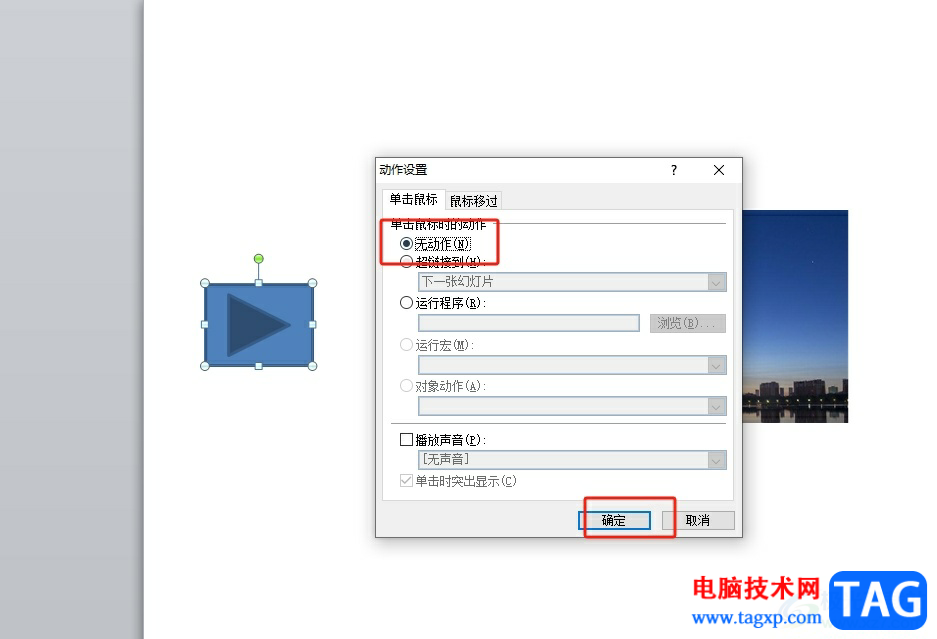
5.设置完成后,用户在菜单栏中点击动画选项,将会显示出相关的选项卡,用户选择其中的出现选项
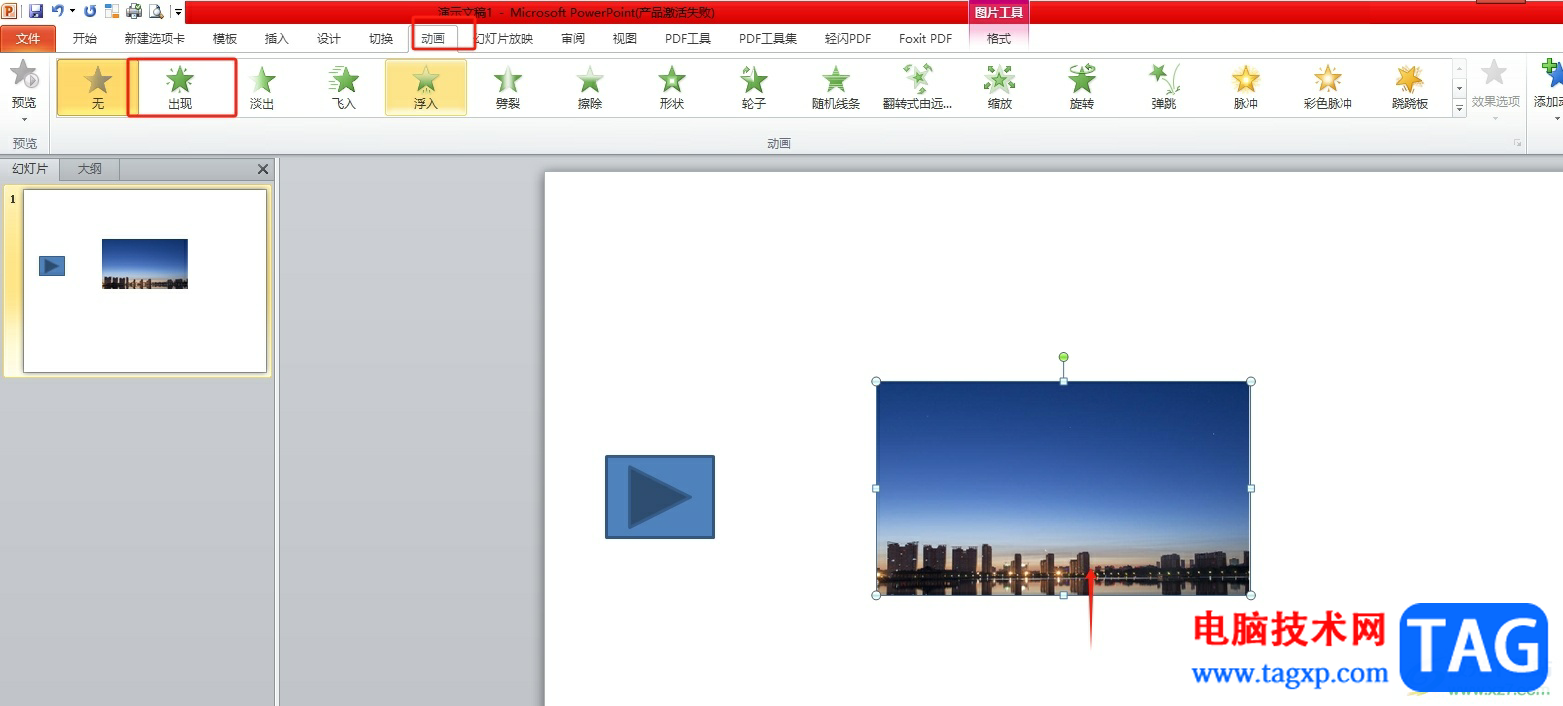
6.这时还需在动作选项卡中找到高级动画板块,点击其中的触发选项弹出下拉选项卡,用户点击单击选项,然后选择里面的动作按钮即可解决问题
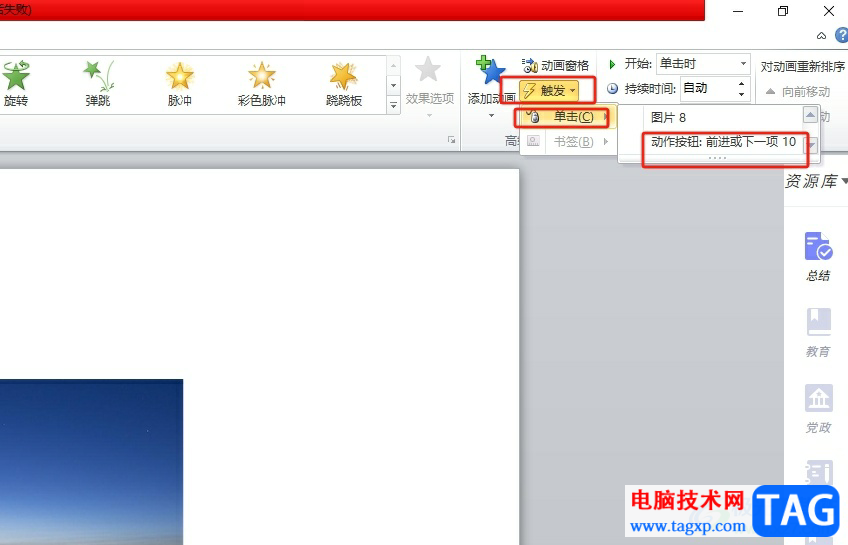
7.随后用户进入到演示文稿的放映窗口中,用户可以看大按钮单独出现
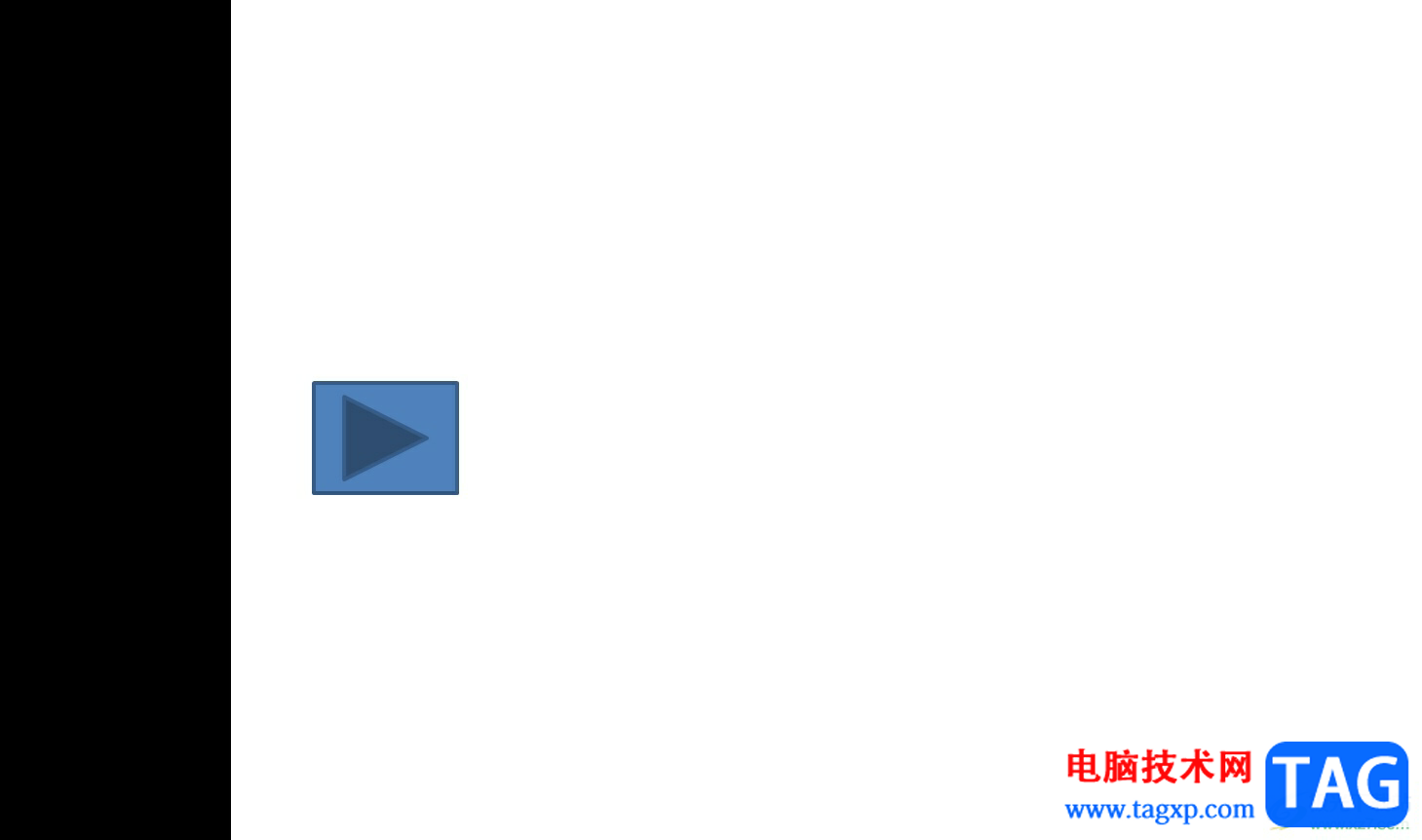
8.用户在按下按钮后,就会自动出现图片了,效果如图所示
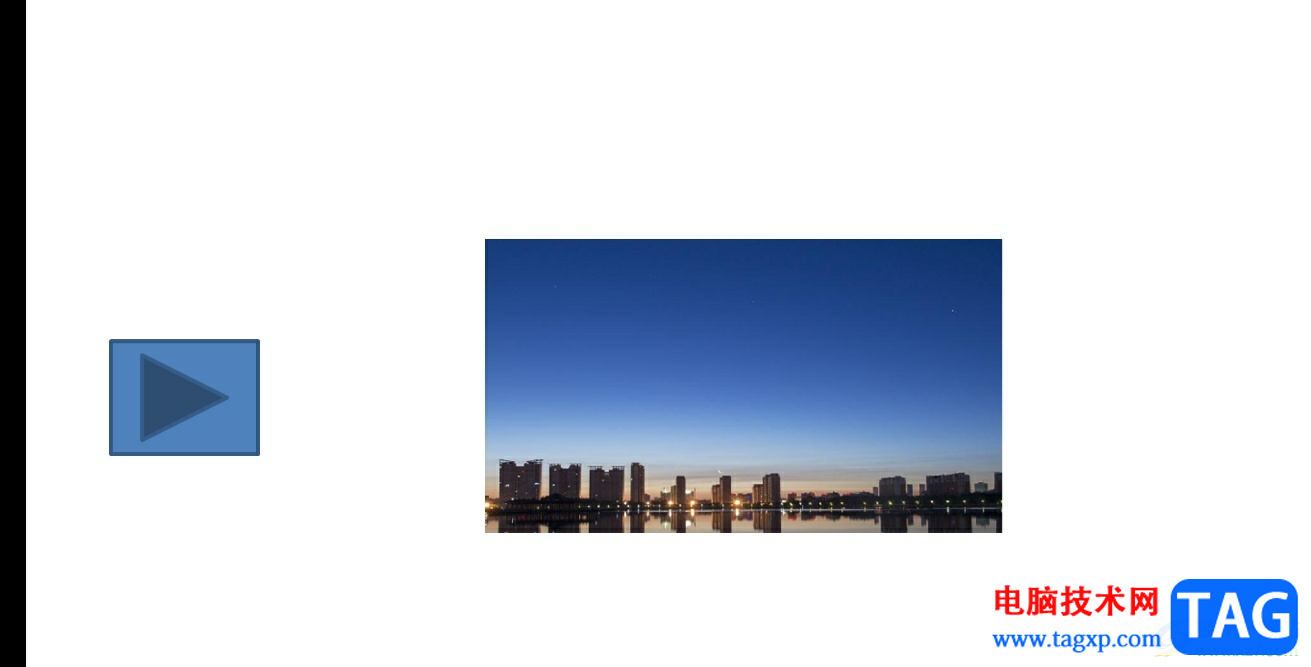
以上就是小编对用户提出问题整理出来的方法步骤,用户只需在幻灯片上绘制出按钮,接着为图片设置上出现动画,随后将触发条件设置为按下动作按钮即可解决问题,所以遇到同样问题的用户就可以跟着小编的教程操作试试看,一定可以成功按下按钮出现图片的。