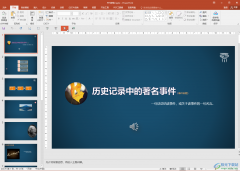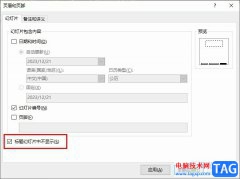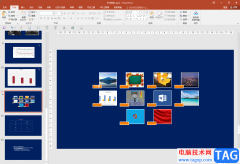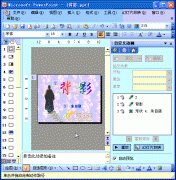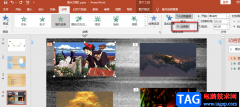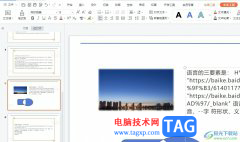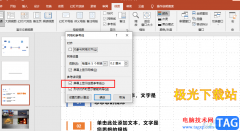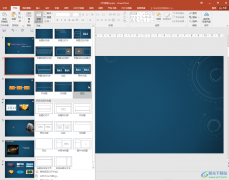相信用户在日常的工作中都会遇到制作工作总结、成果报告等文件,为了清晰直观的显示出来,用户可以在ppt软件中来完成制作任务,在ppt软件中的功能是很强大的,能够为用户带来不错的使用体验,例如其中的动画功能,就可以将复杂的信息简单直观的显示出来,为用户带来了许多的便利和好处,当用户在ppt软件中插入了图片后,想要把图片对称反过来,却不知道怎么来操作实现,其实这个问题是很好解决的,用户直接在图片工具中找到旋转选项,接着根据自己的需求来选择垂直翻转或是水平翻转这两个选项即可解决问题,详细的操作过程是怎样的呢,接下来就让小编来向大家分享一下ppt把图片对称反过来的方法教程吧,希望用户能够喜欢。
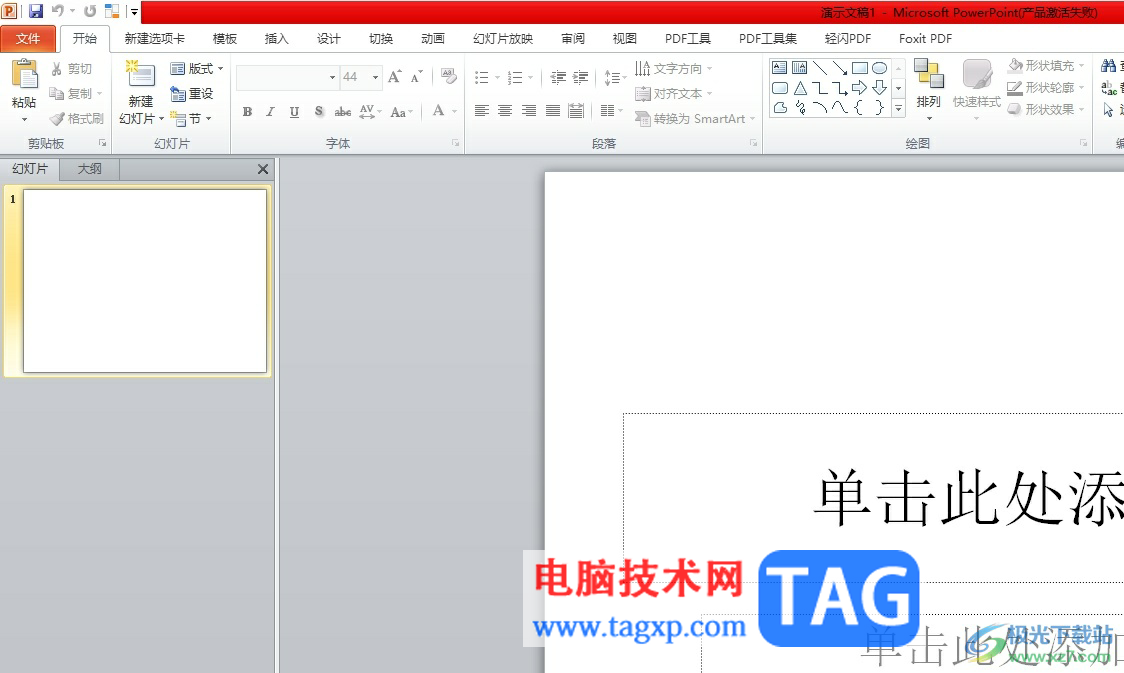
方法步骤
1.用户在电脑上打开ppt软件,并进入到编辑页面上来插入图片
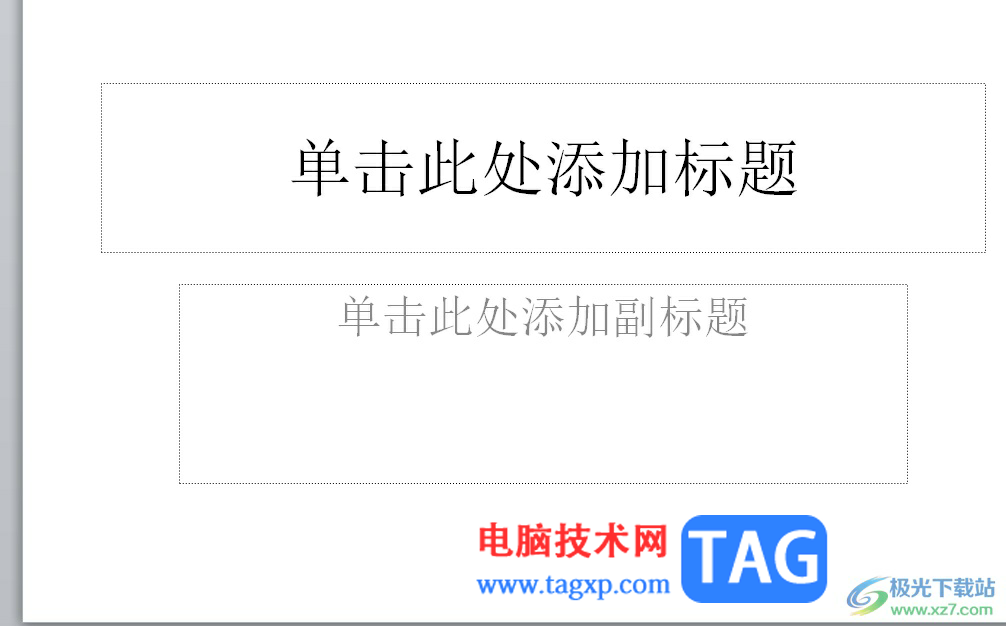
2.在页面上的菜单栏中点击插入选项,将会显示出相关的选项卡,用户选择其中的图片选项
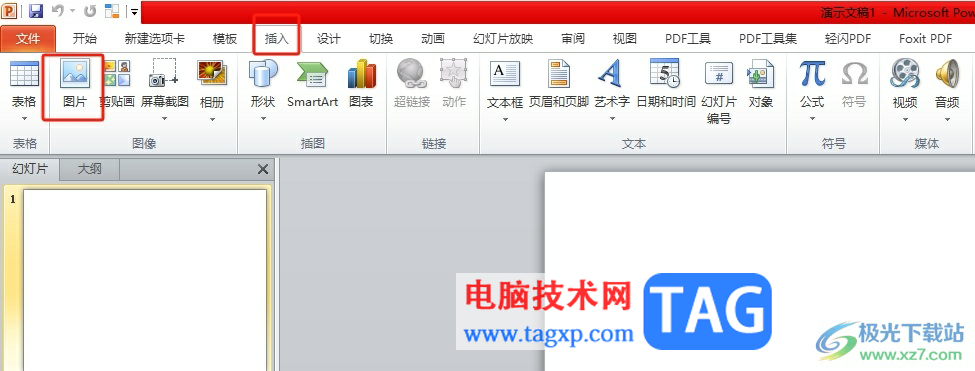
3.进入到文件夹窗口中,用户按照自己的需求来选择图片后按下打开按钮
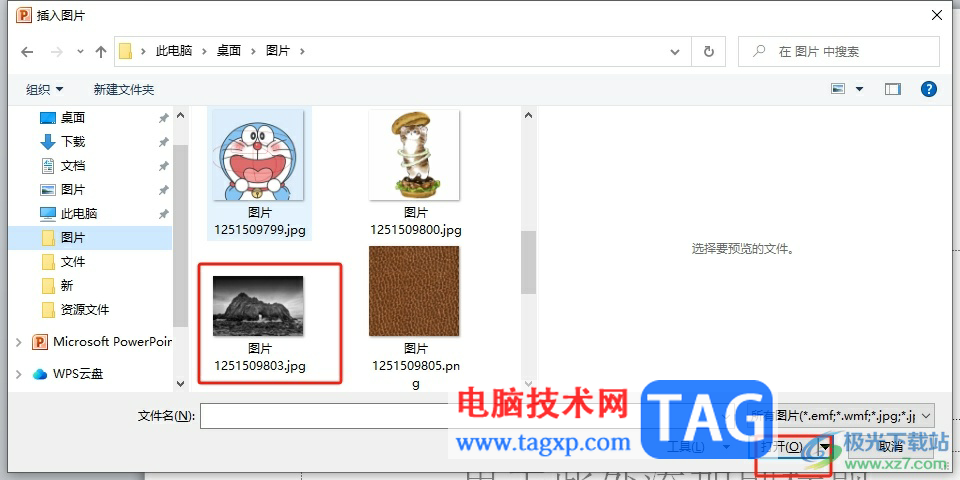
4.这时用户在页面上可以看到成功插入的图片,然后点击菜单栏中的图片工具的格式选项,在显示出来的选项卡中,用户选择旋转选项
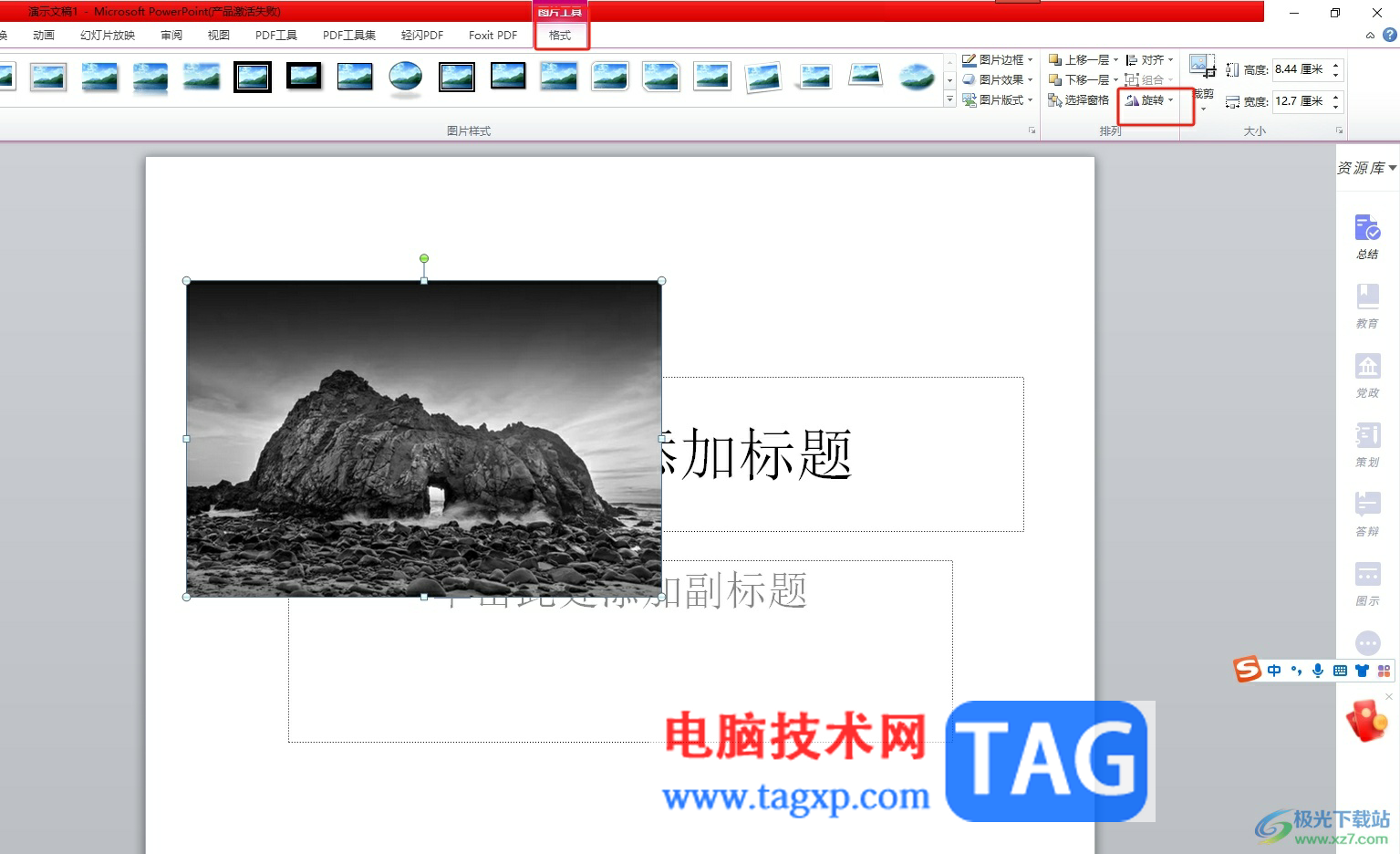
5.用户可以看到弹出来的下拉选项卡,按需选择其中的垂直翻转或水平翻转选项即可解决问题
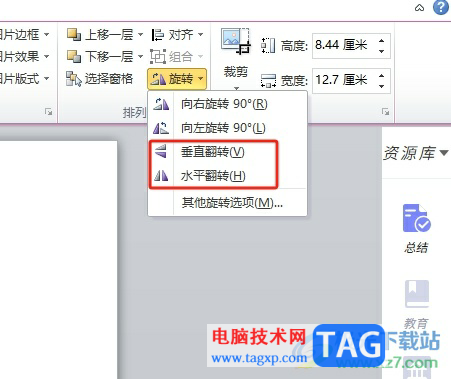
6.如图所示,用户可以看到页面上插入的图片成功实现了镜像对称

以上就是小编对用户提出问题整理出来的方法步骤,用户从中知道了大致的操作过程为插入图片——点击图片工具——选择旋转——垂直翻转或是水平翻转这几步,方法简单易懂,因此有需要的用户可以按着这些步骤操作起来即可,快来试试看吧。