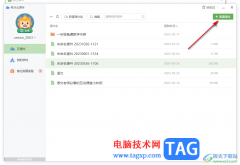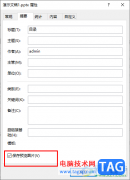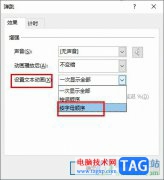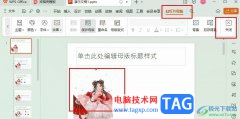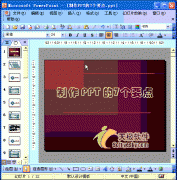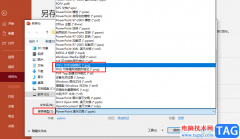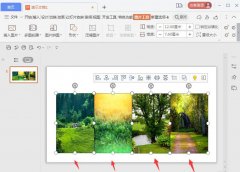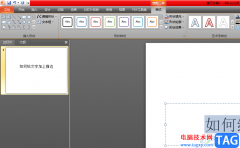wps软件是许多用户经常使用的一款办公软件,为用户带来了许多很实用且强大的编辑功能,让用户可以用来轻松完成多种文件的编辑工作,因此wps软件收获了不少用户的喜欢,当用户在wps软件中编辑演示文稿时,可以根据自己的需求来利用相关功能来设置演示文稿的演示或是主题等,最近小编看到有用户问到wps怎么将两个ppt合二为一的问题,这个问题其实是很好解决的,用户在菜单栏中找到新建幻灯片的重用幻灯片选项,接着选择需要合并的另一个演示文稿文件,随后选择自己需要的幻灯片与其合并即可,那么接下来就让小编来向大家分享一下wps将两个ppt合二为一的方法教程吧,希望用户能够喜欢。

方法步骤
1.用户在电脑上打开wps软件,并进入到其中一个演示文稿的编辑页面上
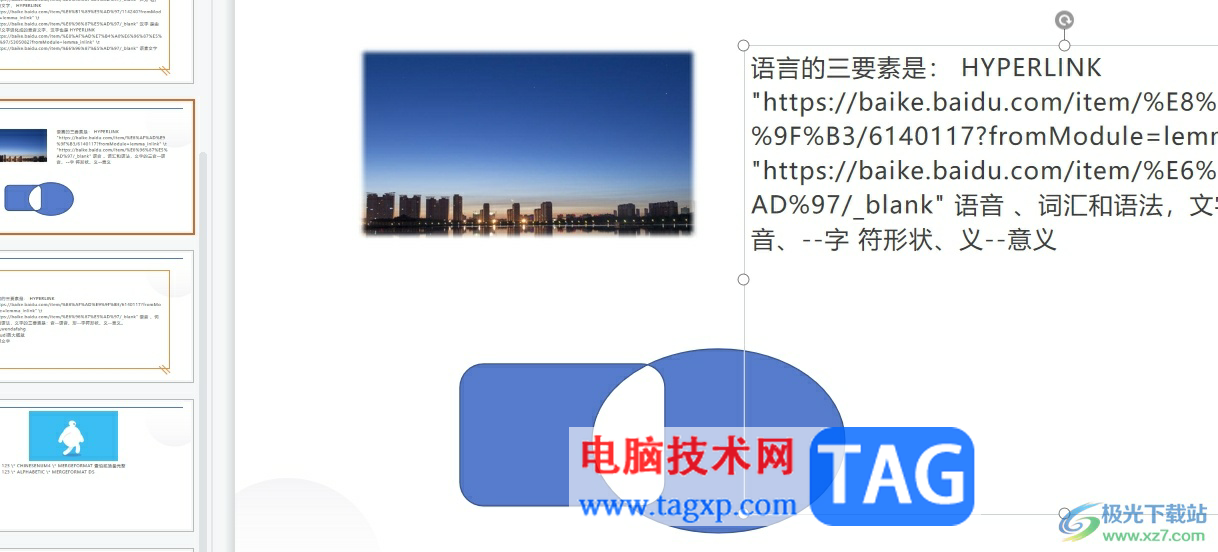
2.在页面上方的菜单栏中点击插入选项,将会显示出相关的选项卡,用户选择其中的新建幻灯片选项
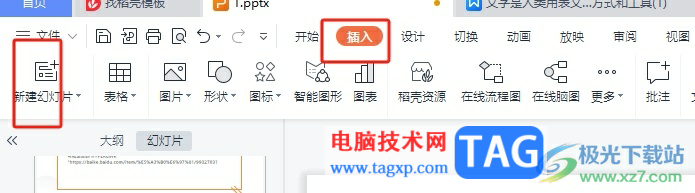
3.在弹出来的下拉选项卡中,用户选择其中的重用幻灯片选项
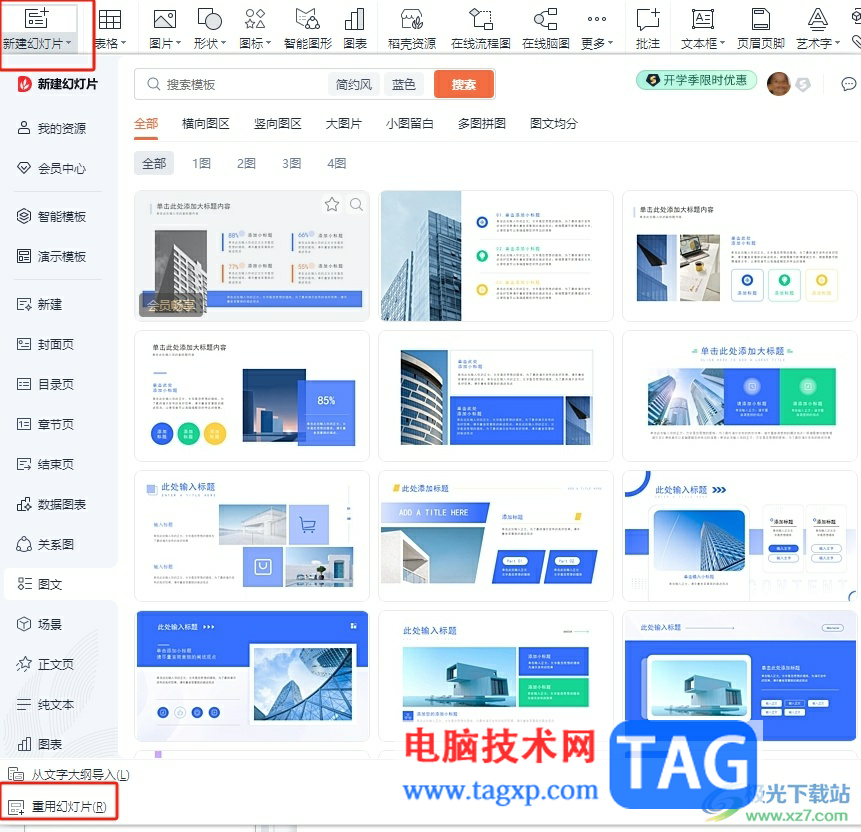
4.接着用户会看到页面右侧弹出来的重用幻灯片窗口,用户按下请选择文件按钮
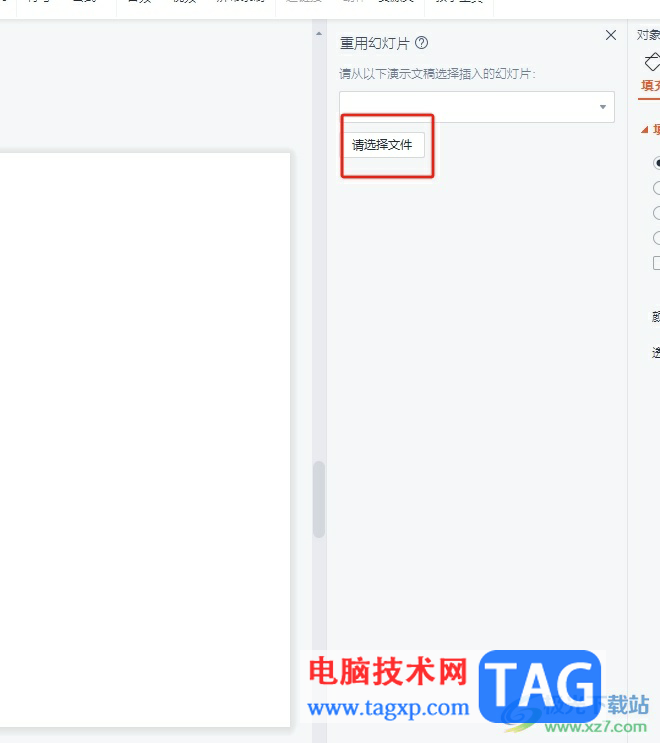
5.在打开的选择文件窗口中,用户点击需要的演示文稿文件并按下打开按钮
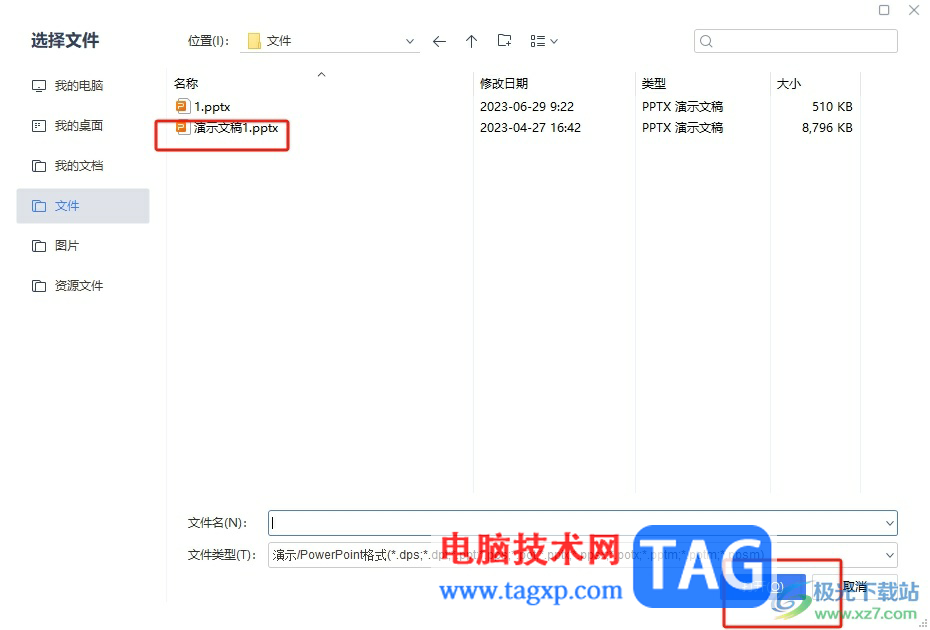
6.此时在重用窗口中可以看到另一个演示文稿中的幻灯片信息,用户根据需求点击幻灯片即可插入先前打开的演示文稿编辑页面上

以上就是小编对用户提出问题整理出来的方法步骤,用户从中知道了大致的操作过程为点击插入——新建幻灯片——重用幻灯片——选择演示文稿文件——选择幻灯片插入另一个演示文稿中这几步,整个操作过程是很简单的,因此有需要的用户可以跟着小编的教程操作试试看。