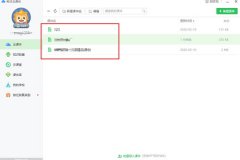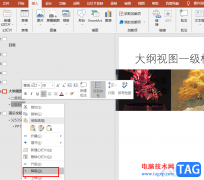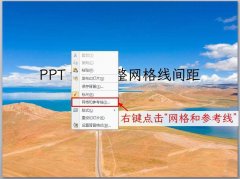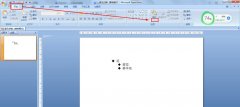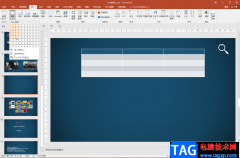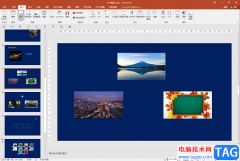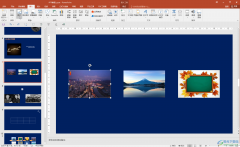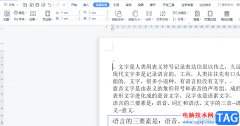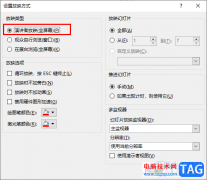很多小伙伴在对演示文稿进行编辑时都会将PPT作为首选,因为PPT中的功能十分的丰富,并且操作简单。在PPT中我们可以给幻灯片添加切换效果以及各种动画效果,还可以调整幻灯片的页面大小。在使用PPT编辑演示文稿的过程中,有的小伙伴想要开启实时预览功能,这时我们只需要进入powerpoint的选项页面,然后在常规页面中就能看到“实时预览”选项,点击勾选该选项即可。有的小伙伴想要有的小伙伴可能不清楚具体的操作方法,接下来小编就来和大家分享一下PPT启用实时预览的方法。
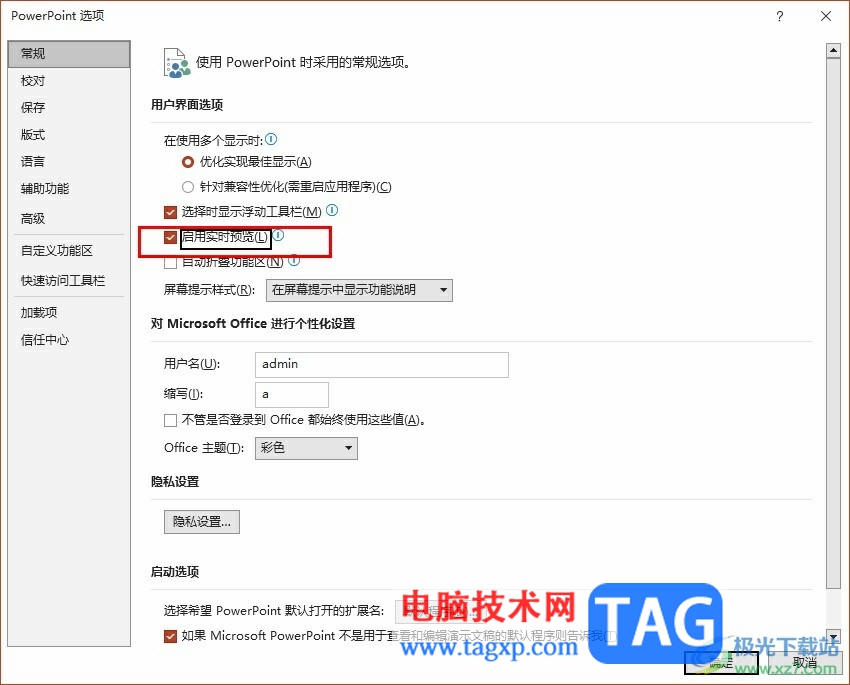
方法步骤
1、第一步,我们右键单击一个演示文稿,然后在菜单列表中点击“打开方式”选项,再在子菜单列表中选择“PowerPoint”选项
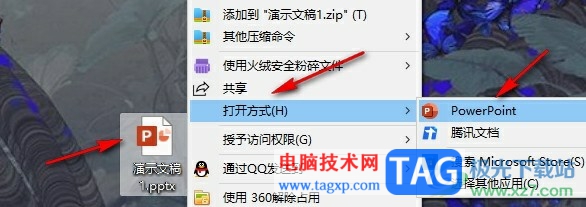
2、第二步,进入PPT页面之后,我们页面左上角点击打开“文件”选项
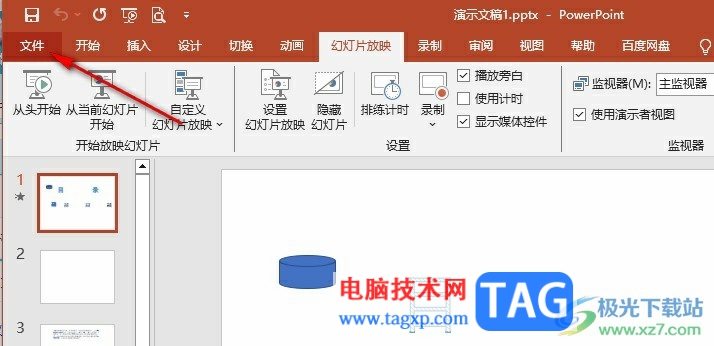
3、第三步,进入文件页面之后,我们在左侧列表的最下方点击打开“选项”
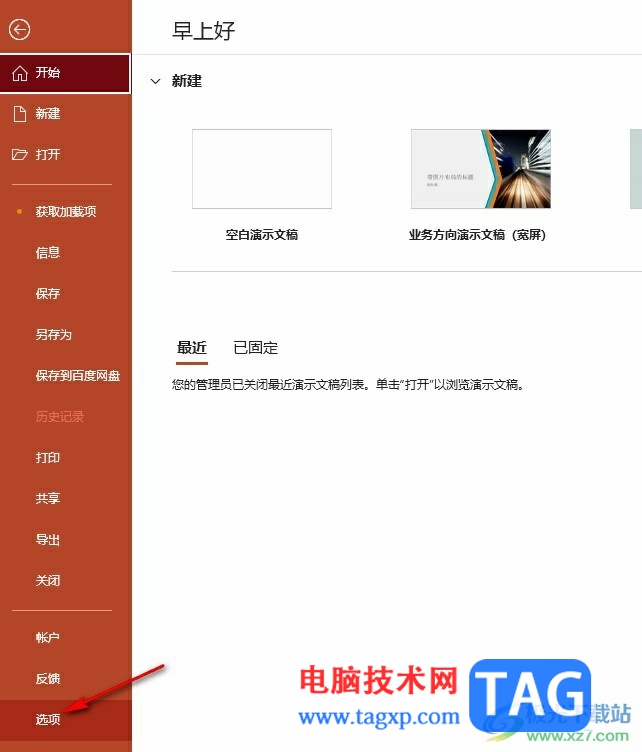
4、第四步,进入PowerPoint选项页面之后,我们在常规页面中找到“实时预览”选项
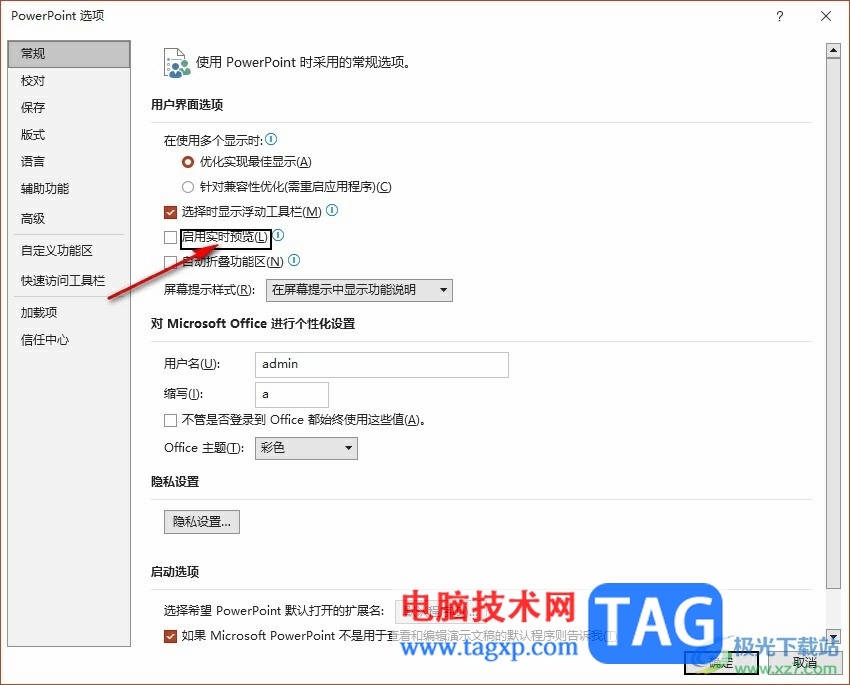
5、第五步,点击勾选“实时预览”选项,然后点击页面下方的确定选项保存设置即可
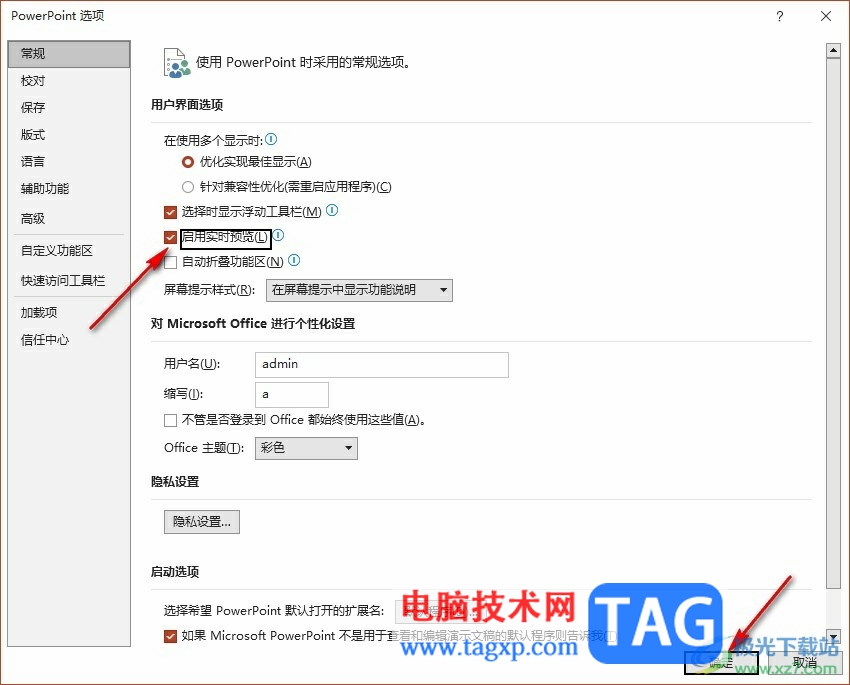
以上就是小编整理总结出的关于PPT启用实时预览的方法,我们进入PowerPoint选项页面,然后在常规设置页面中找到并勾选“启用实时预览”选项,最后再点击页面下方的确定选项即可,感兴趣的小伙伴快去试试吧。