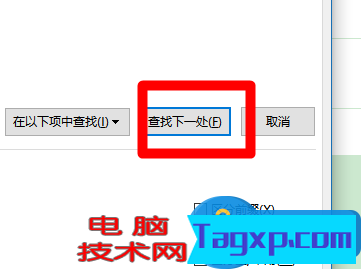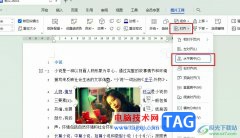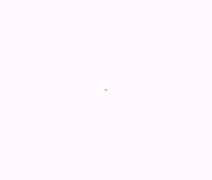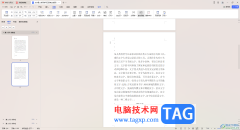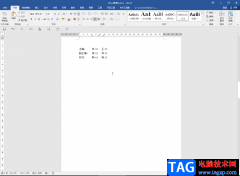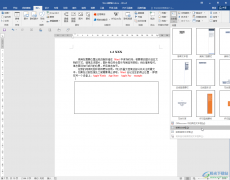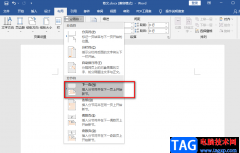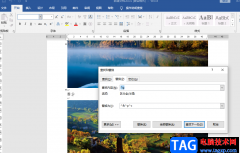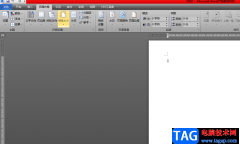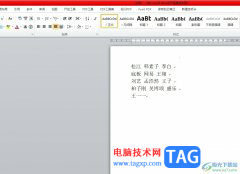Word文件怎么设置详细的查找范围方法 如何在Word文档中选择查询的范围 大家平时在编辑文档的时候,经常需要查找相关的编辑内容,此时查询范围的精准与否会对工作效率产生很大影响。查询范围有三种:向上、向下和全部,今天为大家介绍一下如何设置查询范围。

1、先将光标定位到查询位置。
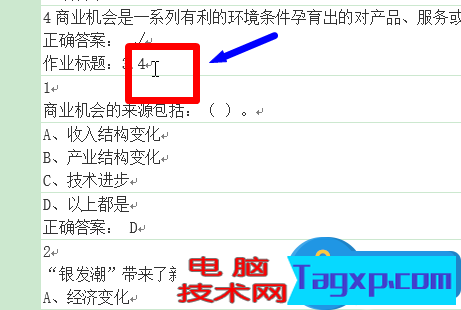
2、左键单击“开始”选项卡的“编辑”组中的“查找”下拉按钮。

3、在弹出的下拉菜单中选择“高级查找”命令。
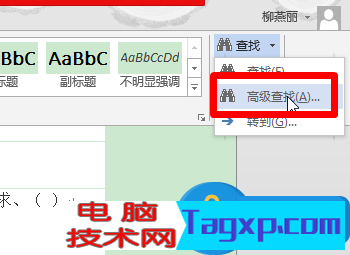
4、打开“查找和替换”对话框,在“查找”选项卡中单击“更多”按钮。
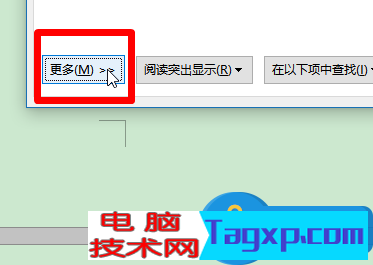
5、在弹出的页面中左键单击“搜索”下拉列表框右侧的下拉按钮,选择要查询的范围。
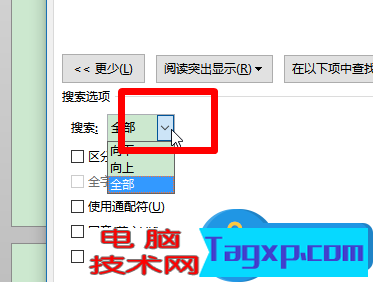
6、单击“查找下一处”按钮即开始查找,表示该设置开始生效。