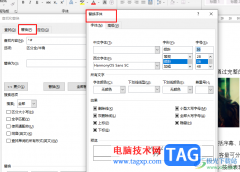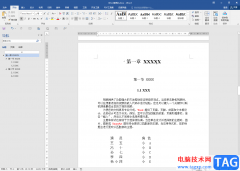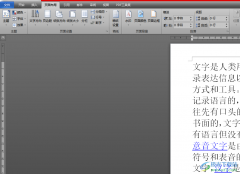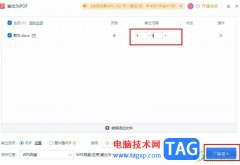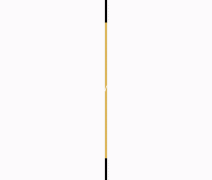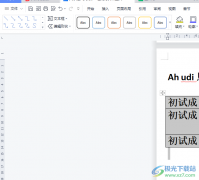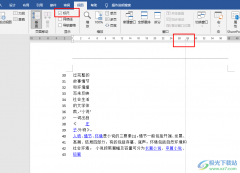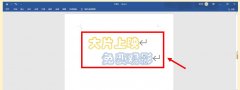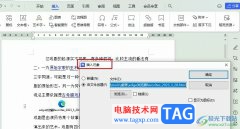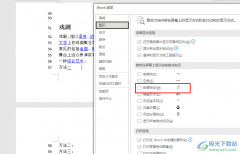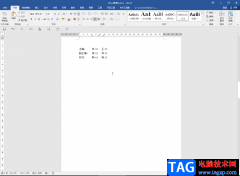很多小伙伴都喜欢使用Word来对文字文档进行编辑,在编辑的过程中,我们可以对文档的字体字号进行设置,还可以给文章增加目录或是页码。在编辑文字文档的过程中,有的小伙伴可能会需要在原有的文档基础上增加新的内容,当我们想要直接在文档中插入一页空白页时,该怎么找到相关设置呢,其实是很简单,我们打开“布局”工具,再打开“分隔符”工具,最后在下拉列表中点击“下一页”选项,就可以轻松的给文档添加一页空白页了。有的小伙伴可能不清楚具体的操作方法,接下来小编就来和大家分享一下Word增加一页的方法。
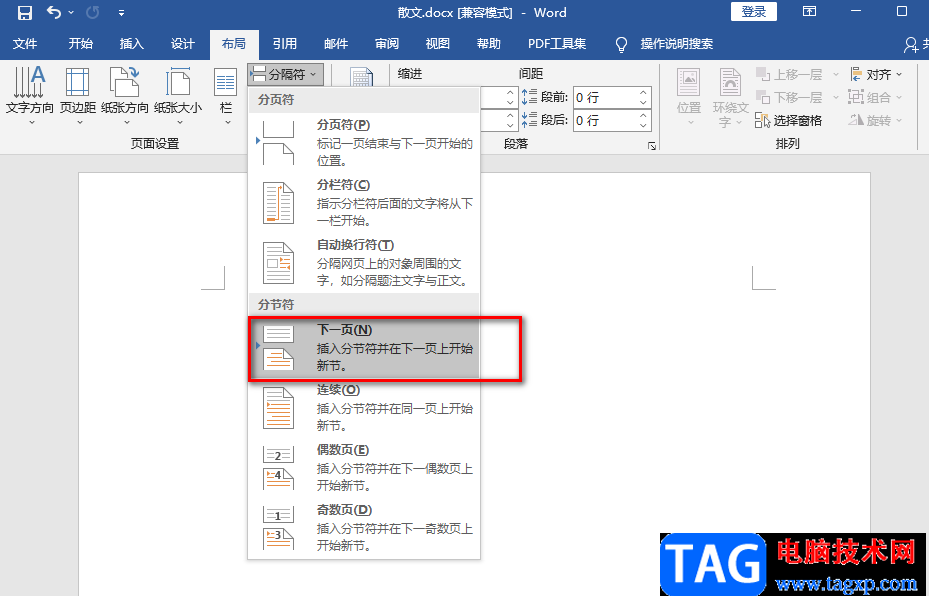
方法步骤
1、第一步,我们先找到一个文字文档,然后右键单击该文档,接着在打开方式处点击选择“Word”选项
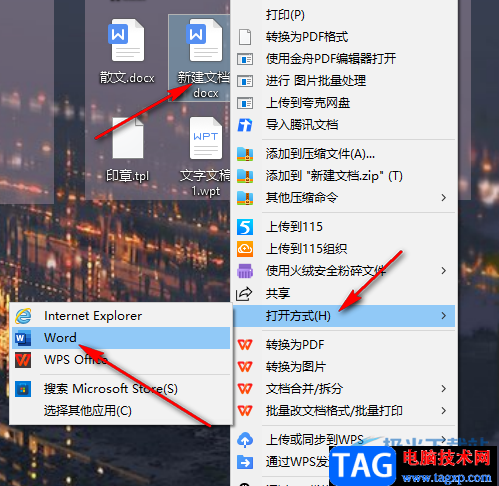
2、第二步,打开文字文档之后,我们在将鼠标光标放在需要插入一页的位置,我们可以将光标放在第一个之前,接着点击回车键,再将光标放在第一行上,然后在工具栏中找到“布局”工具,点击打开该工具
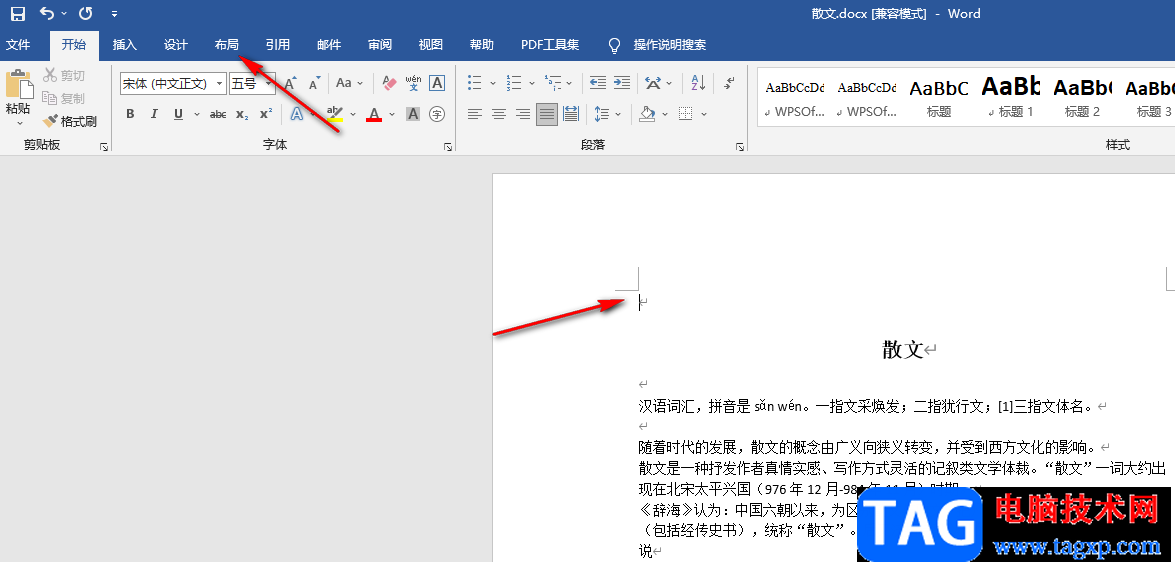
3、第三步,在“布局”工具的子工具栏中找到“分隔符”选项,点击打开该选项,查看更多分隔符设置选项
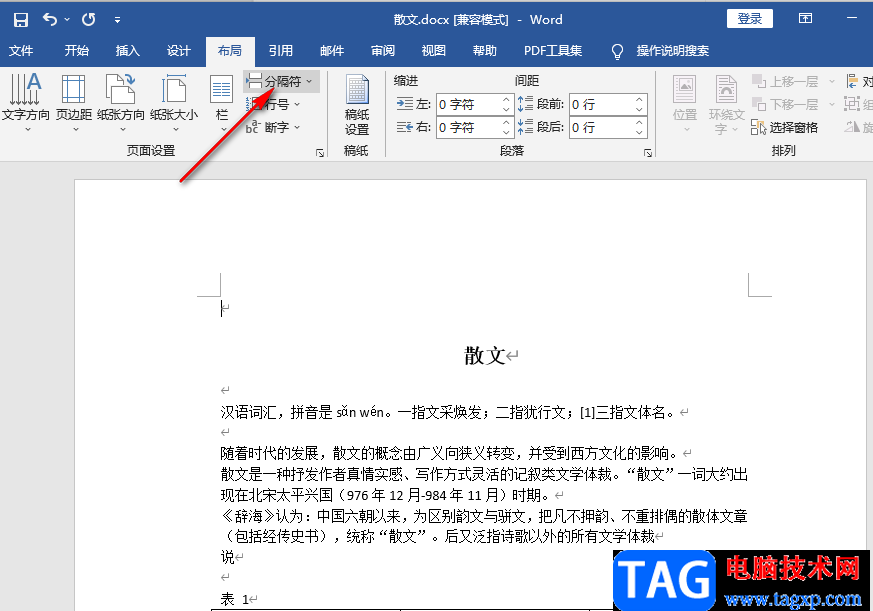
4、第四步,打开分隔符选项之后,我们在下拉列表中找到“下一页”选项,点击使用该选项
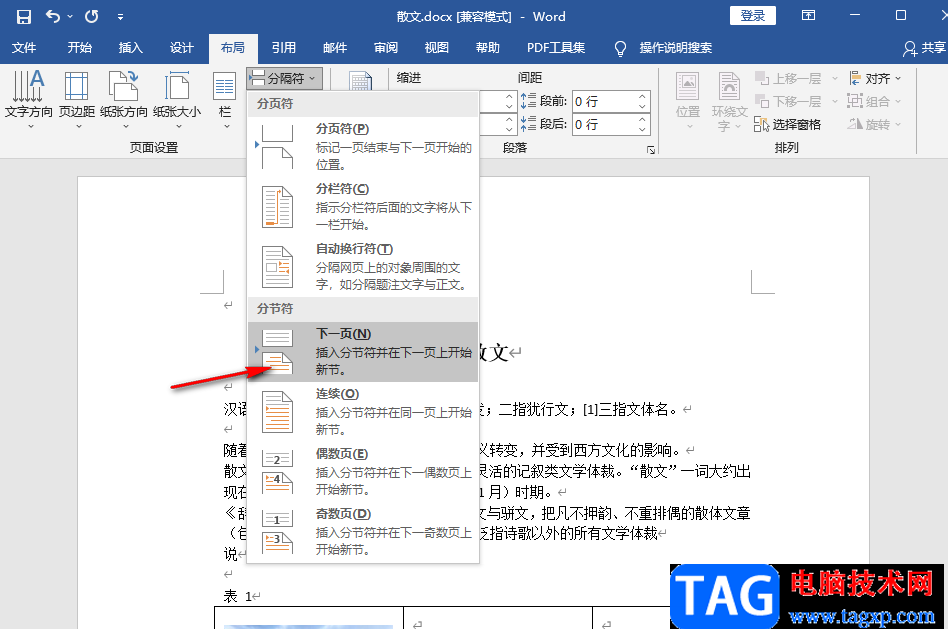
5、第五步,点击“下一页”选项之后,我们在Word页面中就可以看到原本的页面上方新增了一页空白页
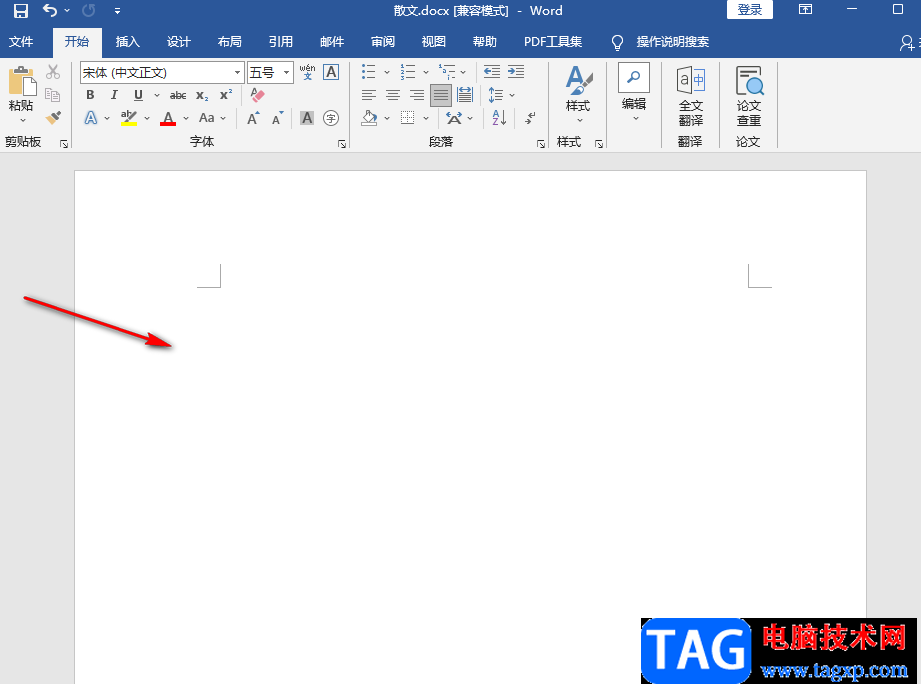
以上就是小编整理总结出的关于Word增加一页的方法,我们使用Word打开一个文字文档,将鼠标光标放在需要插入新一页的位置,然后在Word中点击“布局”选项,再在布局的子工具栏中找到“分隔符”工具,点击该工具之后我们在下拉列表中找到“下一页”选项,点击该选项即可,感兴趣的小伙伴快去试试吧。