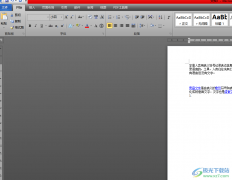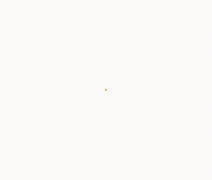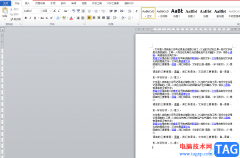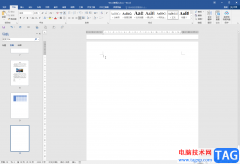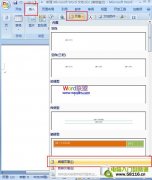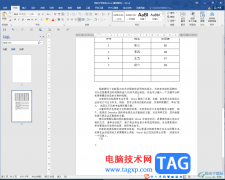Word如何使用标尺功能呢?下面是小编介绍的Word标尺功能使用方法,有需要的小伙伴一起来下文看看吧,希望可以帮助到大家!
首先我们调出word里的标尺,点击工具栏中的【视图】,在下拉菜单中勾选【标尺】;
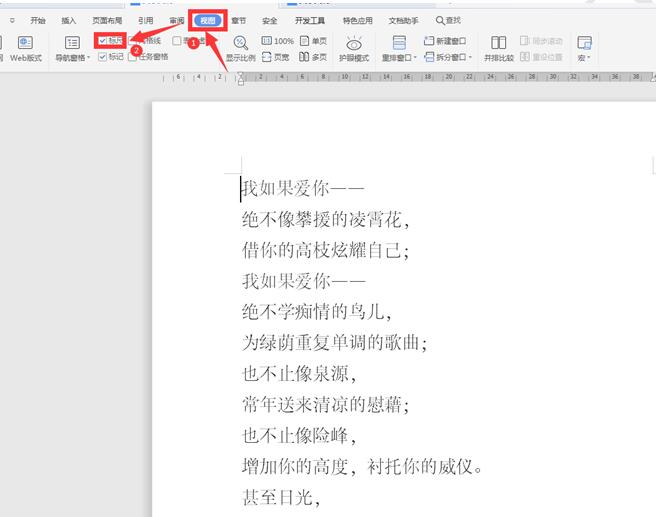
点击上方水平标尺中的上三角形,会显示“首行缩进”;
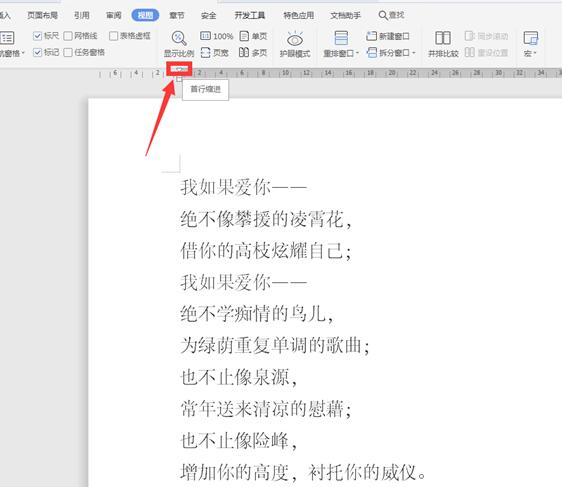
我们拖动这个按钮,会发现第一行完成缩进;
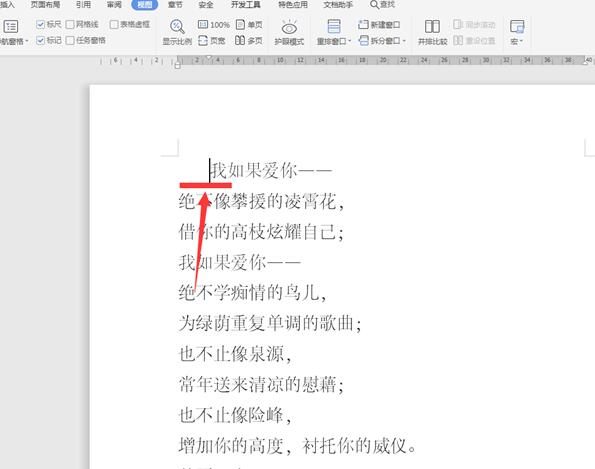
点击水平标尺上的中间三角形,显示“悬挂缩进”;
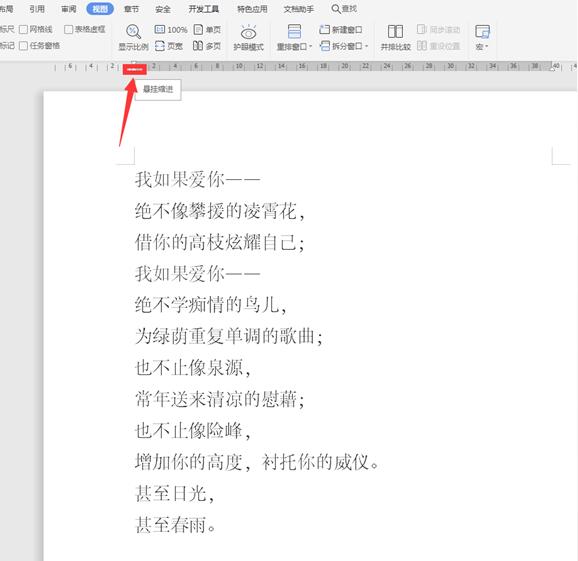
拖动这个按钮,会发现除了首行之外,其余行完成缩进;
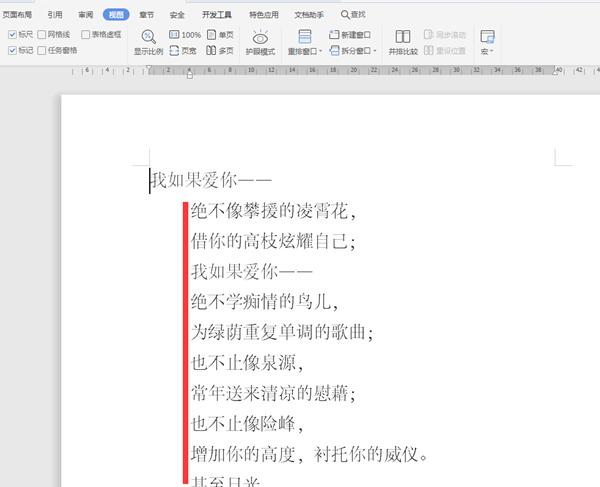
点击水平标尺上的下小长方形,会显示“左缩进”;
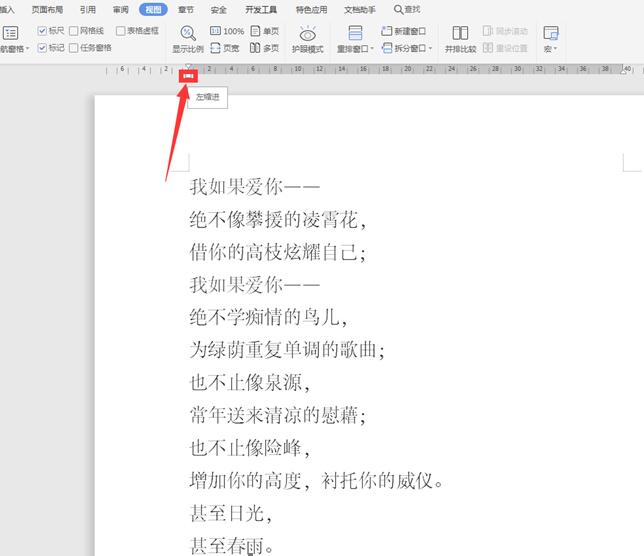
拖动这个按钮,会发现整个文章向右移动;
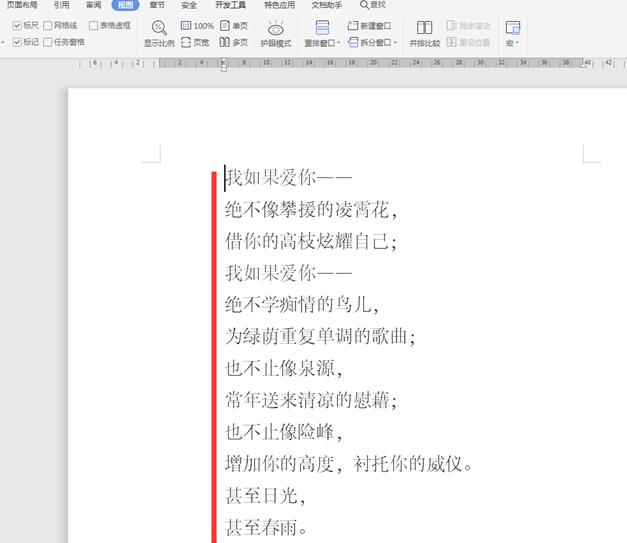
同理,在右边也有一个“右缩进”,功能与“左缩进”类似,只是右边向左边移动;
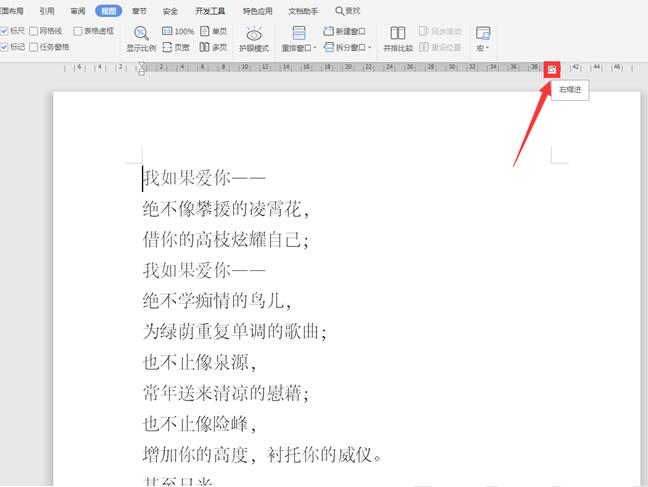
在左侧的垂直标尺上方有一个黑白分割的线,鼠标移动到该位置会变成一个拉伸的箭头,并显示“上边距”;
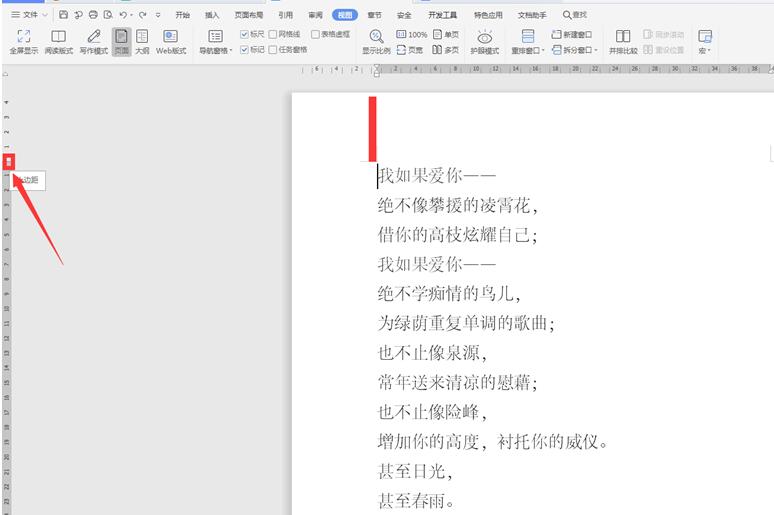
拖动该箭头,整篇文档向上方移动;
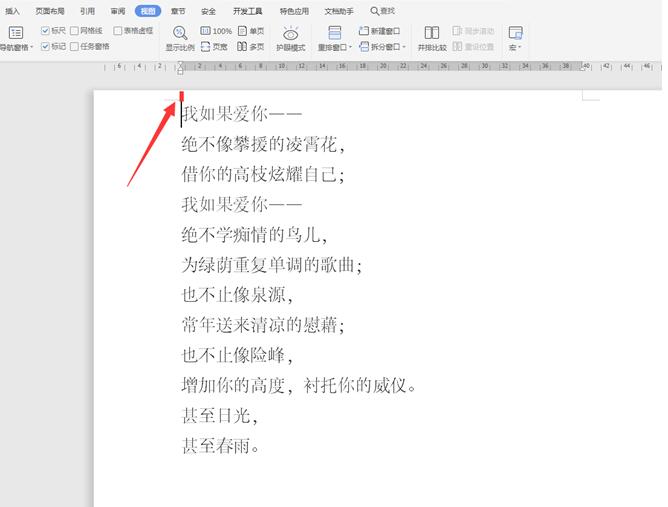
以上就是给大家分享的全部教程,更多精彩教程可以关注电脑技术网 Tagxp.com哦!