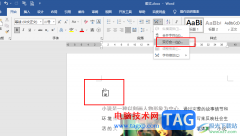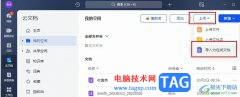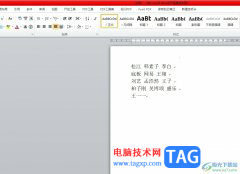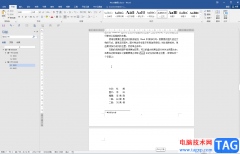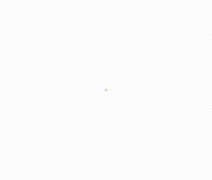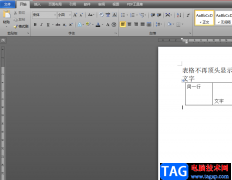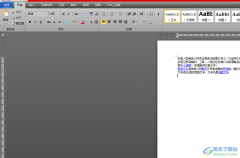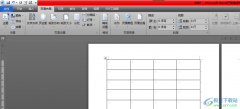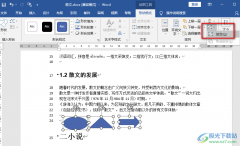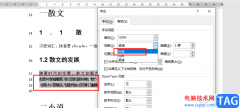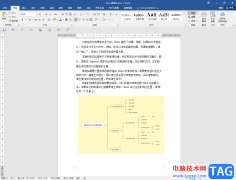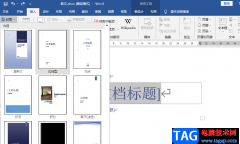相信大家对于wps这款软件已经有非常深刻的了解了,其中我们可以通过使用WPS中的word文档进行编辑自己需要的资料内容,还可以进行页码的编辑,有的小伙伴想要设置其中一页的页码和前一页的页码断开,不续前页,那么怎么设置呢,其实我们可以直接通过将链接到前一页这个功能取消掉,之后就可以通过自定义设置该页面的页码就好了,设置页码是非常常见的操作,下方是关于如何使用WPS Word文档设置页码和上一页断开的具体操作方法,如果你需要的情况下可以看看方法教程,希望对大家有所帮助。
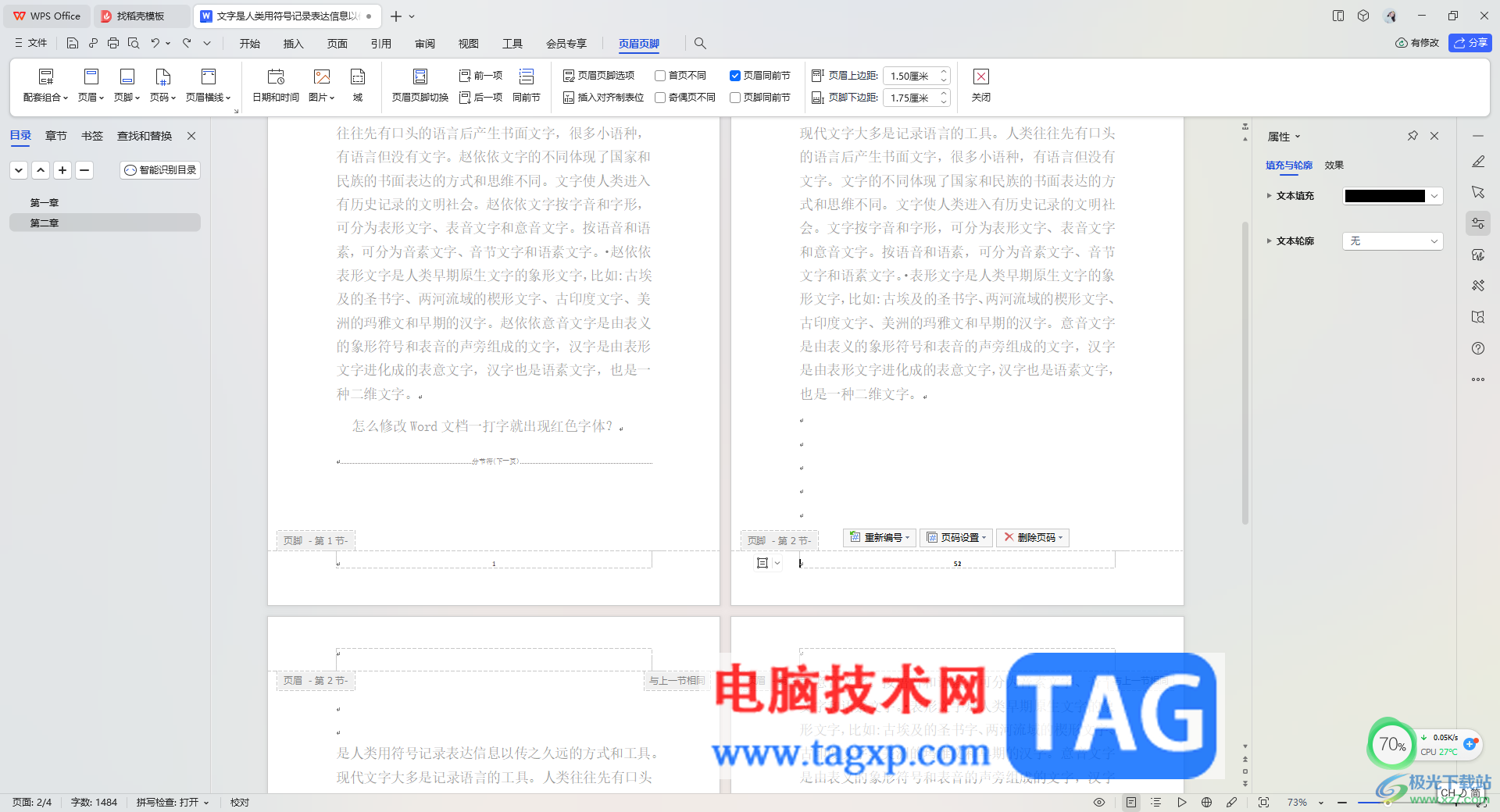
方法步骤
1.首先,我们需要点击【插入】选项,然后将【分页】下拉选项点击打开,再选择【下一页分节符】。
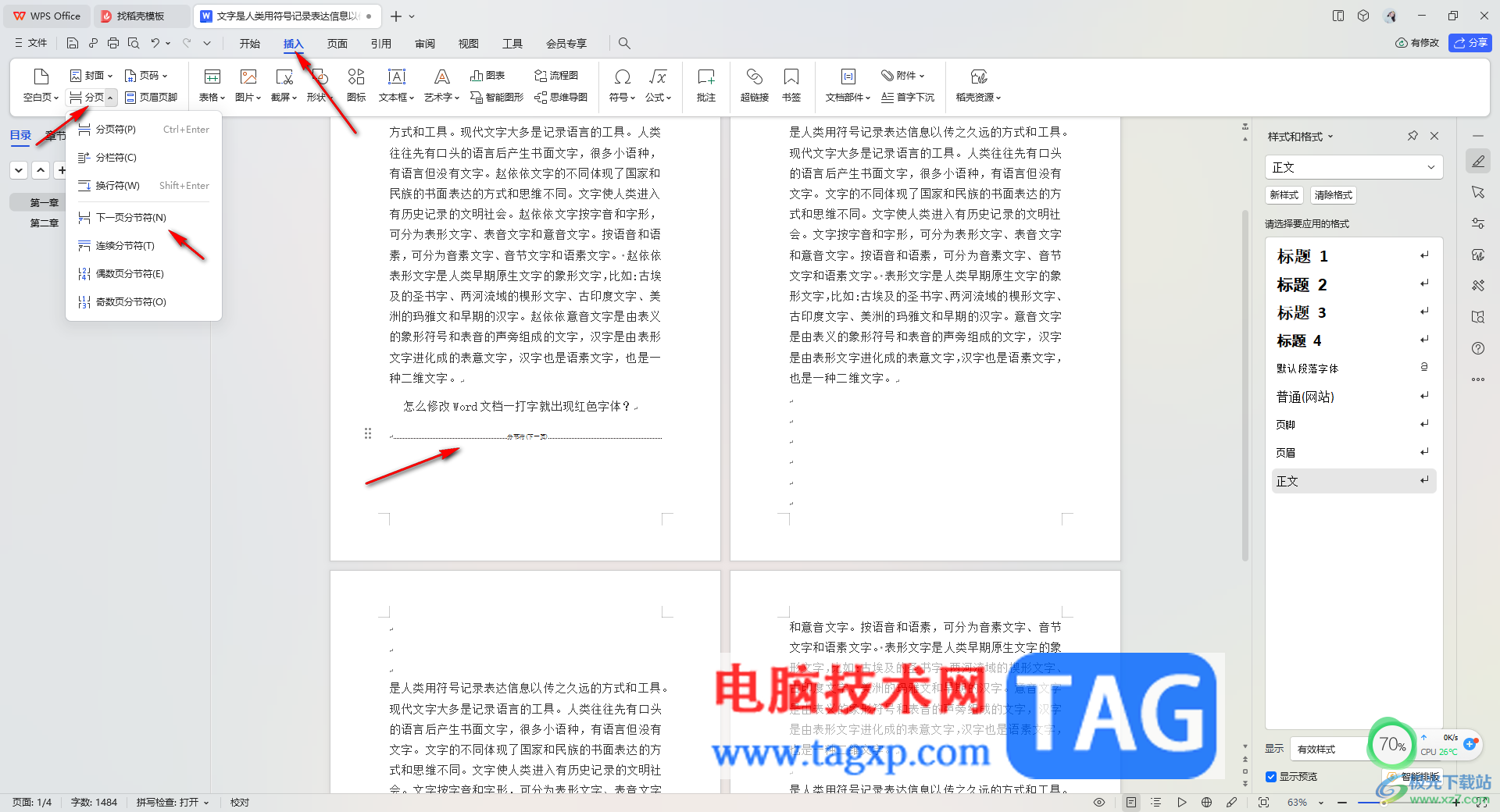
2.设置好之后,再使用鼠标左键双击页脚的位置,点击【插入页码】,在打开的窗口中设置页码的位置以及设置【本页及之后】。
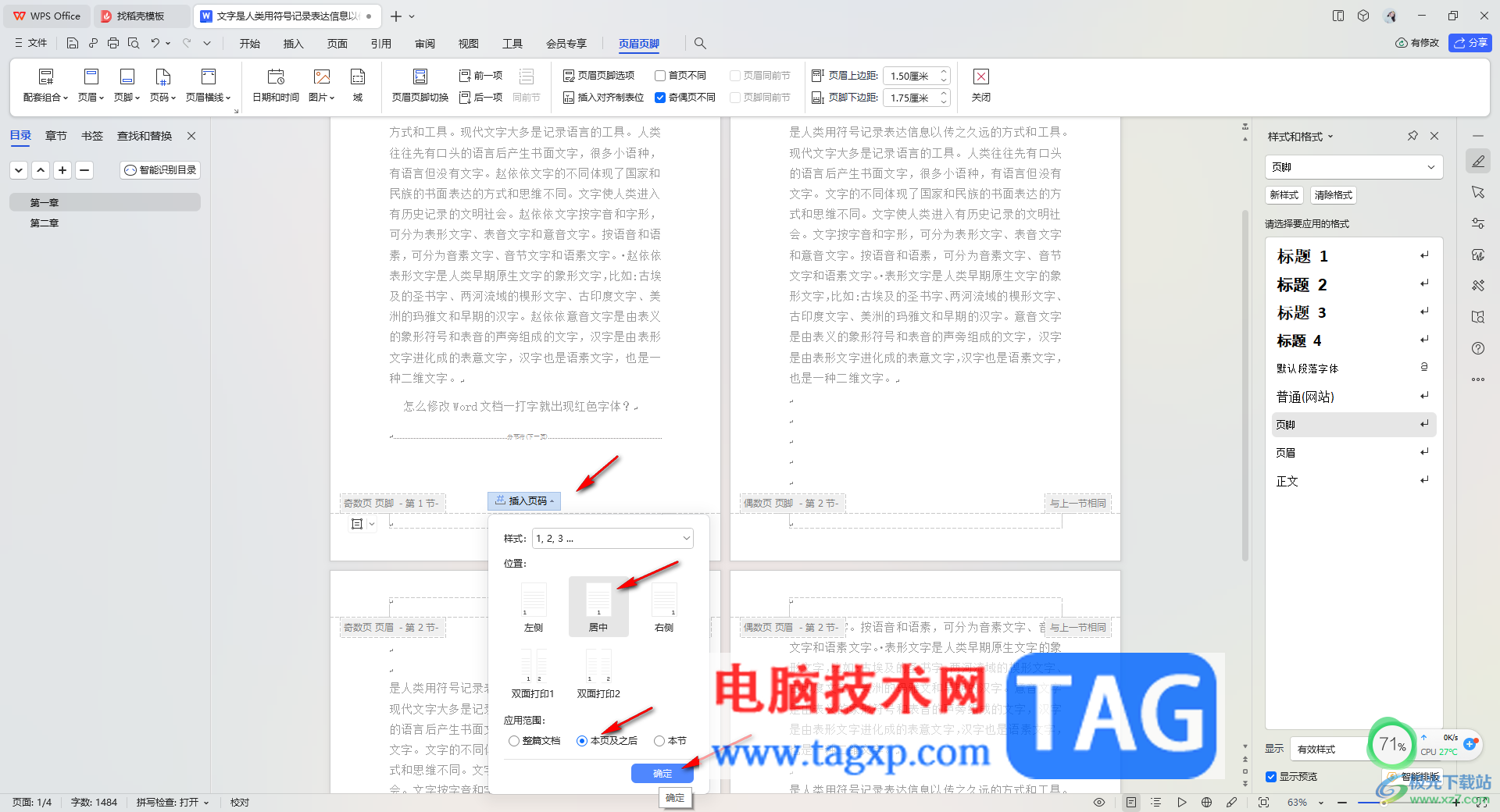
3.随后你可以看到插入的页码都是按照顺序进行排序的,如图所示。
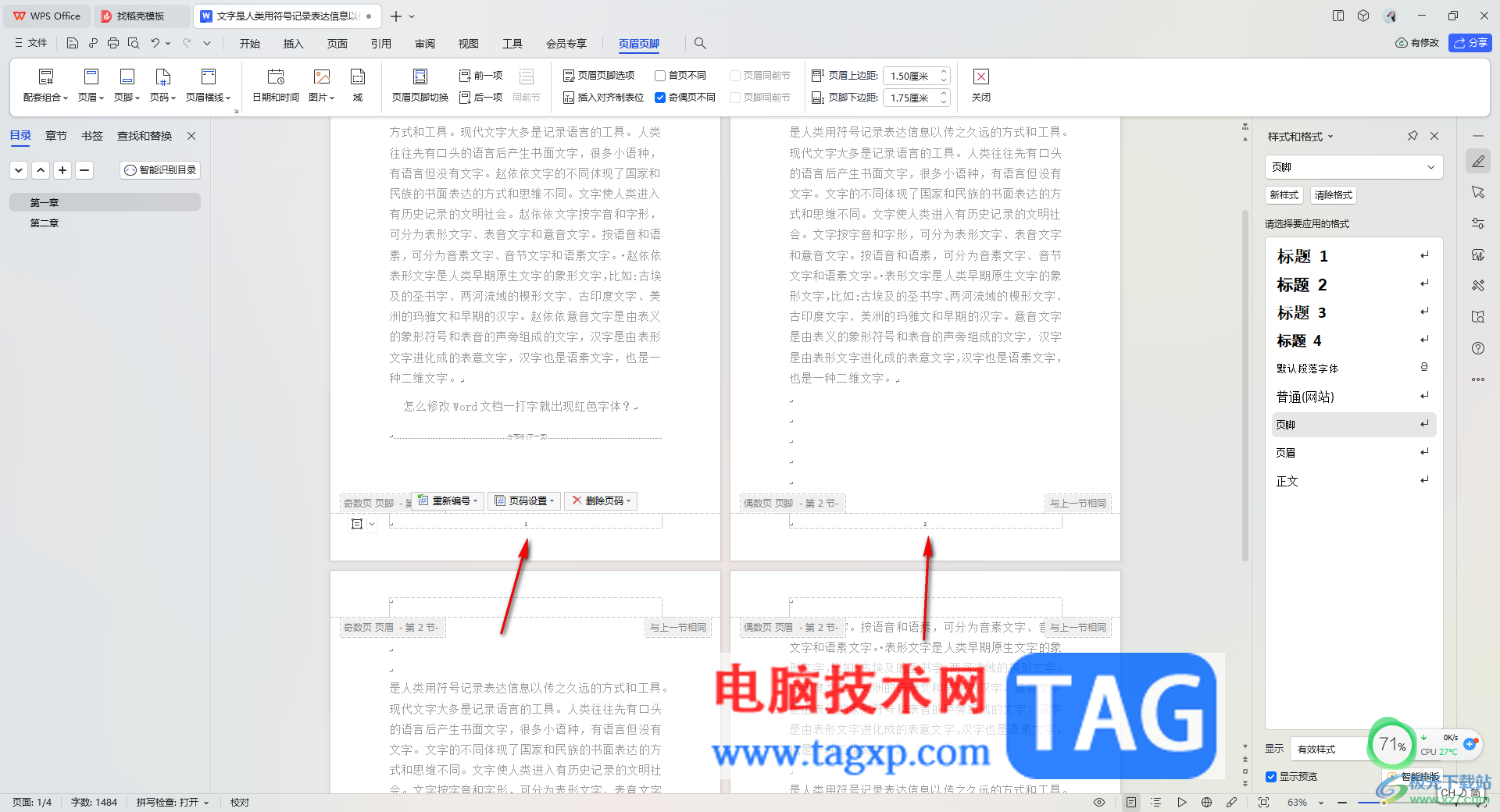
4.如果你想要将第二页和前一页断开,那么将鼠标定位到第二页的页脚编辑框中点击工具栏中的【同前页】选项,取消链接,以及再将【页脚同前页】选项取消勾选。
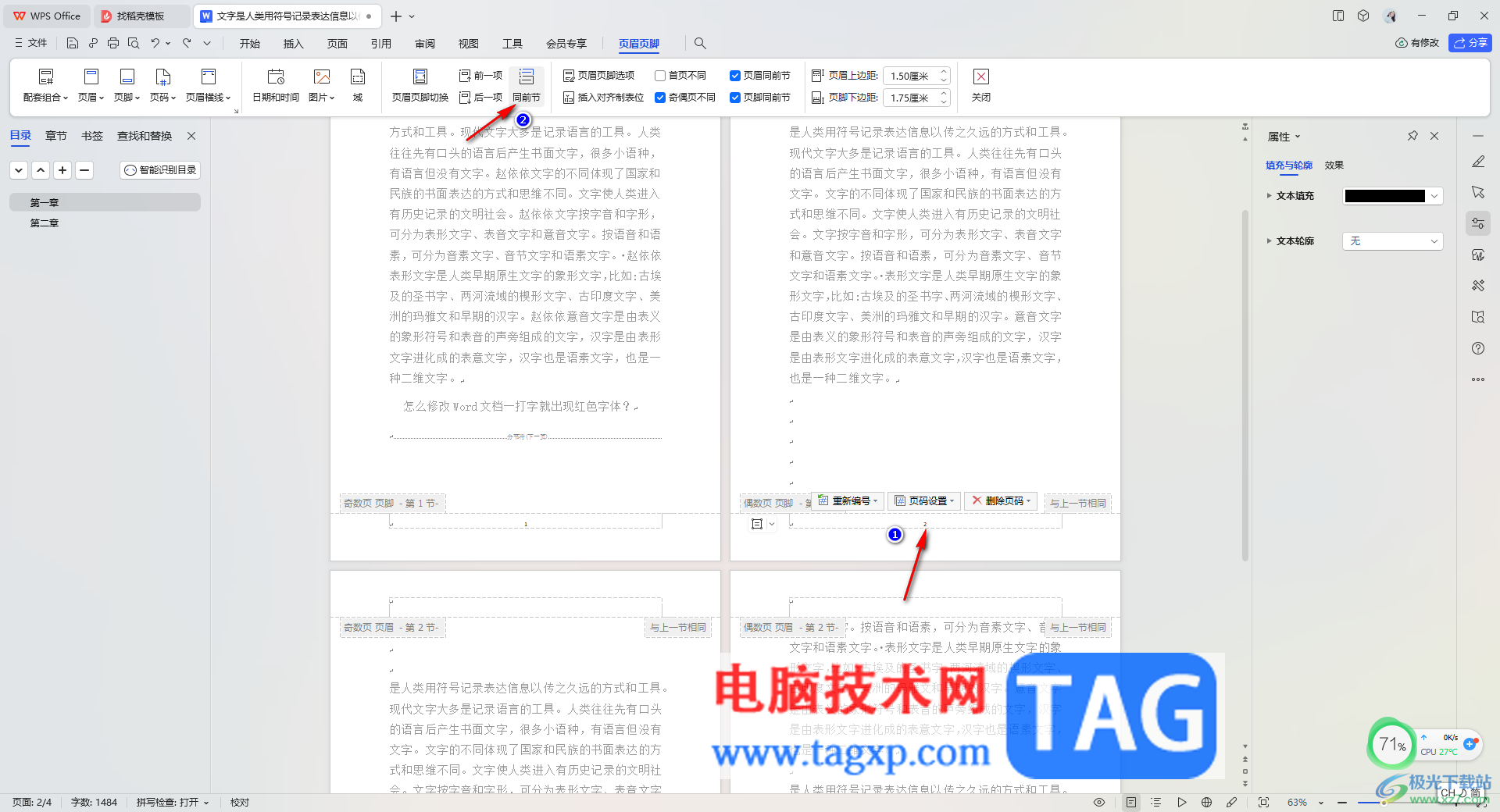
5.这时你可以自定义设置该页脚的页码数值,你也可以点击【页码设置】选项进行设置该页码的显示位置和样式等。
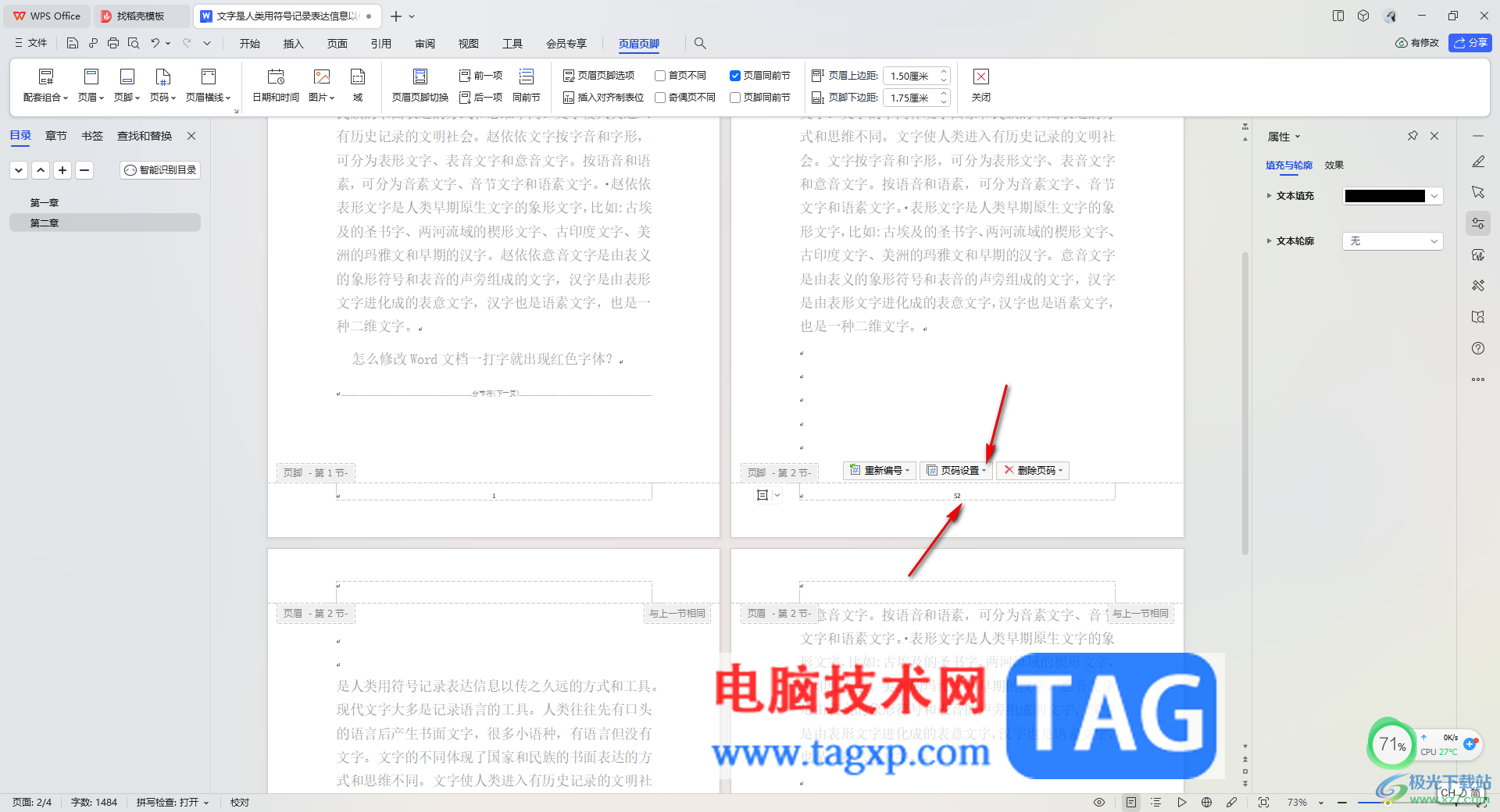
以上就是关于如何使用WPS Word文档设置页码和前一页断开的具体操作方法,如果你想要将其中一页的页码和上一页的页码断开显示,那么就可以按照有上的方法教程进行设置即可,感兴趣的话可以试试。