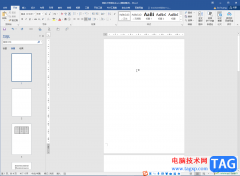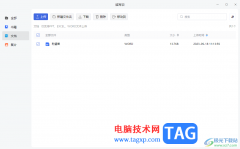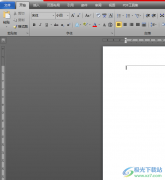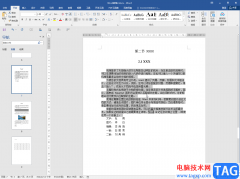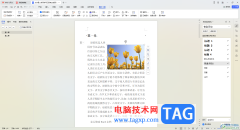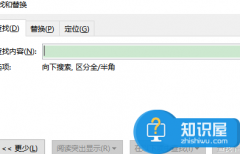word文档是一款文字处理软件,在其中我们经常会插入各种各样的文本框并在其中添加文本内容。有时候我们在前一页的文本框中录入较多内容时,会发现无法全部进行显示,这中情况下我们就可以使内容跨页显示,也就是在前一页显示不全的内容将其放置在下一页进行显示。那小伙伴们知道Word文档中怎么设置文本框的内容跨页显示吗,其实操作方法是非常简单的。我们只需要借助Word文档中的“创建链接”功能就可以轻松实现文本框内容延续到下一页的效果了,操作起来其实是非常简单的,小伙伴们可以打开自己的Word文档后一起来操作。接下来,小编就来和小伙伴们分享具体的操作步骤了,有需要或者是感兴趣的小伙伴们快来和小编一起往下看看吧!
操作步骤
第一步:点击打开需要设置文本框内容跨页显示的Word文档,点击“插入”选项卡后点击“文本框”按钮并在子选项中点击选项想要的文本框进行绘制,在其中输入内容发现内容显示不全;
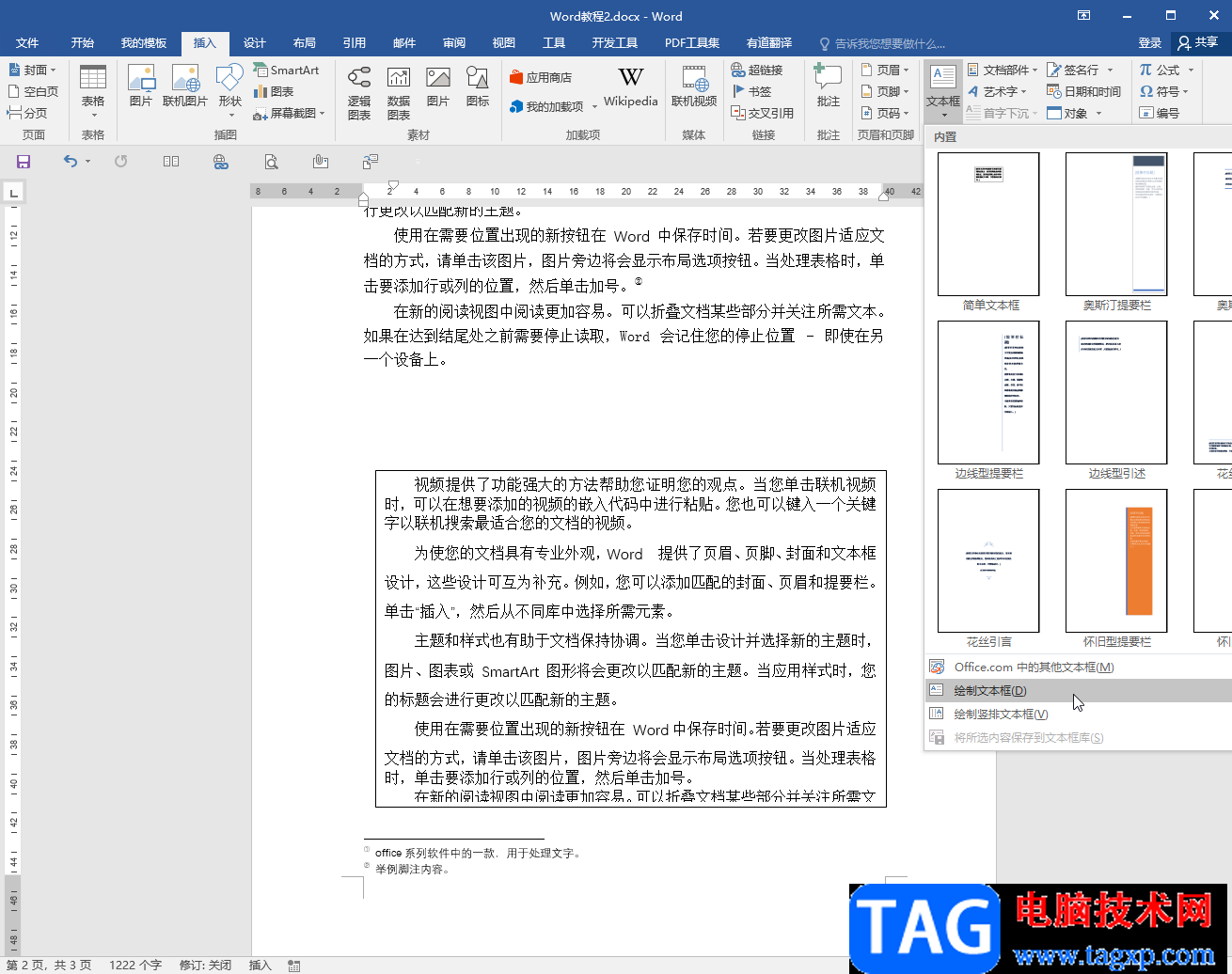
第二步:我们就在下一页再次插入一个文本框;
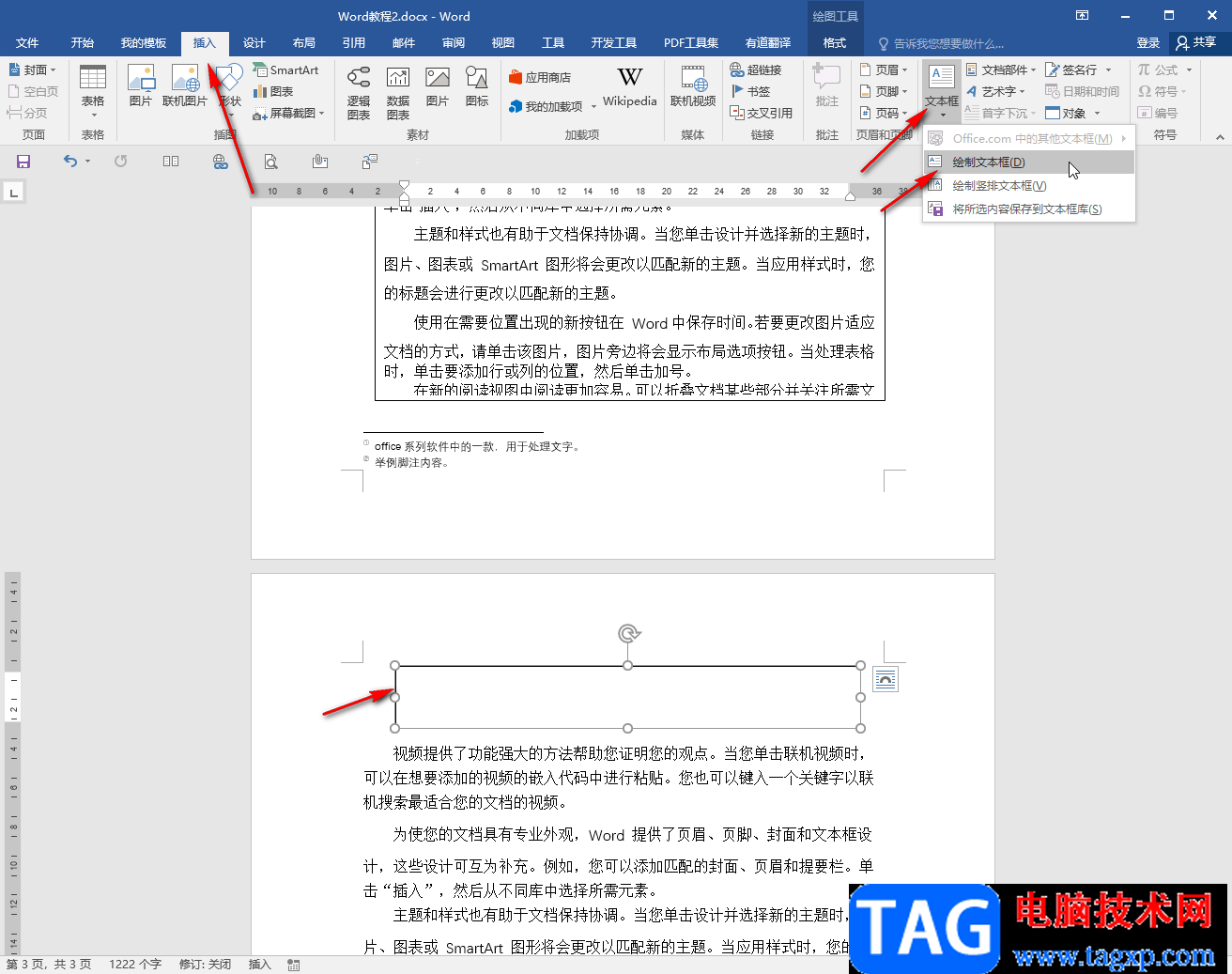
第三步:接着点击选中第一个文本框,然后在自动出现的“绘图工具”下点击“格式”,然后点击“创建链接”按钮,点击之后可以看到鼠标变成了一个茶壶样式;
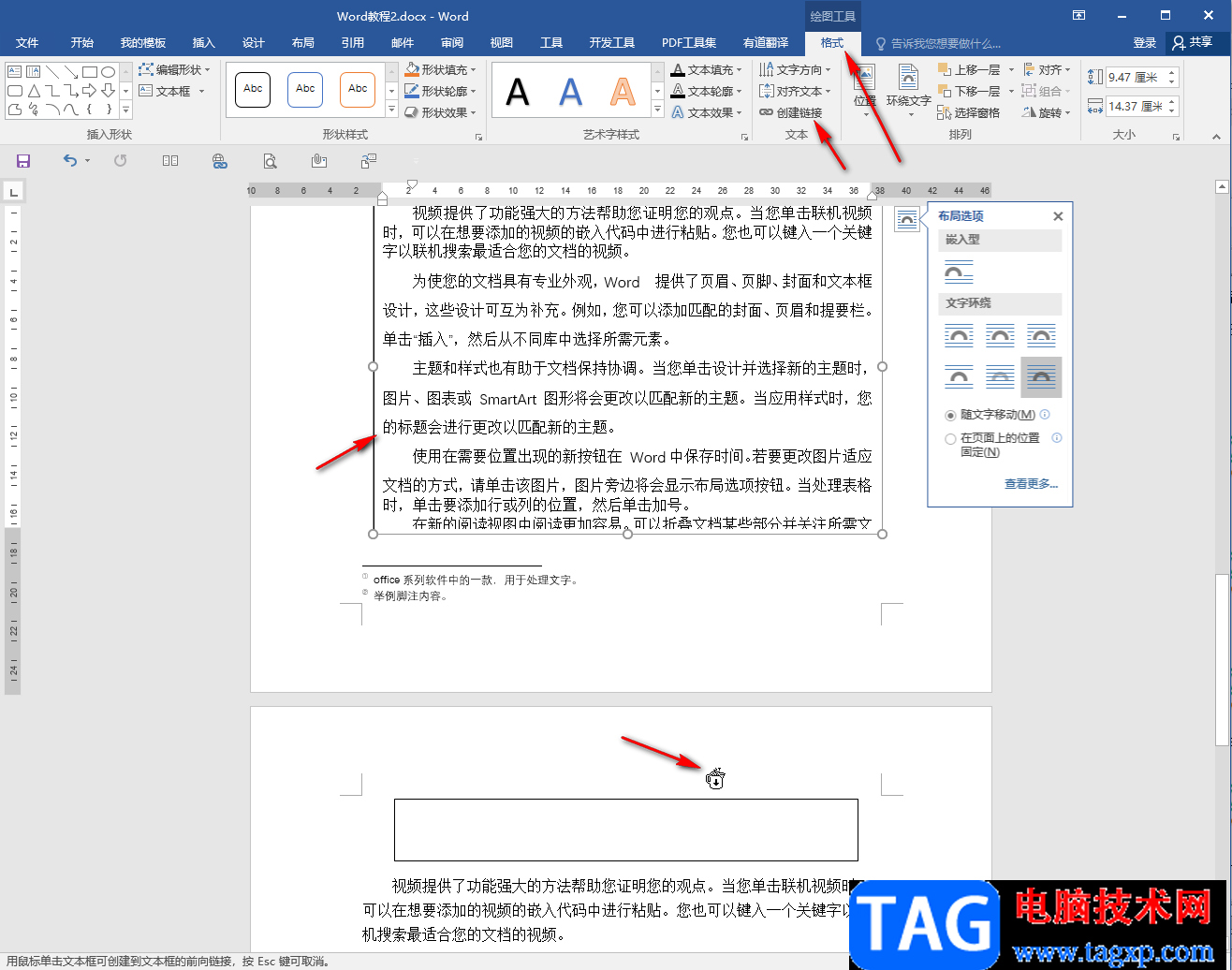
第四步:点击一下绘制的第二格文本框,就可以看到第一个文本框中原本无法正常显示的内容都出现在第二个文本框中了;
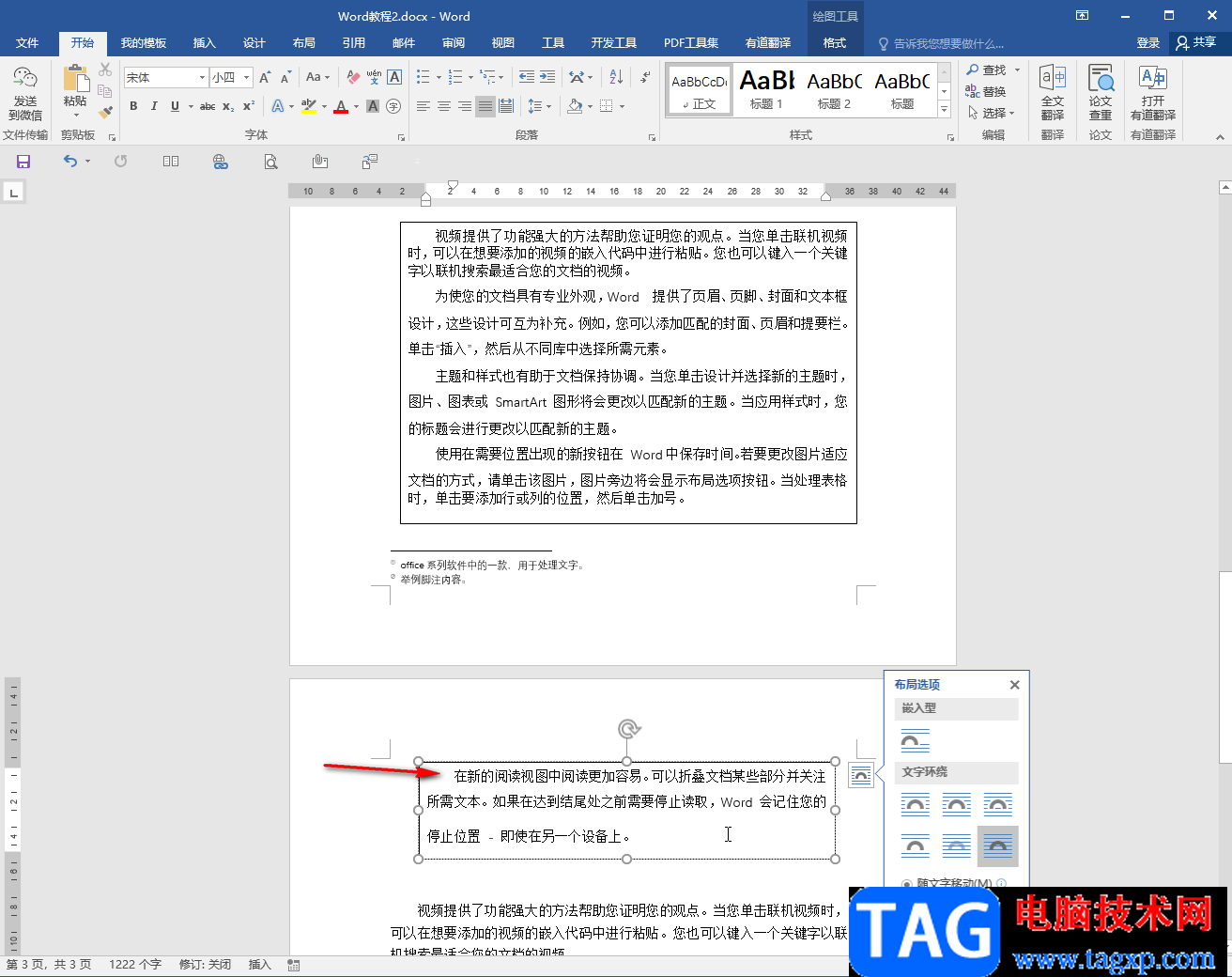
第五步:如果后续我们需要取消文本框之间的链接状态,可以点击选中第二个文本框后,点击“断开链接”按钮进行取消;
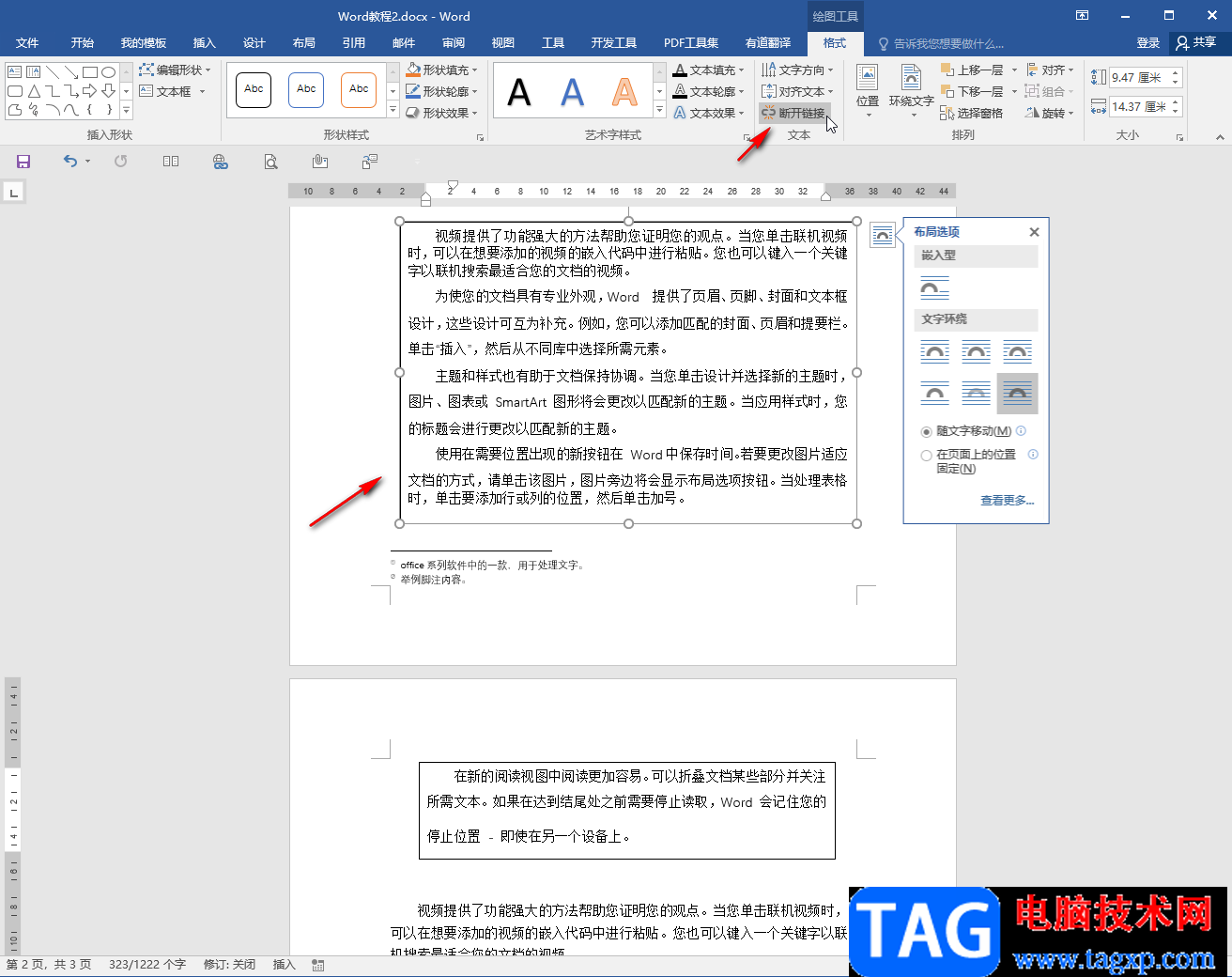
第六步:在“绘图工具”下,我们还可以设置文字的方向,文字对齐的方式等等。
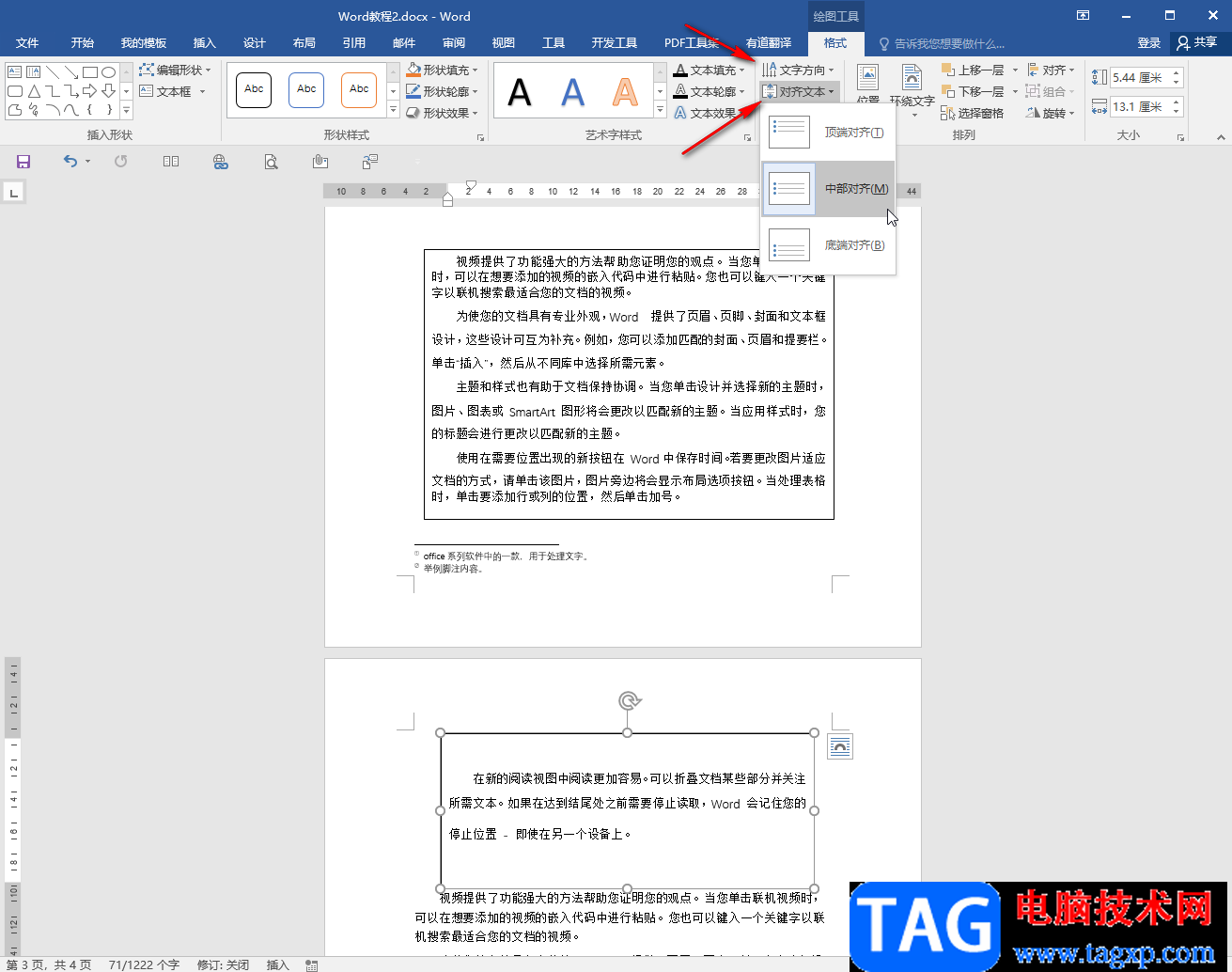
以上就是Word文档中使文本框内容延续到下一页显示的方法教程的全部内容了。如果我们是excel表格单元格中的内容希望延续到下一页显示,我们可以点击选中表格后,右键点击一下选择“表格属性”,然后在窗口中设置“无”文字环绕效果,然后设置“允许跨页断行”就可以了,小伙伴们可以按需进行操作。