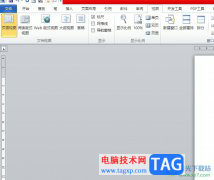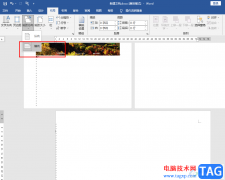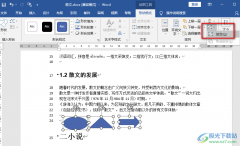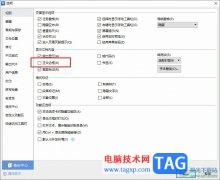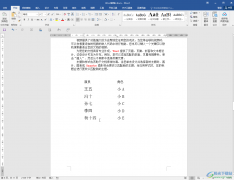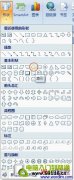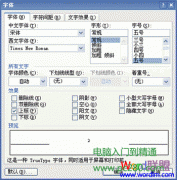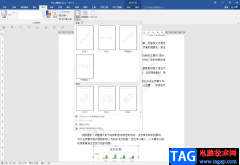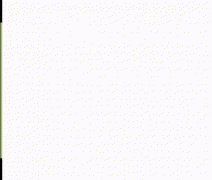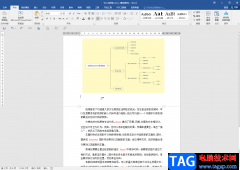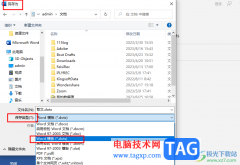Word文段是一款非常受欢迎的文本处理软件,在其中处理文本内容时我们还可以适当插入一些图片,图形,视频,音频等内容丰富文档内容。很多小伙伴发现自己在word文档中插入图片后文字之间的间距变大了,那小伙伴们知道遇到这种情况该如何解决吗,其实解决方法是非常简单的。我们只需要将图片的环绕方式设置为“上下型环绕”,或者在文字后面摁一下回车键,就可以成功解决问题了,文字的间距会恢复正常的状态,操作步骤非常地简单,小伙伴们可以动手操作起来。接下来,小编就来和小伙伴们分享具体的操作步骤了,有需要或者是有兴趣了解的小伙伴们快来和小编一起往下看看吧!
操作步骤
第一步:双击打开Word文档,在“插入”选项卡中点击“图片”按钮导入图片,可以看到文字的间隔变大了;
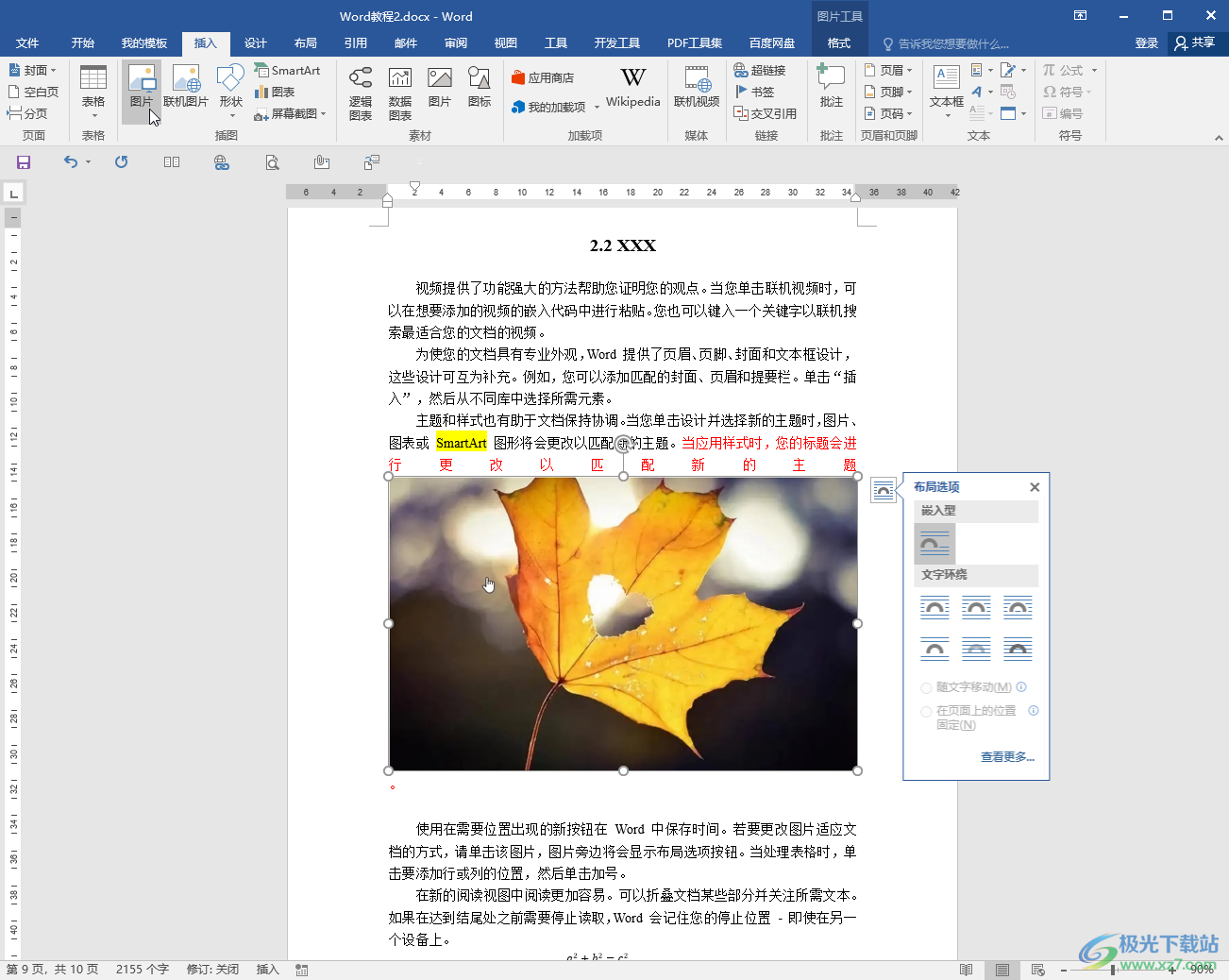
第二步:方法1.将鼠标定位到文字与图片的末尾衔接处,按enter键;
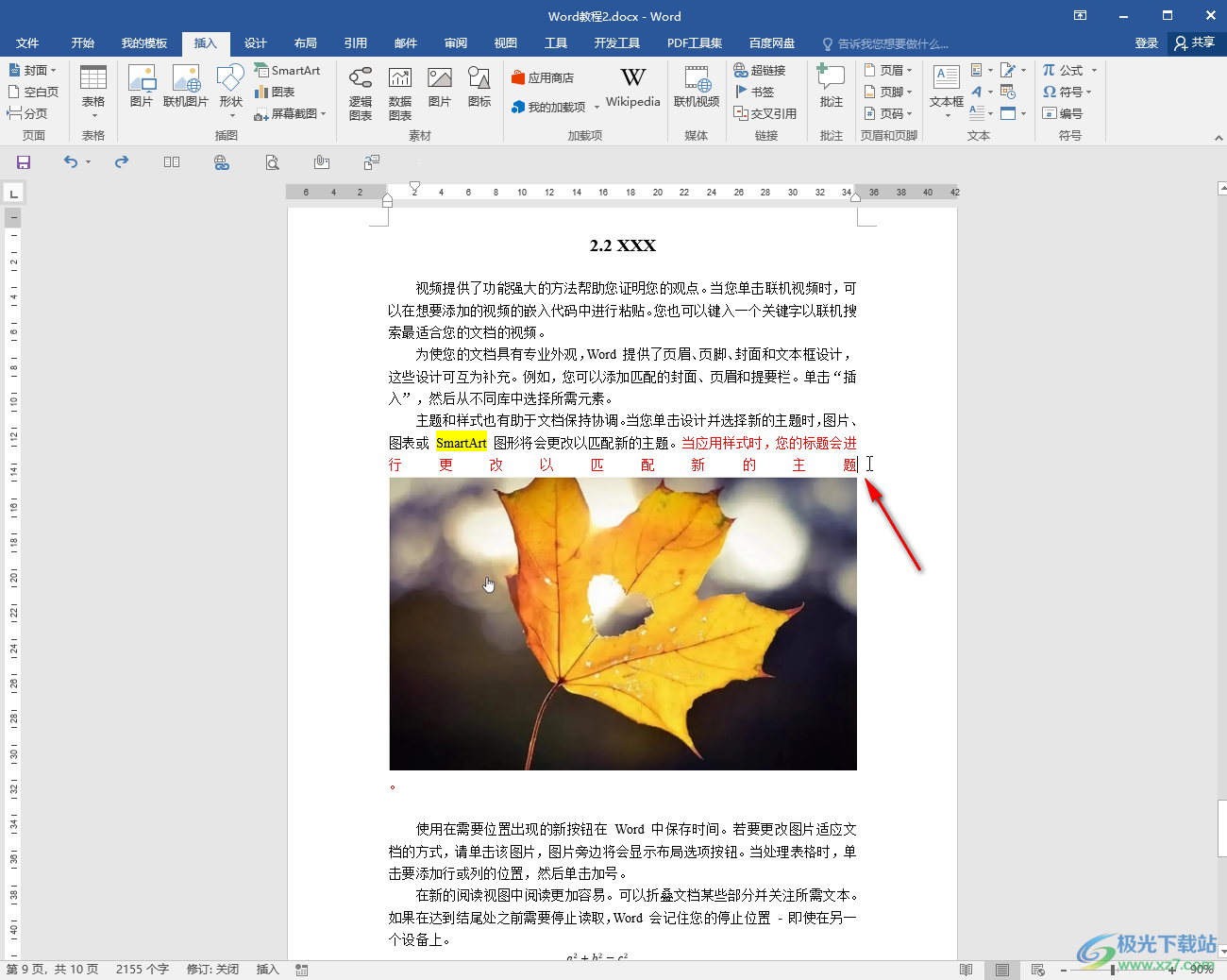
第三步:方法2.点击选中图片,在右上角自动处的图标处点击一下,点击如图所示的“上下型环绕”,也可以点击“图片工具”下的“环绕文字”按钮后选择“上下型环绕”;
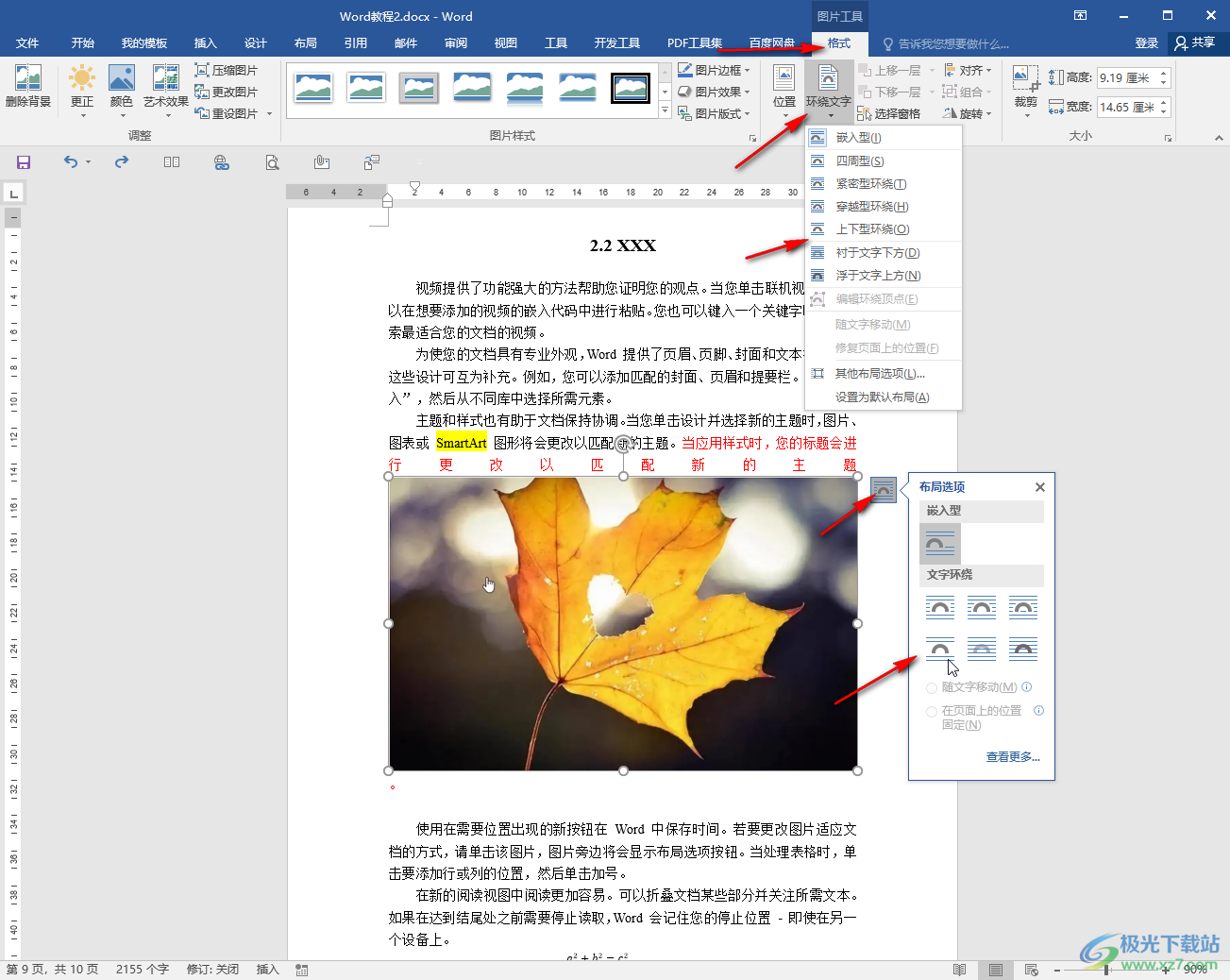
第四步:就可以看到文字的间距变成正常的了;
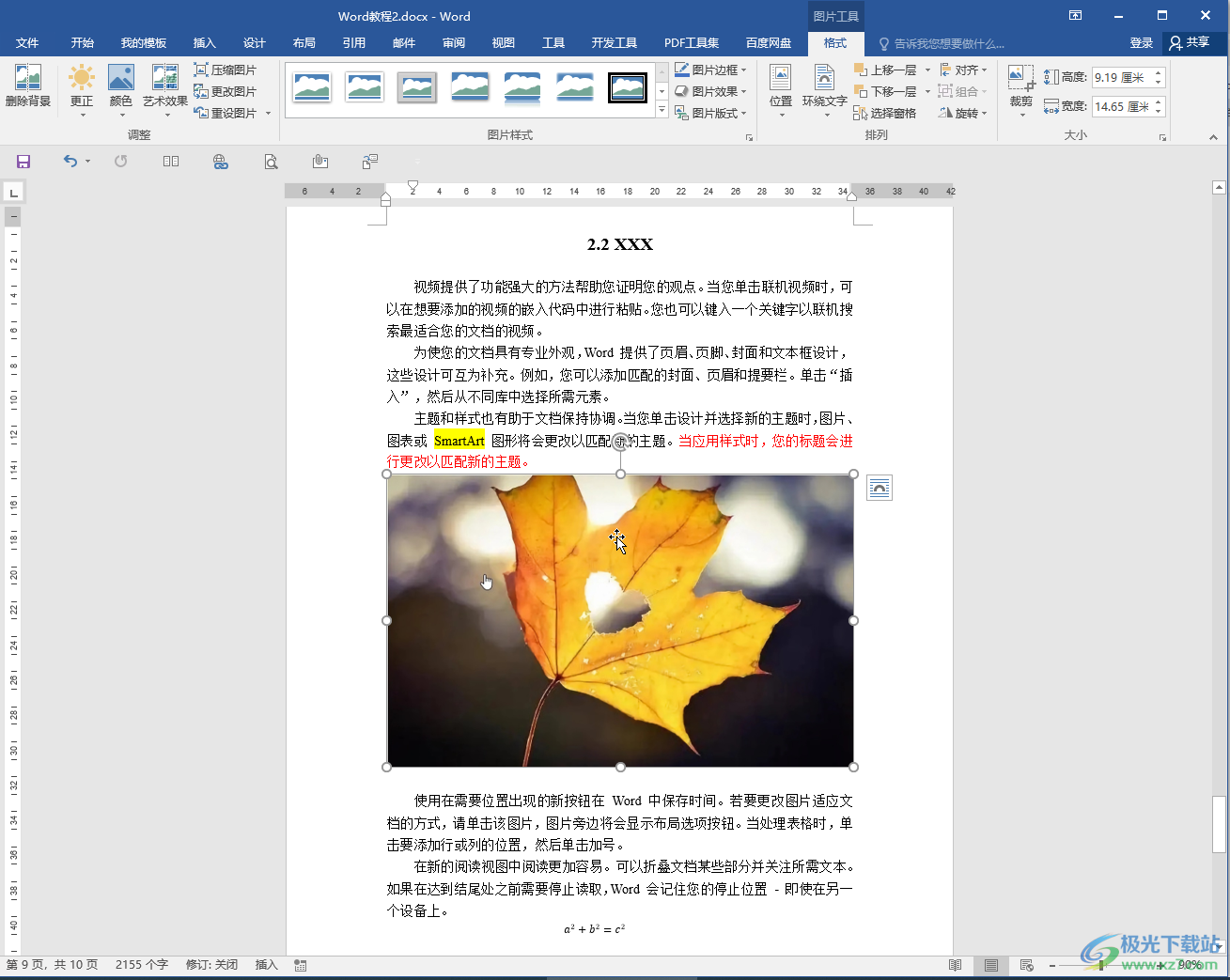
第五步:我们还可以点击界面左上方的“文件”按钮,接着点击“选项”打开窗口,在窗口左侧切换到“高级”栏,在“将图片插入/粘贴为”处点击下拉箭头选择“上下型”,这样后续插入的图片都会默认是上下型环绕,可以方便我们移动图片的位置。
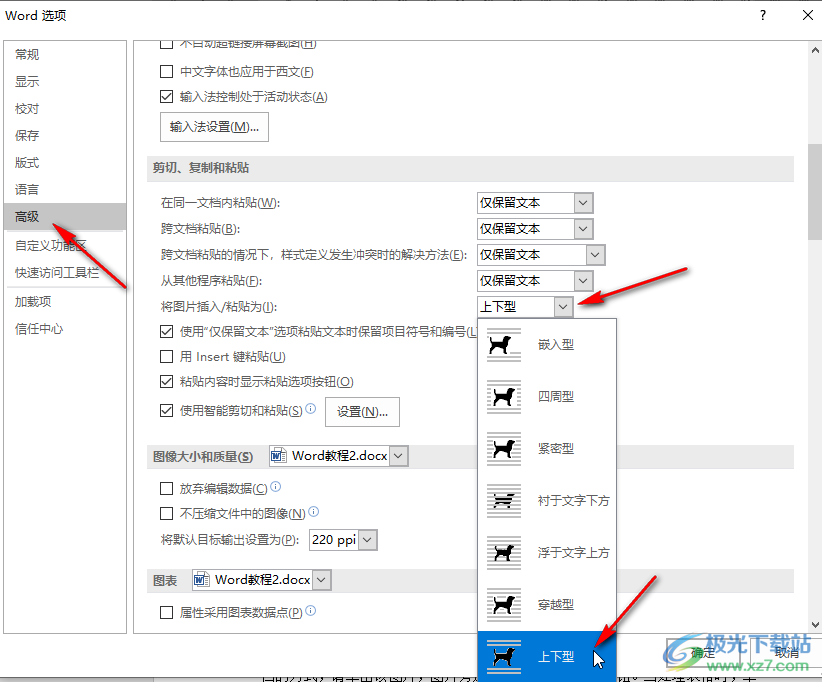
以上就是Word文档中解决插入图片后文字间距变大的方法教程的全部内容了。另外,我们在插入图片时,记得不要在文字的同一个段落插入,将鼠标定位到下一行再插入。