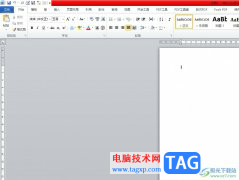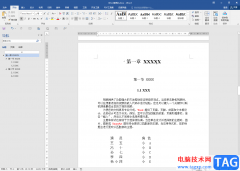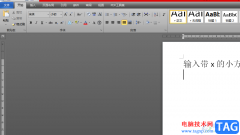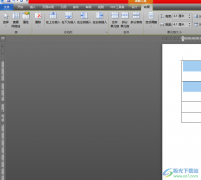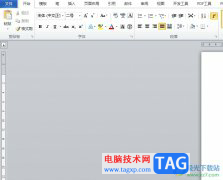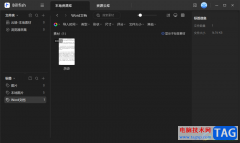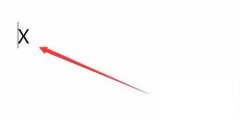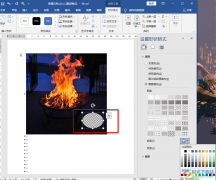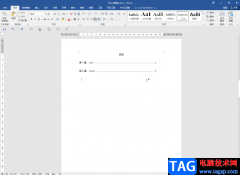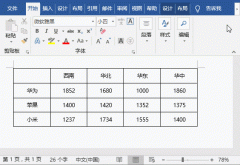word文档是我们都在使用的一款办公软件,在其中我们可以对文本内容进行专业化的编辑处理,同时我们还可以根据实际需要插入图片,图表,表格,形状,思维导图,流程图等元素并进行基础的编辑处理,非常地方便。有时候我们会在Word文档中添加项目编号,很多小伙伴发现自己在Word文档中插入项目编号后,后面会出现箭头符号,如果我们不需要这些项目编号后的箭头符号,小伙伴们知道具体该如何将其删除吗,其实删除方法是非常简单的。我们只需要选中内容后右键点击一下并点击进入“调整列表缩进量”窗口,并设置编号之后不特别标注就可以了。接下来,小编就来和小伙伴们分享具体的操作步骤了,有需要或者是感兴趣的小伙伴们快来和小编一起往下看看吧!
操作步骤
第一步:打开Word文档,可以看到项目编号后面有箭头符号;
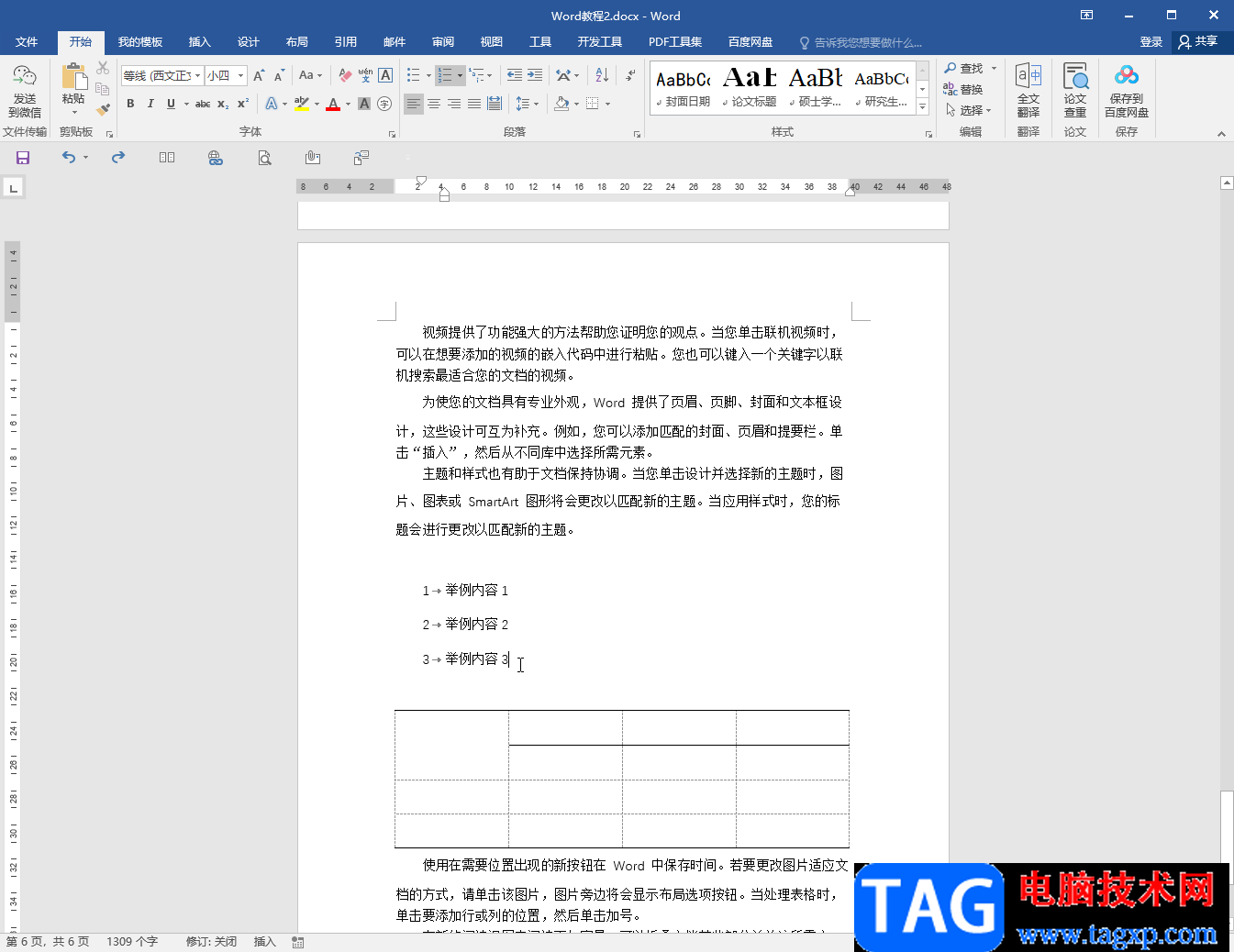
第二步:选中文字部分,右键点击一下并在子选项中点击“调整列表缩进”;
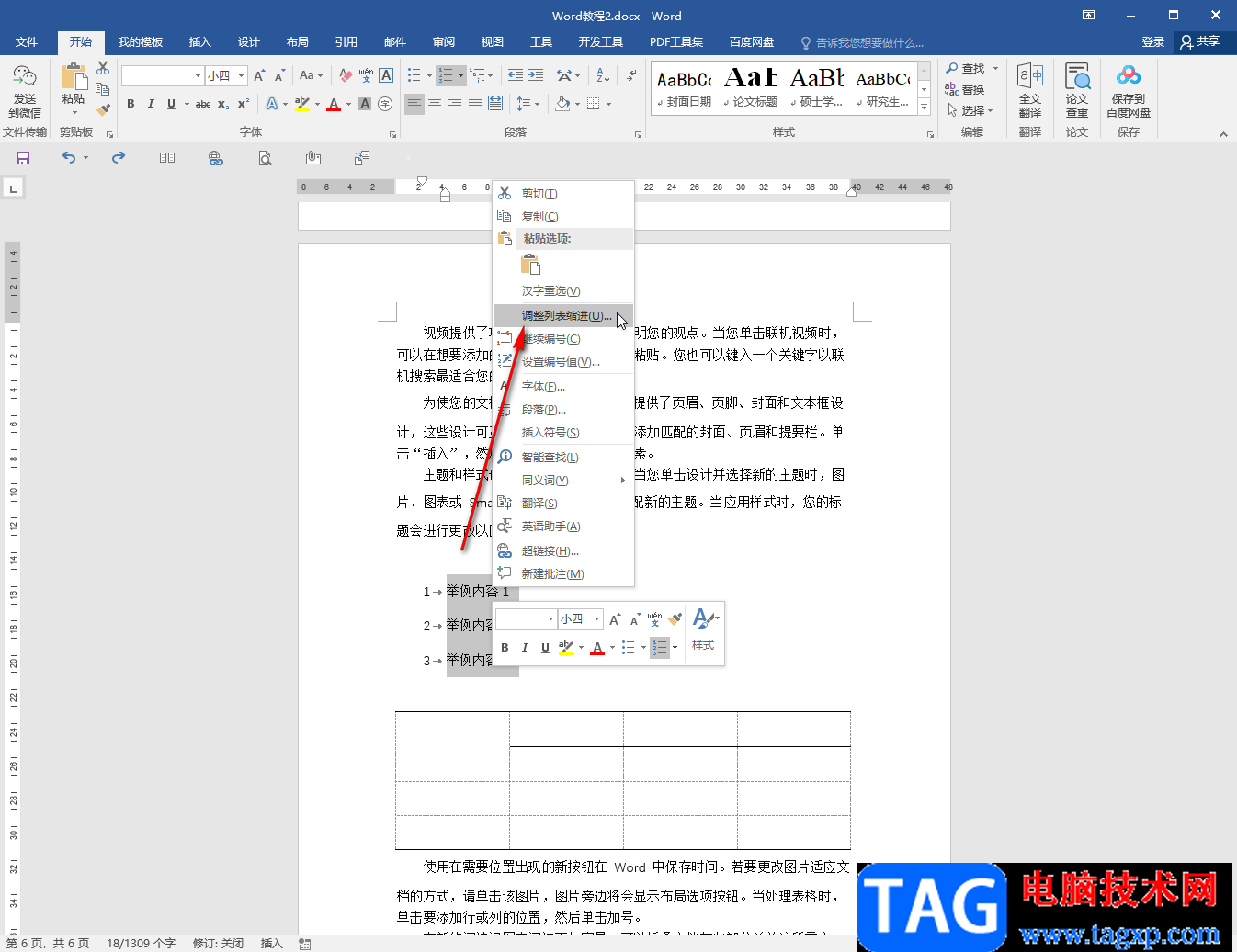
第三步:在窗口中点击“编号之后”处的下拉箭头,选中“不特别标注”并进行确定;
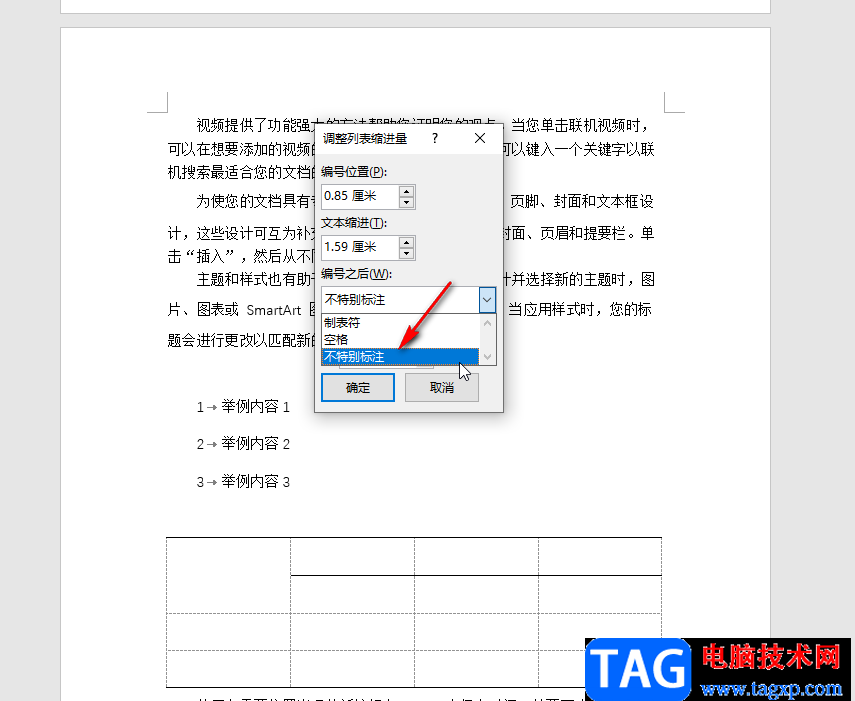
第四步:就可以看到成功删除箭头符号了;
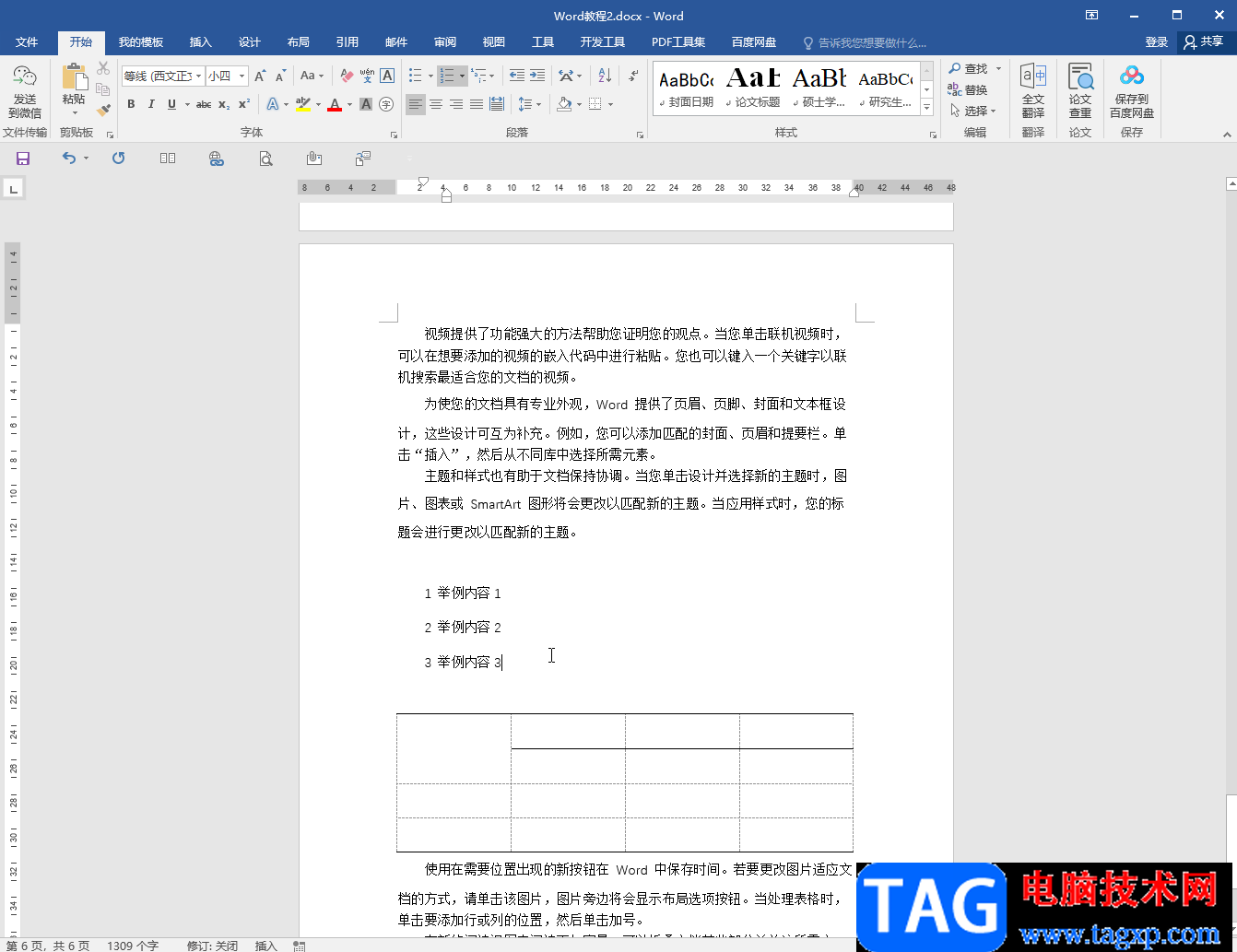
第五步:选中后面的内容后右键点击一下还可以在子选项中设置“重新开始于1”。
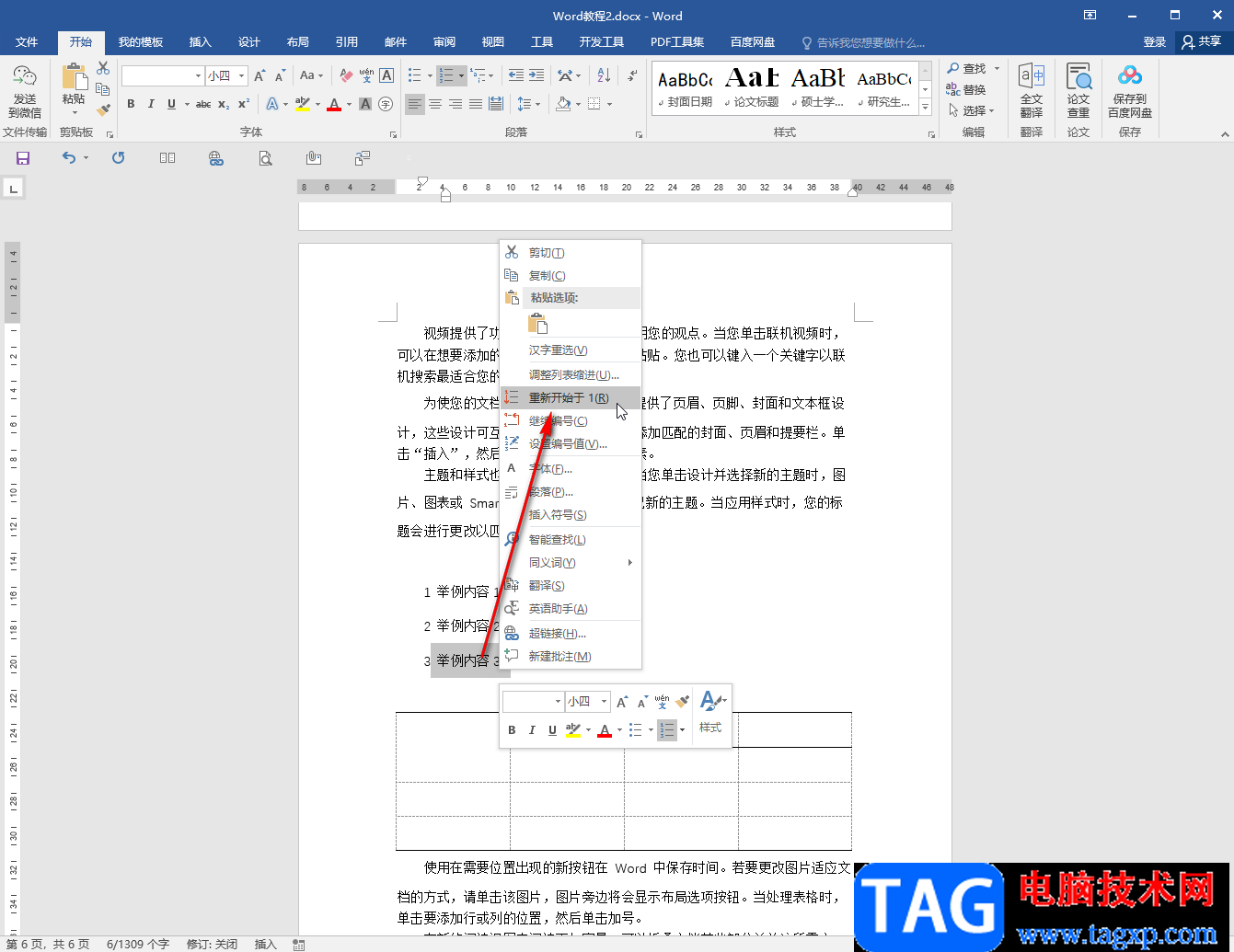
以上就是Word文档中去掉项目编号后箭头符号的方法教程的全部内容了。另外,我们也可以在左上方点击“文件”按钮后点击“选项”,进入选项窗口后在“显示”栏取消勾选“制表符”也可以删除箭头符号。