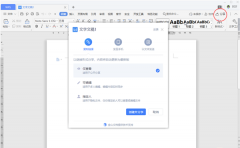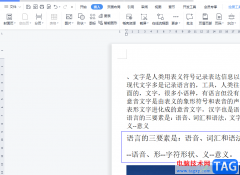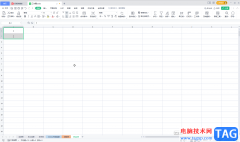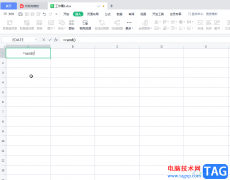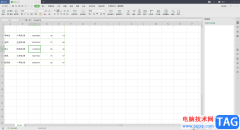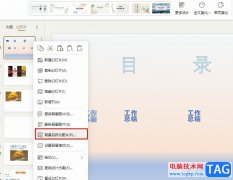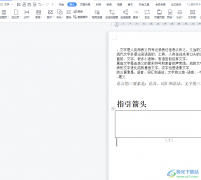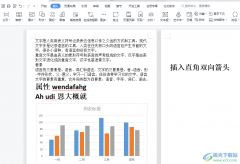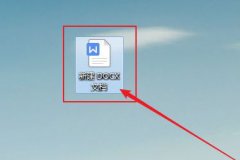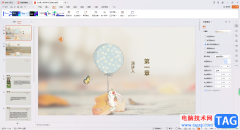wps软件是许多用户很喜欢使用的一款办公软件,这是因为在wps软件中用户可以用来编辑各种各样的文件,例如可以用来编辑文档、演示文稿或是表格等不同类型的文件,帮助用户简单快速的完成了编辑工作,因此wps软件深受用户的喜欢,当用户在wps软件中编辑演示文稿时,会在页面上插入文本框或是插入图片来装饰页面,为了文本框中的文字更加的美观,有用户问到wps演示怎么在文字里填充图片的问题,这个问题就需要用户先插入图片再插入艺术字,接着将艺术字放在图片上并全选中,随后利用合并形状中的拆分选项即可解决问题,那么接下来就让小编来向大家分享一下wps演示在文字里填充图片的方法教程吧。
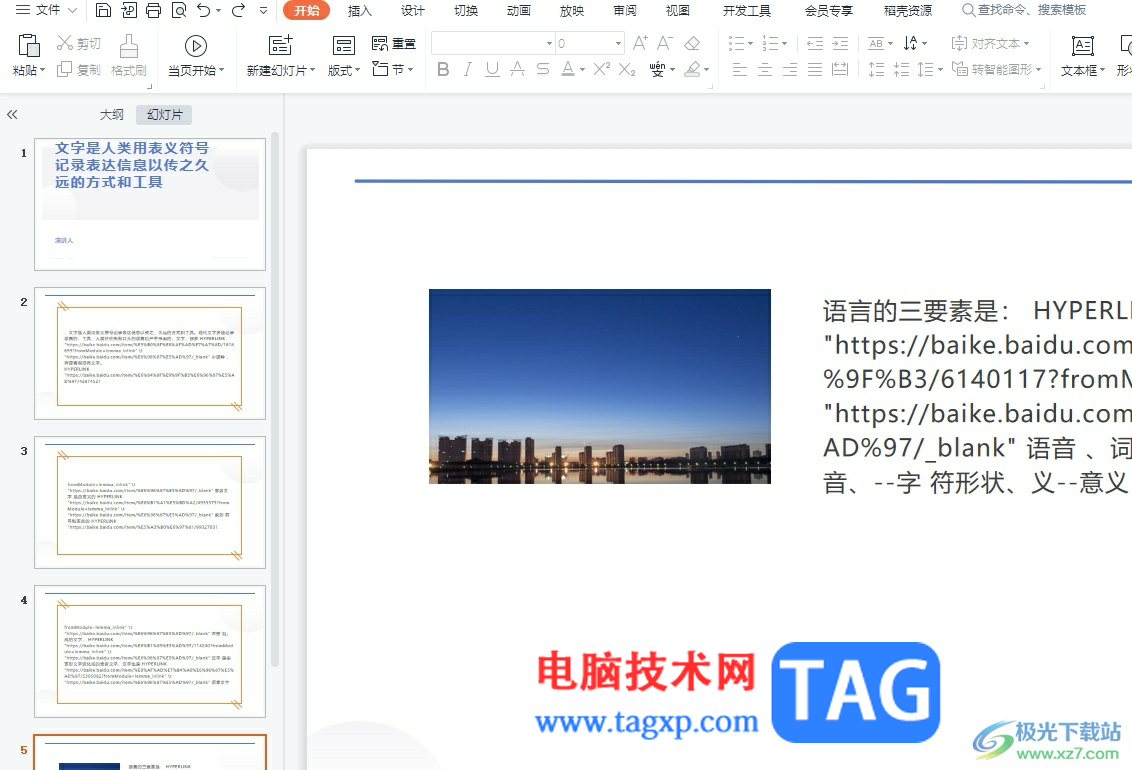
方法步骤
1.用户在电脑上打开wps软件,接着进入到演示文稿的编辑页面上
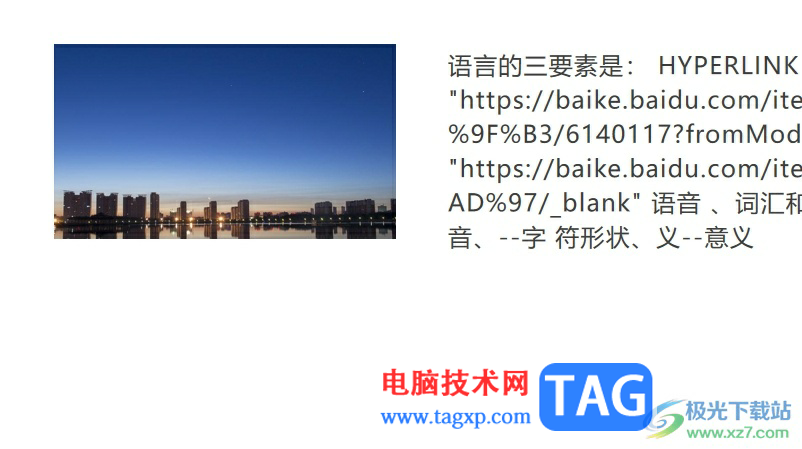
2.在页面上方的菜单栏中点击插入选项,将会显示出相关的选项卡,用户选择其中的艺术字选项

3.这时可以看到弹出来的下拉选项卡,用户选择自己喜欢的艺术字样式
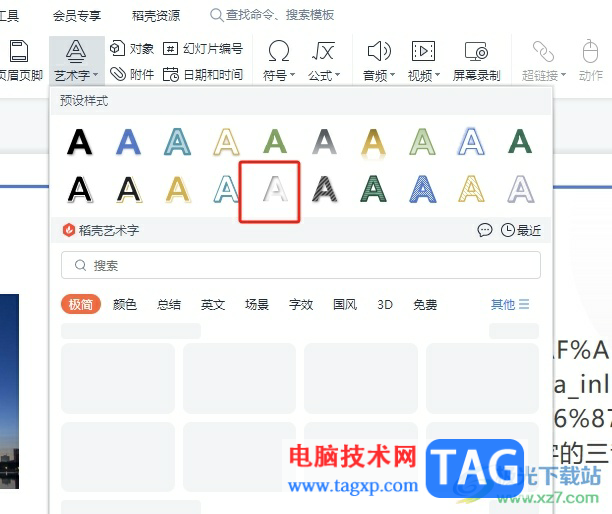
4.然后需要用户在弹出来的文本框中输入文字,并将文字移动到图片上方
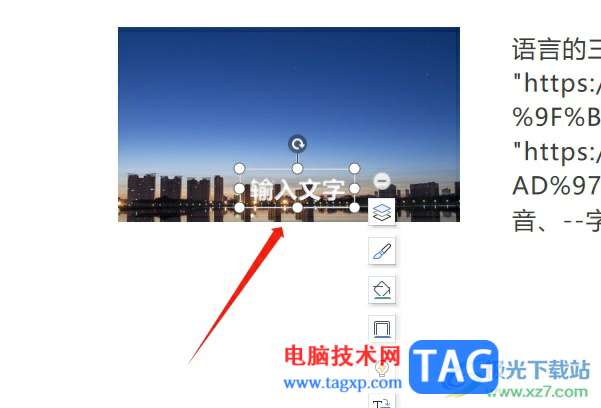
5.接着用户需要选中图片,按下ctrl键来选中艺术字,将其全选起来
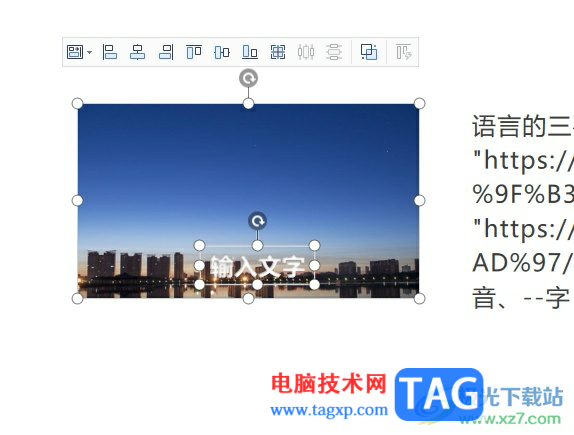
6.随后用户点击菜单栏中绘图工具选项,在显示出来的选项卡中点击合并形状选项

7.可以看到弹出来的下拉选项卡,用户选择其中的拆分选项即可解决问题
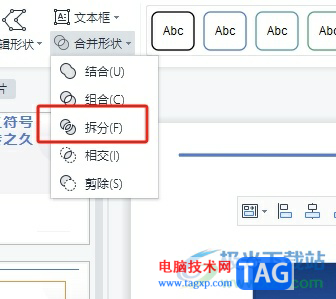
8.这时回到编辑页面上选中图片并按下del删除键将图片删除
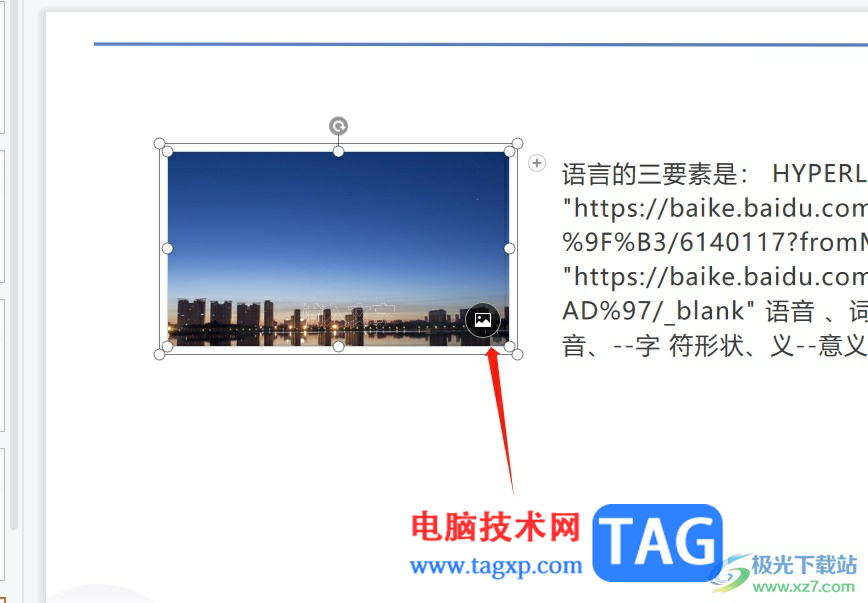
9.完成上述操作后,用户就可以成功得到填充图片的文字,如图所示
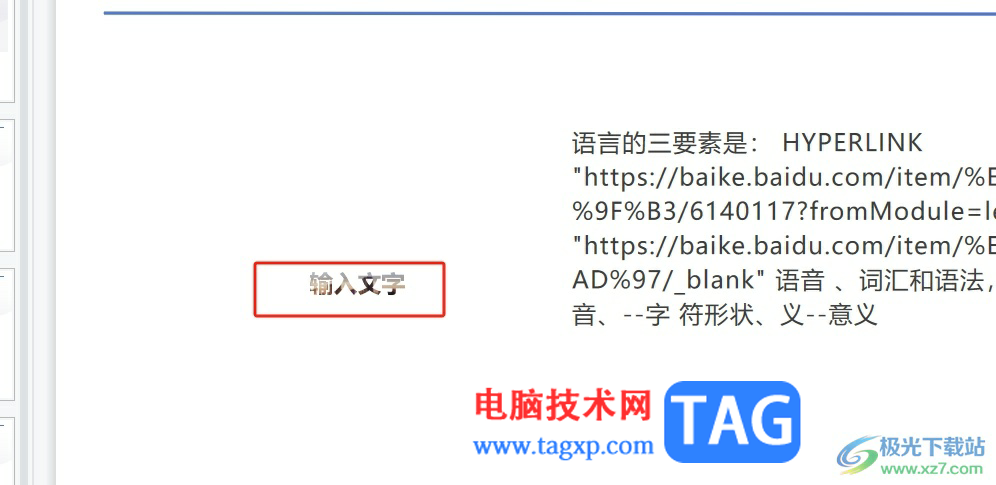
以上就会小编对用户提出问题整理出来的方法步骤,用户从中知道了大致的操作过程为插入艺术字——移动艺术字在图片上——选中图片和艺术字——合并形状——拆分——删除图片这几步,方法简单易懂,因此感兴趣的用户可以跟着小编的教程操作起来。