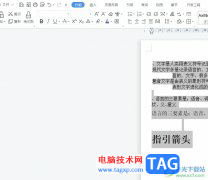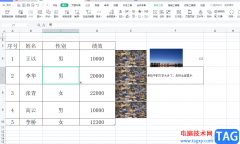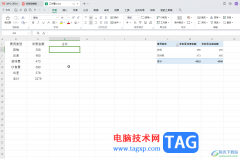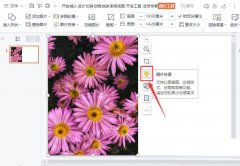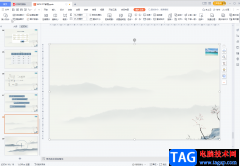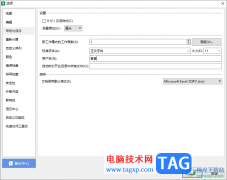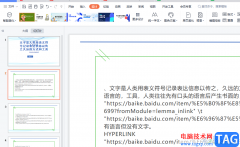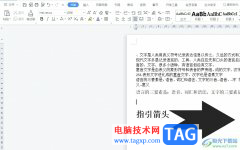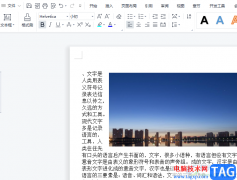相信有许多的用户很喜欢使用wps软件来编辑各类文件,在这款办公软件中用户可以感受到许多强大且实用的功能,这些功能还结合了其它热门的办公软件中强大的功能,因此wps软件能够为用户带来优质的功能服务,当用户在wps软件中编辑文档文件时,就可以根据自己的需求来插入图表、形状、表格等元素,说到插入形状,最近有用户想要在文档页面上插入双向直角箭头,这个问题用户直接在编辑页面上找到插入形状功能,接着在展示出来的形状素材中直接点击双向直角箭头即可解决,那么接下来就让小编来向大家分享一下这个问题详细的操作过程吧,感兴趣的用户也可以来看看,希望用户能够从中获取到有用的经验。
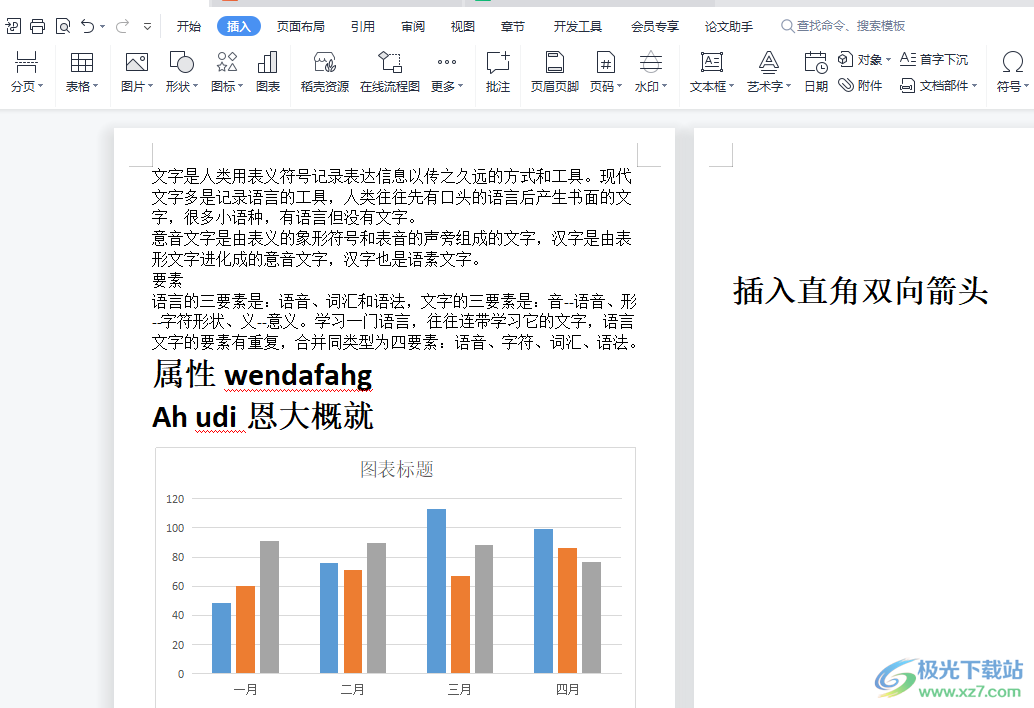
方法步骤
1.用户在wps软件中打开需要的文档文件,接着进入到编辑页面上来进行设置

2.在上方的菜单栏中用户点击插入选项,将会显示出相关的选项卡,用户选择其中的形状选项
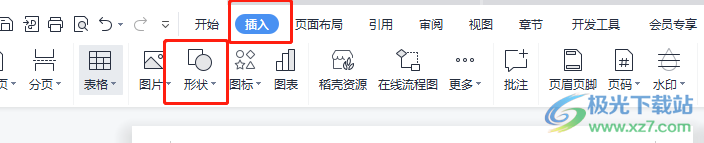
3.这时将会显示出相关的选项卡,用户直接在箭头总汇板块中选择双向箭头选项
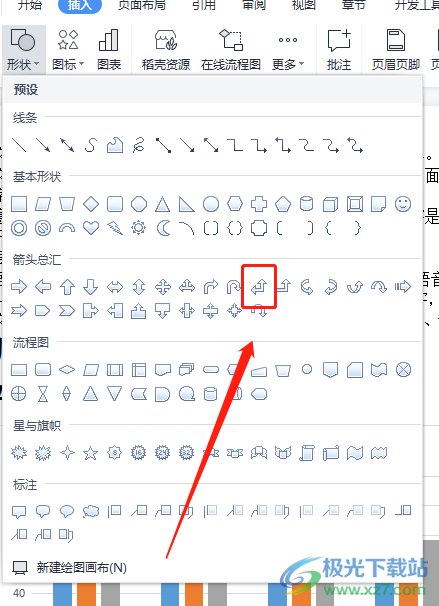
4.随后在编辑页面上绘制出大小合适的双向直角箭头选项就可以了
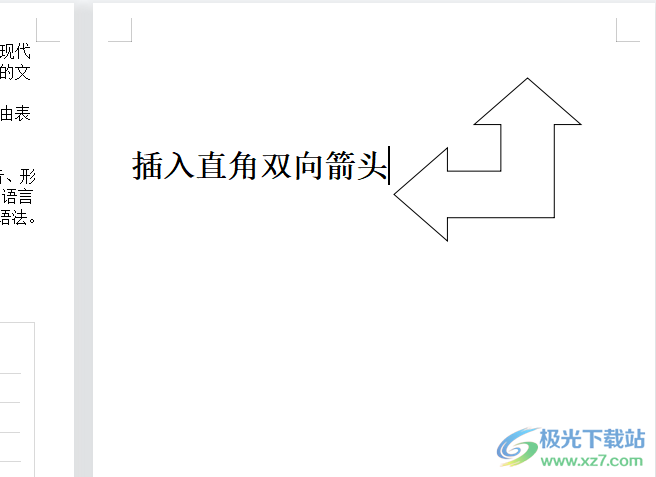
5.用户还可以根据自己的喜好来为双向直角箭头来设置填充颜色,在绘制工具选项卡中用户选择填充选项

6.接着在拓展出来的选项卡中用户选择合适的颜色就可以了
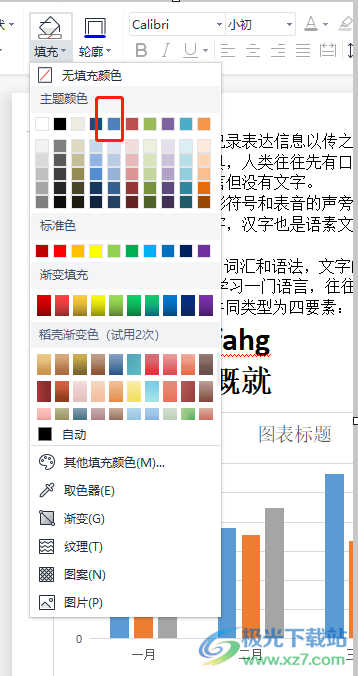
7.此时回到编辑页面上就可以看到双向直角箭头已经成功填充颜色了
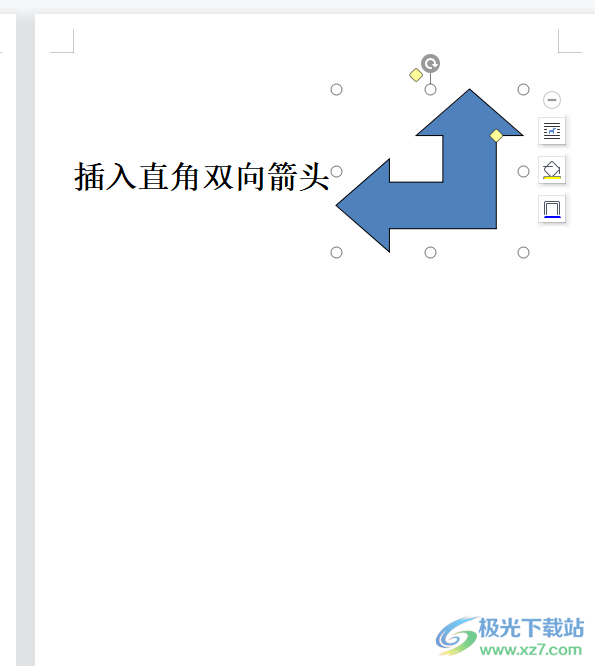
一直以来wps软件给用户带来了许多的好处,用户在wps软件中编辑文档文件时,遇到需要插入双向直角箭头的情况,就可以在菜单栏中找到插入形状功能即可解决,并且用户还可以根据自己的需求对双向直角箭头填充上颜色即可,因此有需要的用户可以跟着小编的步骤操作起来。