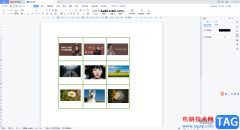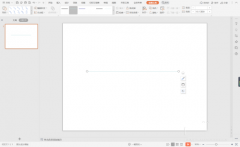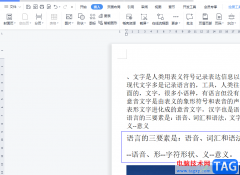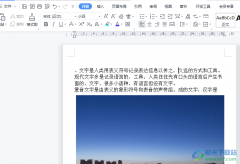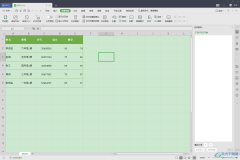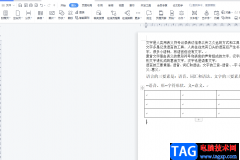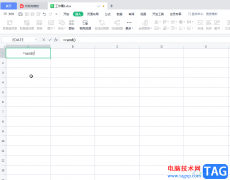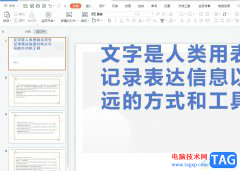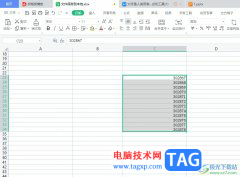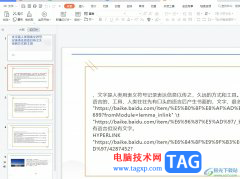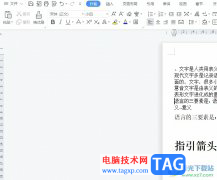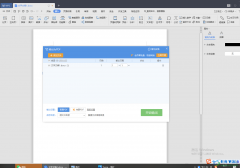有小伙伴喜欢在wps中进行PPT演示文稿的制作,而在制作的过程中有些时候需要绘制一些对称的图形或者是对图片等素材进行对齐操作,那么就可以通过添加参考线和网格线来操作即可,而一般我们打开幻灯片页面是不会有参考线和网格线显示的,因此我们需要打开视图工具栏,在视图工具栏中将网格线和参考线进行勾选启用就好了,操作十分的方便,下方是关于如何使用WPS PPT插入参考线和网格线的具体操作方法,如果你需要的情况下可以看看方法教程,希望对大家有所帮助。
方法步骤
1.首先,我们需要将PPT幻灯片双击打开。
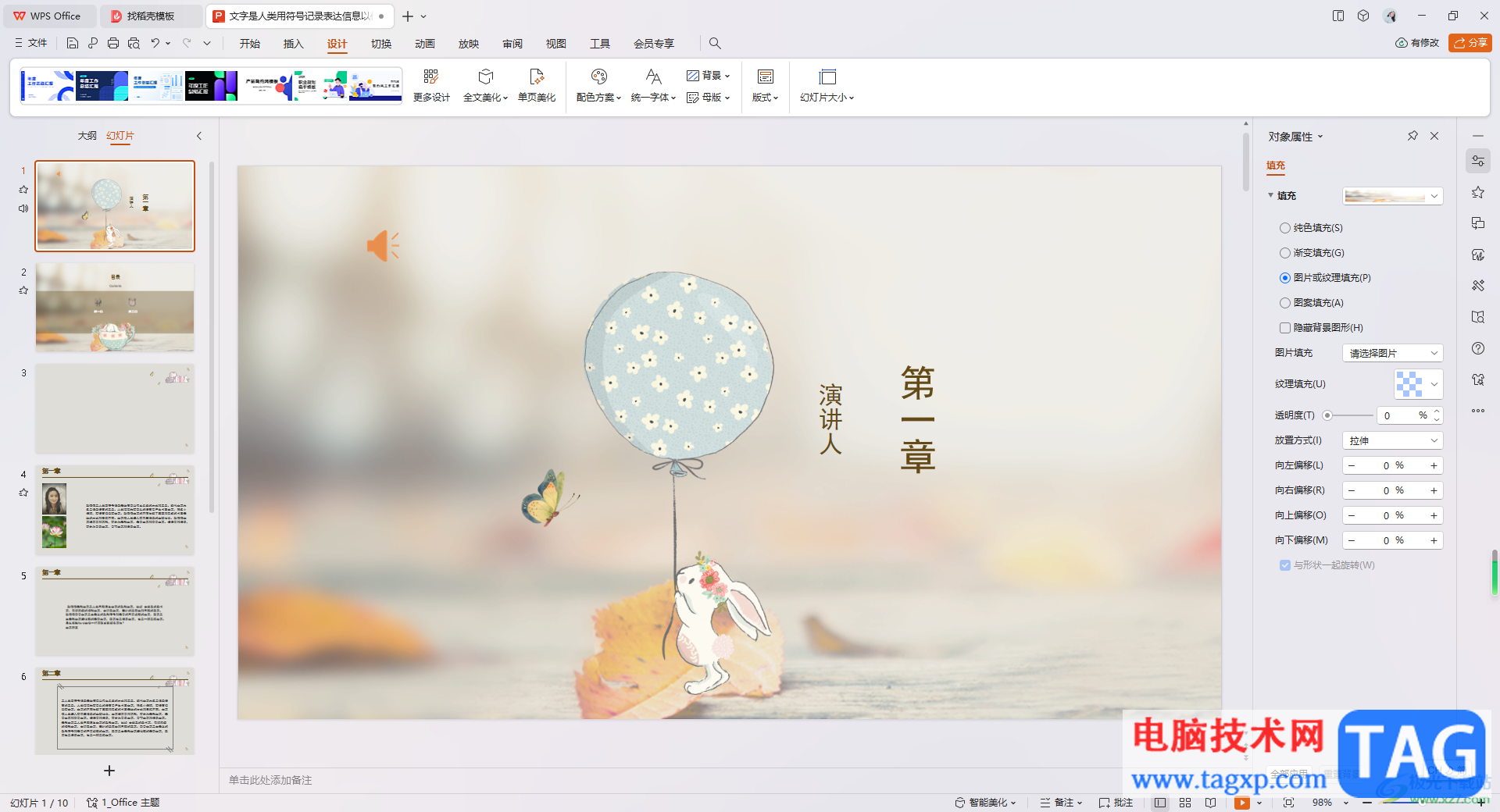
2.接着,再将鼠标移动到页面上方菜单栏中的【视图】选项的位置,我们将该选项进行点击一下。
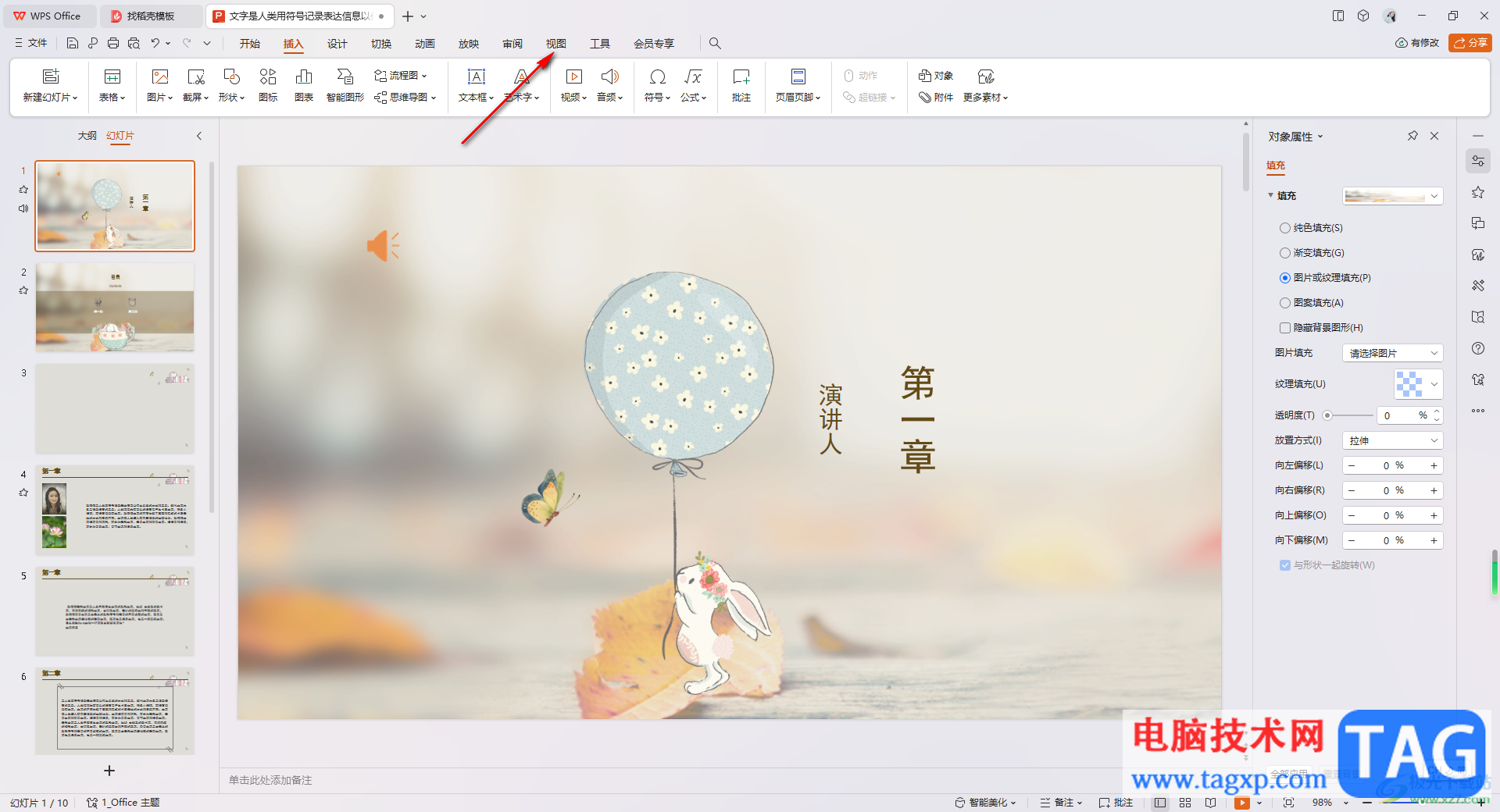
3.随后就会在打开的视图选项卡下,找到【网格线】和【参考线】这两个选项,将这两个选项用鼠标点击勾选启用。
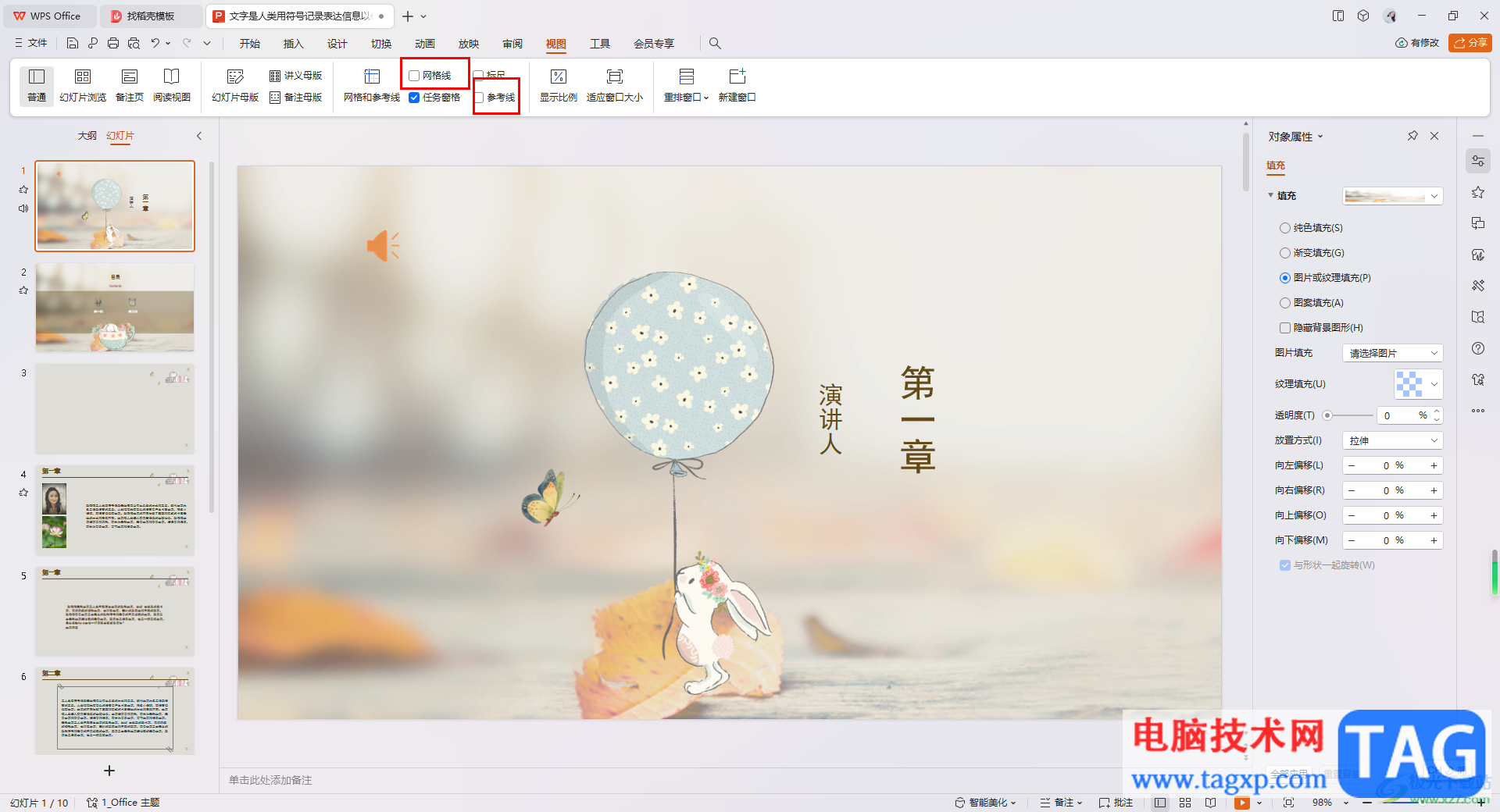
4.比如我们先勾选【网格线】,那么你可以看到幻灯片页面上就会有正方形的网格线显示出来。
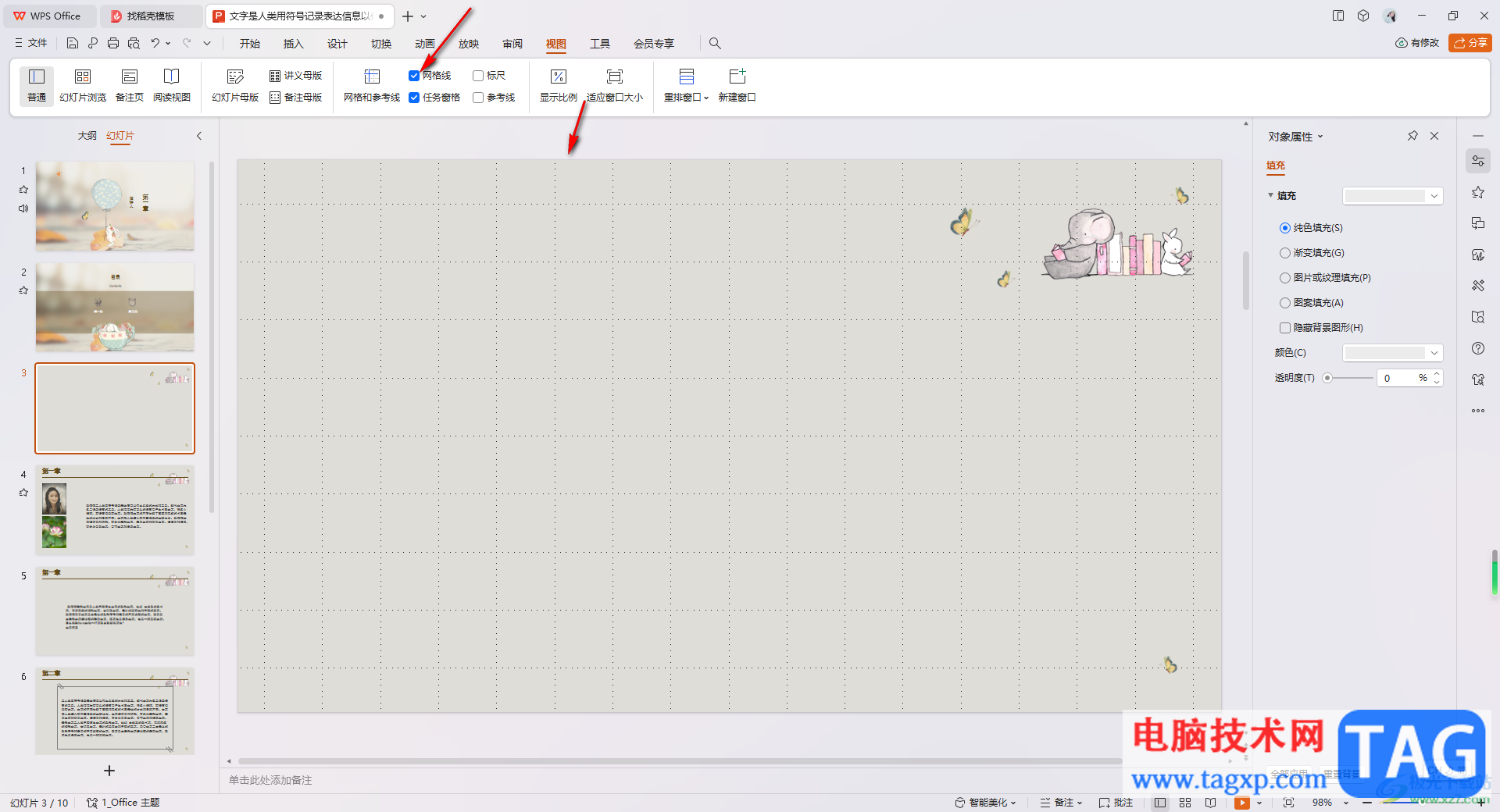
5.然后我们再来将【参考线】这个选项进行勾选上,之后,再来查看当前幻灯片页面中,就会看到中间有一条横线和竖线显示出来,如图所示。
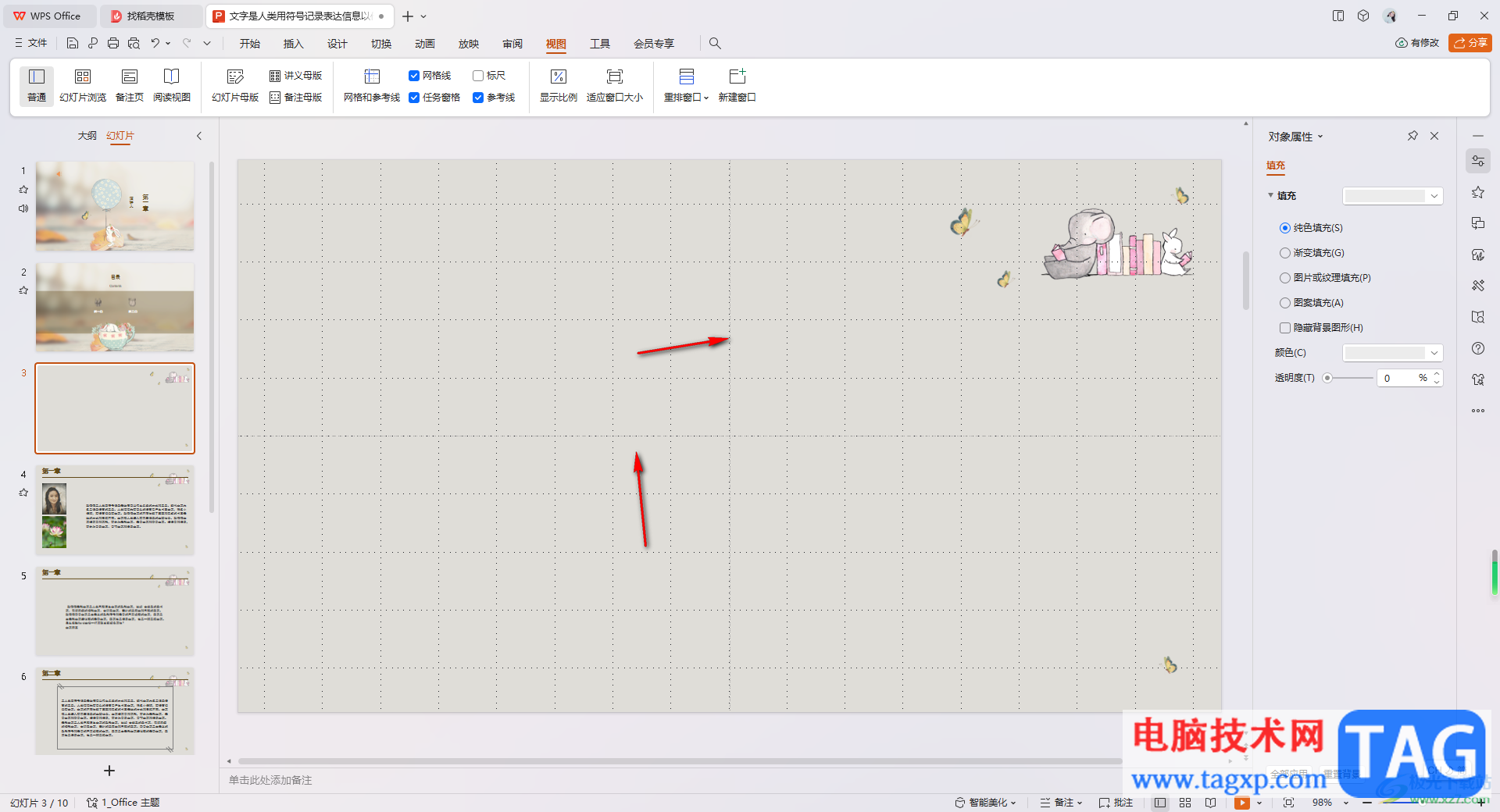
以上就是关于如何使用WPS PPT添加参考线和网格线的具体操作方法,当你需要在该文档工具中进行绘制和排版一些图形图片的时候,那么就可以按照以上的方法教程进行添加网格线和参考线来操作即可,感兴趣的话可以操作试试。