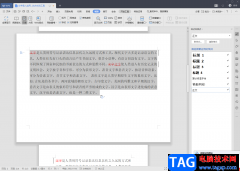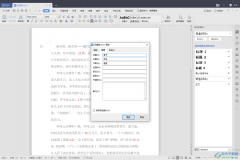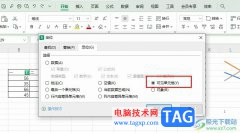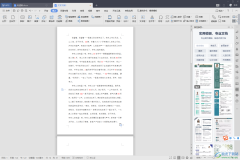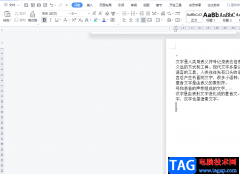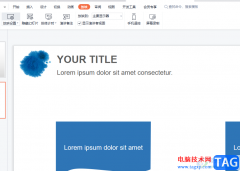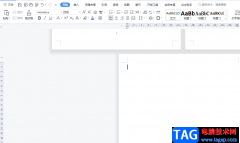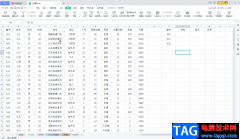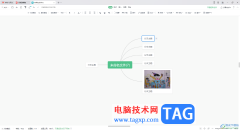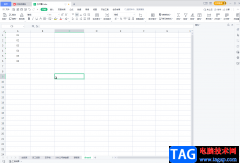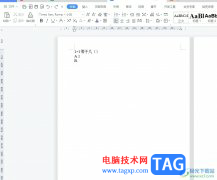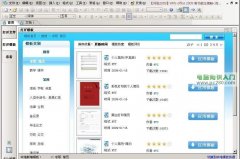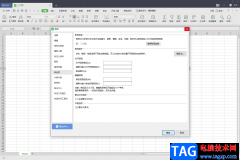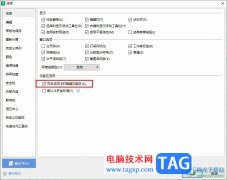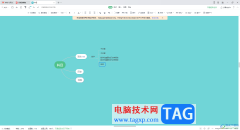wps表格是很多小伙伴都在使用的一款办公软件,在其中我们可以非常轻松地实现各种想要的数据编辑和处理。如果我们需要在电脑版WPS表格中设置自动递增的序号,小伙伴们知道具体该如何进行操作吗,其实操作方法是非常简单的。我们可以通过多种方法实现想要的效果,小编这里为小伙伴们分享三种比较常用的方法,小伙伴们可以打开自己的电脑版WPS表格后,跟着下面的图文步骤一起动手操作起来,看看不同的操作方法有什么不同之处。接下来,小编就来和小伙伴们分享具体的操作步骤了,有需要或者是有兴趣了解的小伙伴们快来和小编一起往下看看吧!
操作步骤
第一步:方法1.手动输入第一个和第二个序号,选中这两个单元格,将鼠标悬停到这两个单元格右下角的小方块上;
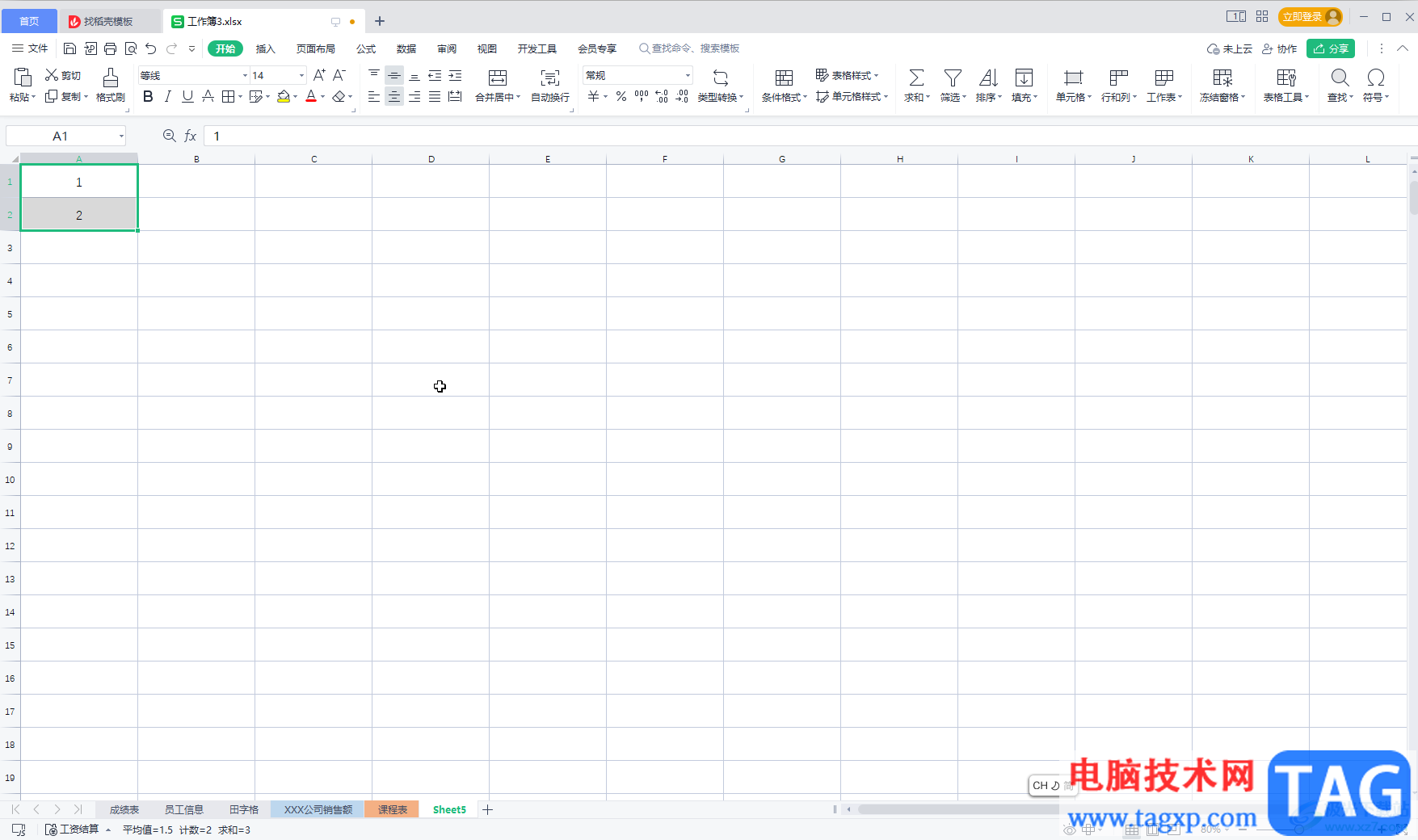
第二步:向下拖动鼠标,就可以得到自动递增的序号了;
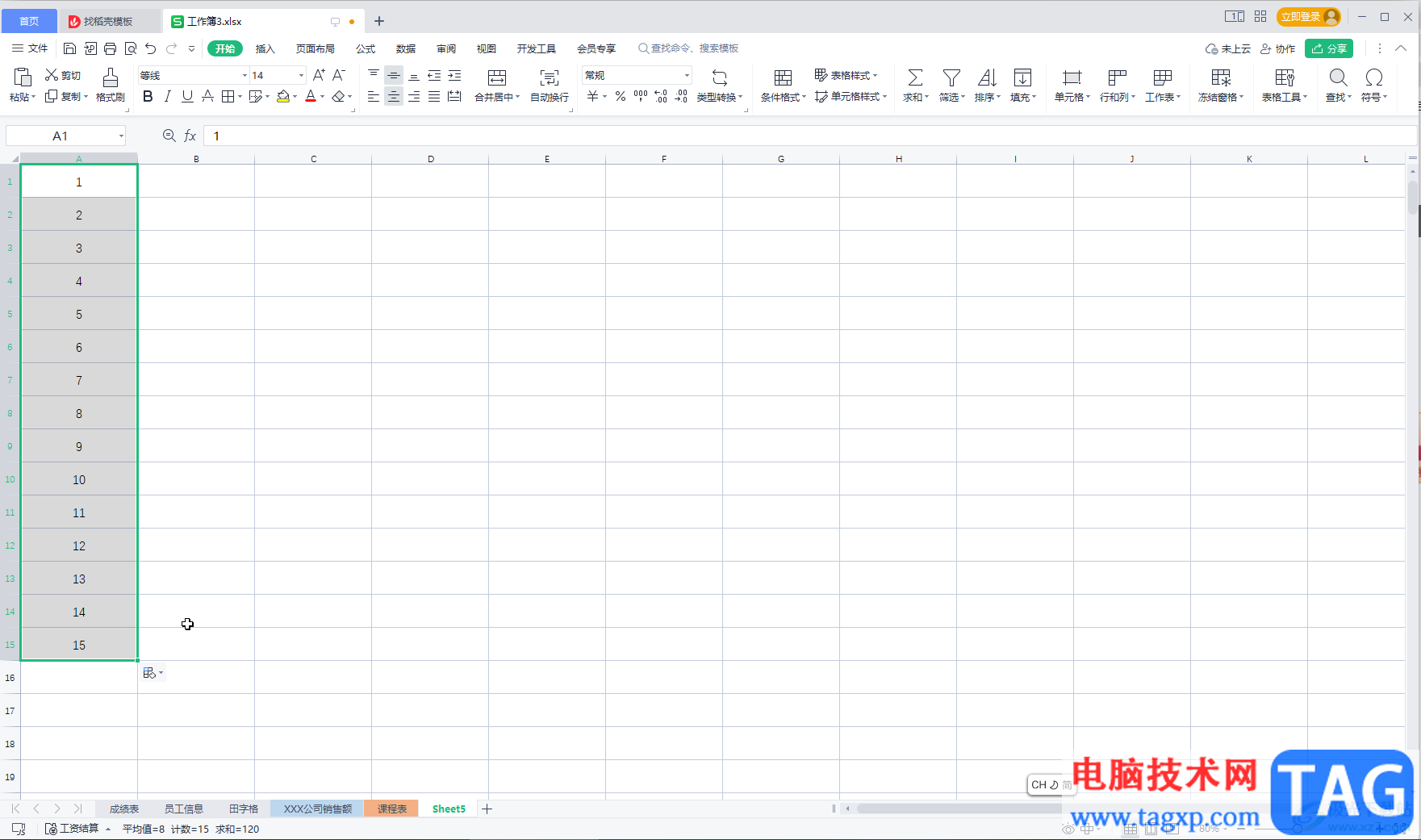
第三步:方法2.手动输入第一个序号,选中该单元格后,鼠标悬停到右下角的小图标上,变成实心的黑色加号时向下拖动,会得到复制多个的效果,点击自动出现的“自动填充选项”图标,选中“以序列方式填充”就可以了;
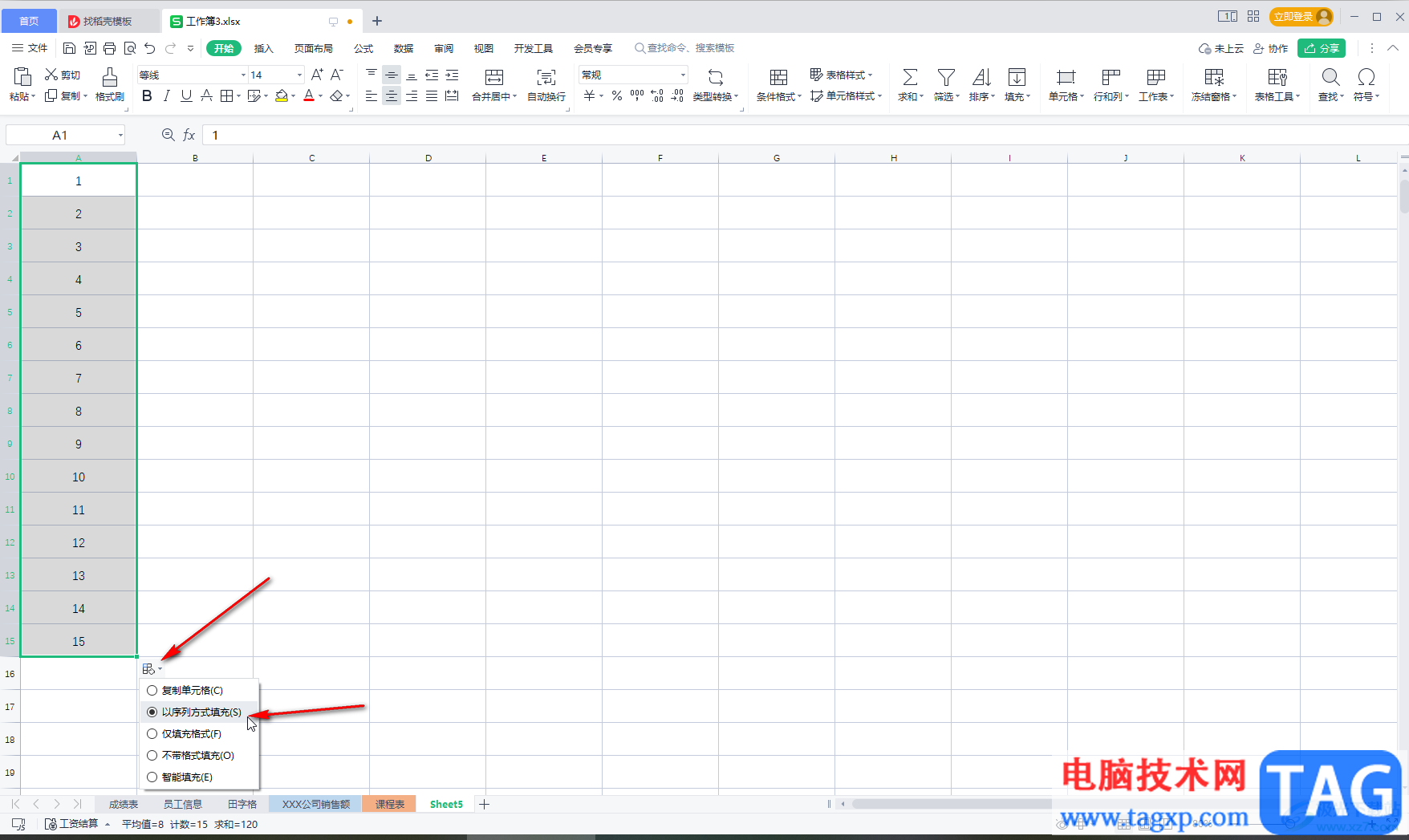
第四步:方法3.手动输入第一个序号,在“开始”选项卡中点击“填充”——“序列”;
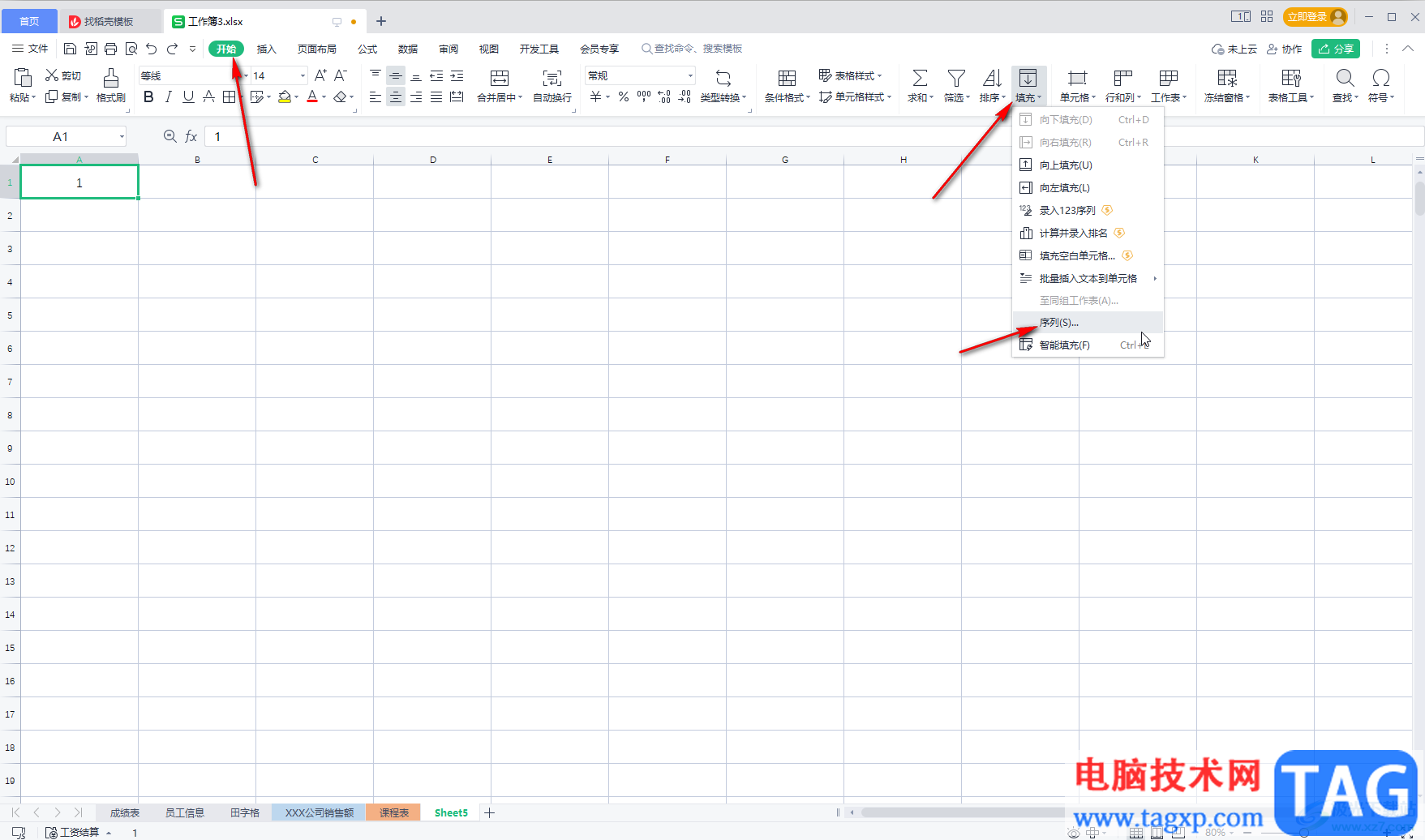
第五步:在打开的窗口中点击选择“列”——“等差序列”,将步长值设置为1,输入想要的终止序号,点击“确定”就可以了。
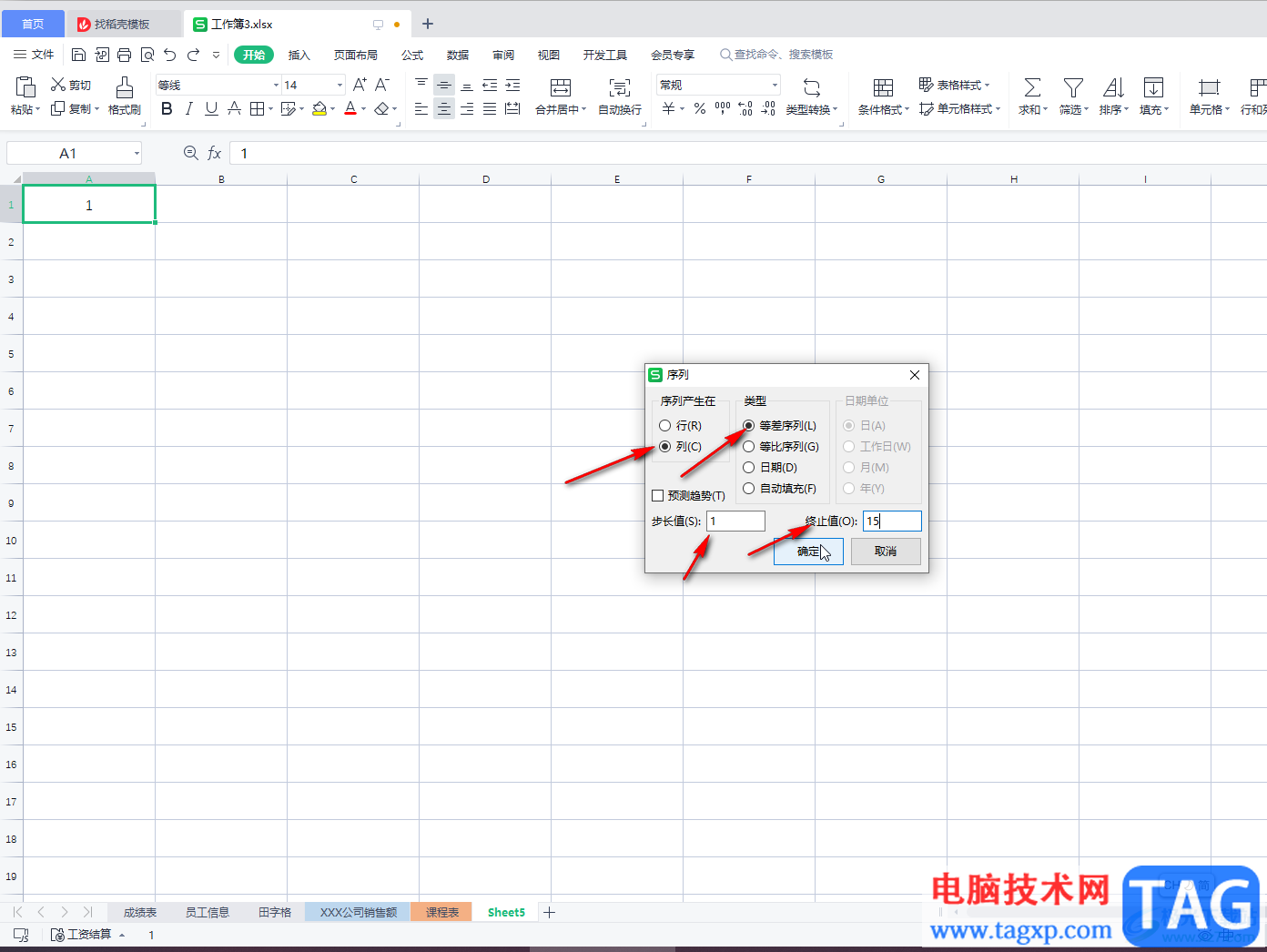
以上就是电脑版WPS表格中设置序号自动递增的方法教程的全部内容了。以上三种方法操作起来都是非常简单的,小伙伴们可以打开自己的电脑版WPS表格后分别尝试操作起来。