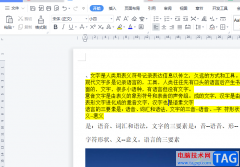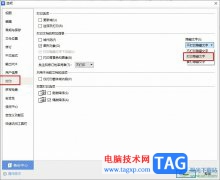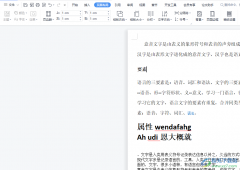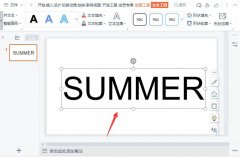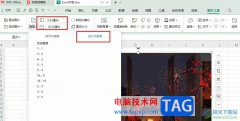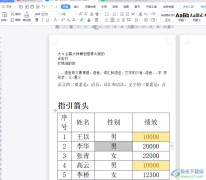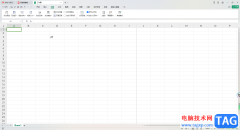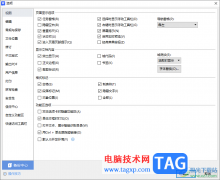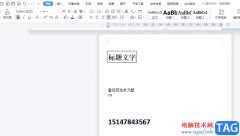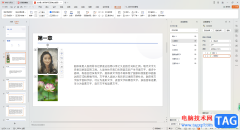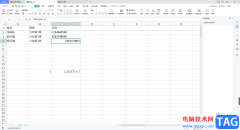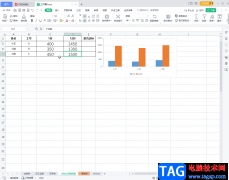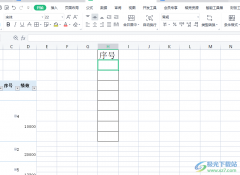当我们在使用wps PPT进行制作时,每一张的幻灯片内容都是不一样的,且呈现出来的样式也是不一样的,有时候我们想要将编辑好的幻灯片内容进行复制到别的幻灯片中,有的小伙伴选择慢慢的通过复制幻灯片内容来操作,其实这样的操作方法比较笨拙,因为如果你需要复制的幻灯片内容有很多的情况,那么这样操作起来就是十分麻烦的,且还会浪费自己很多的时间,对此你可以通过将整张幻灯片进行复制即可,且可以复制多张幻灯片,当你将幻灯片复制粘贴之后,幻灯片中的内容同样也会进行复制粘贴,这样操作下来就方便许多,下方是关于如何使用WPS PPT复制多张幻灯片的具体操作方法,如果你需要的情况下可以看看方法教程,希望小编的方法教程对大家有所帮助。
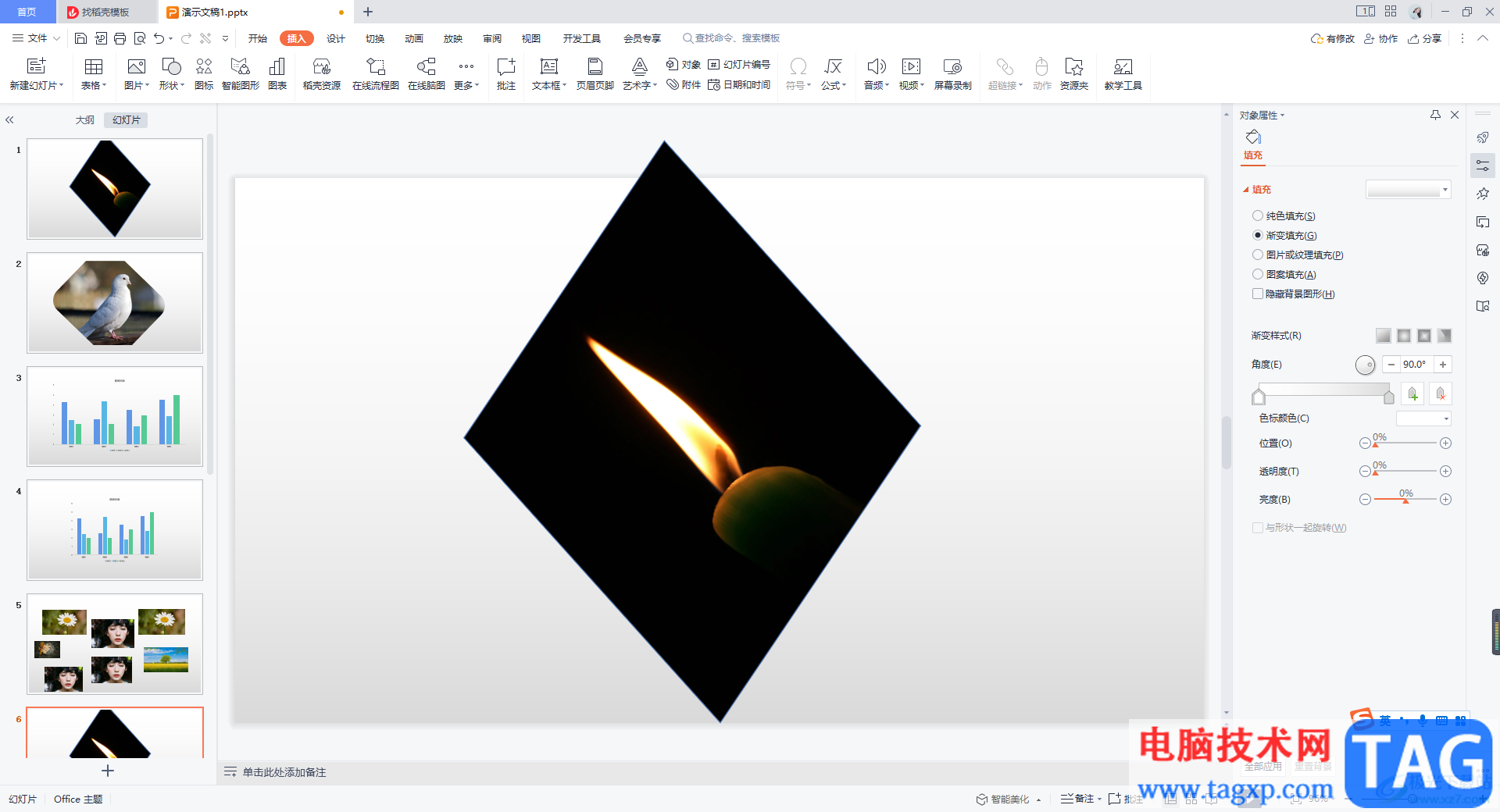
方法步骤
1.首先我们将需要进行制作的PPT幻灯片通过WPS办公软件打开,然后我们将自己想要进行复制的幻灯片左侧缩略图通过Ctrl键+鼠标左键进行批量选中,选中的缩略图幻灯片的边框会是橙色来显示。
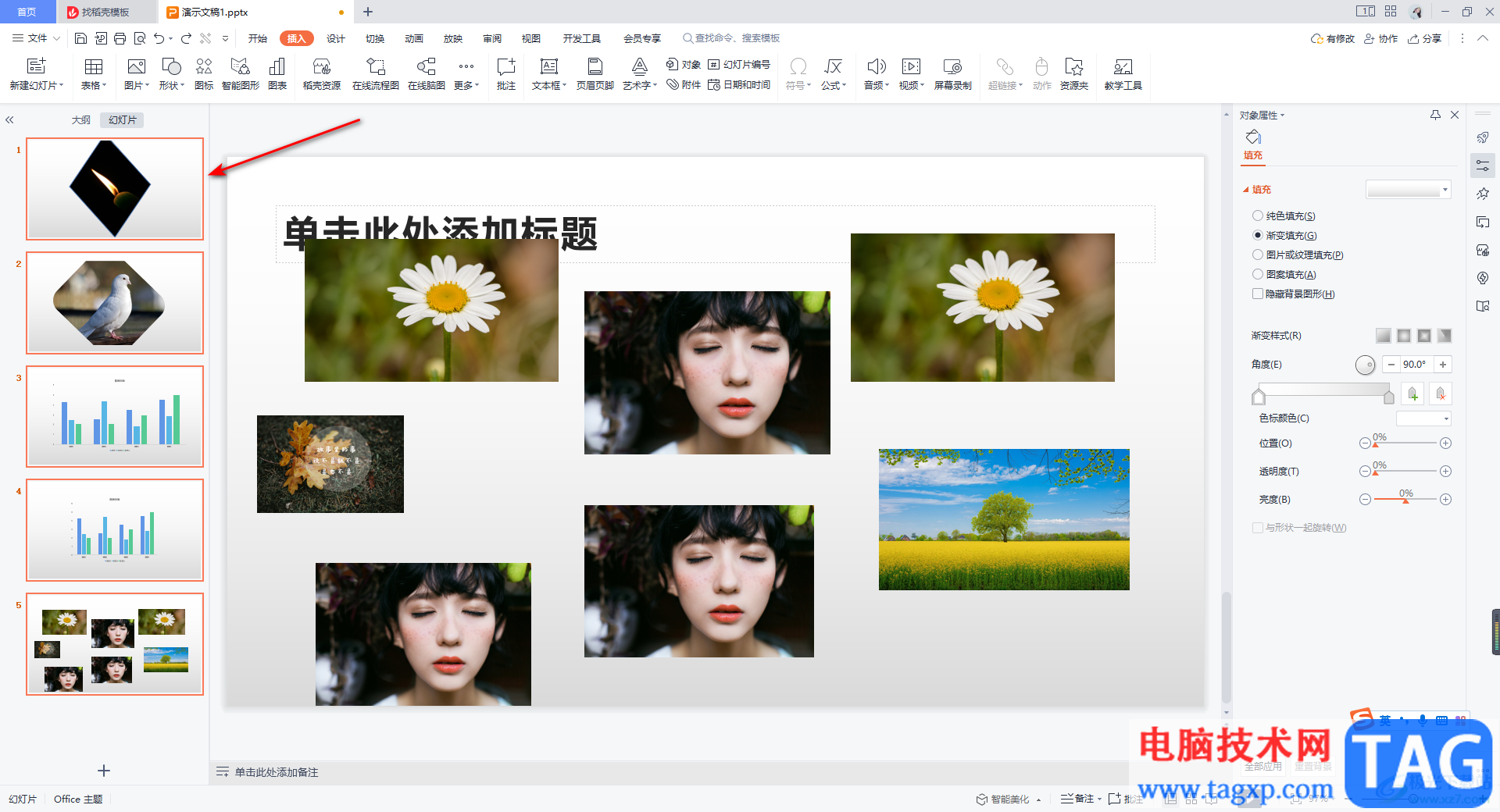
2.接着你再使用鼠标左键进行右键点击,在打开的菜单选项中我们选择【复制】选项,或者你可以通过快捷键Ctrl+c进行复制。
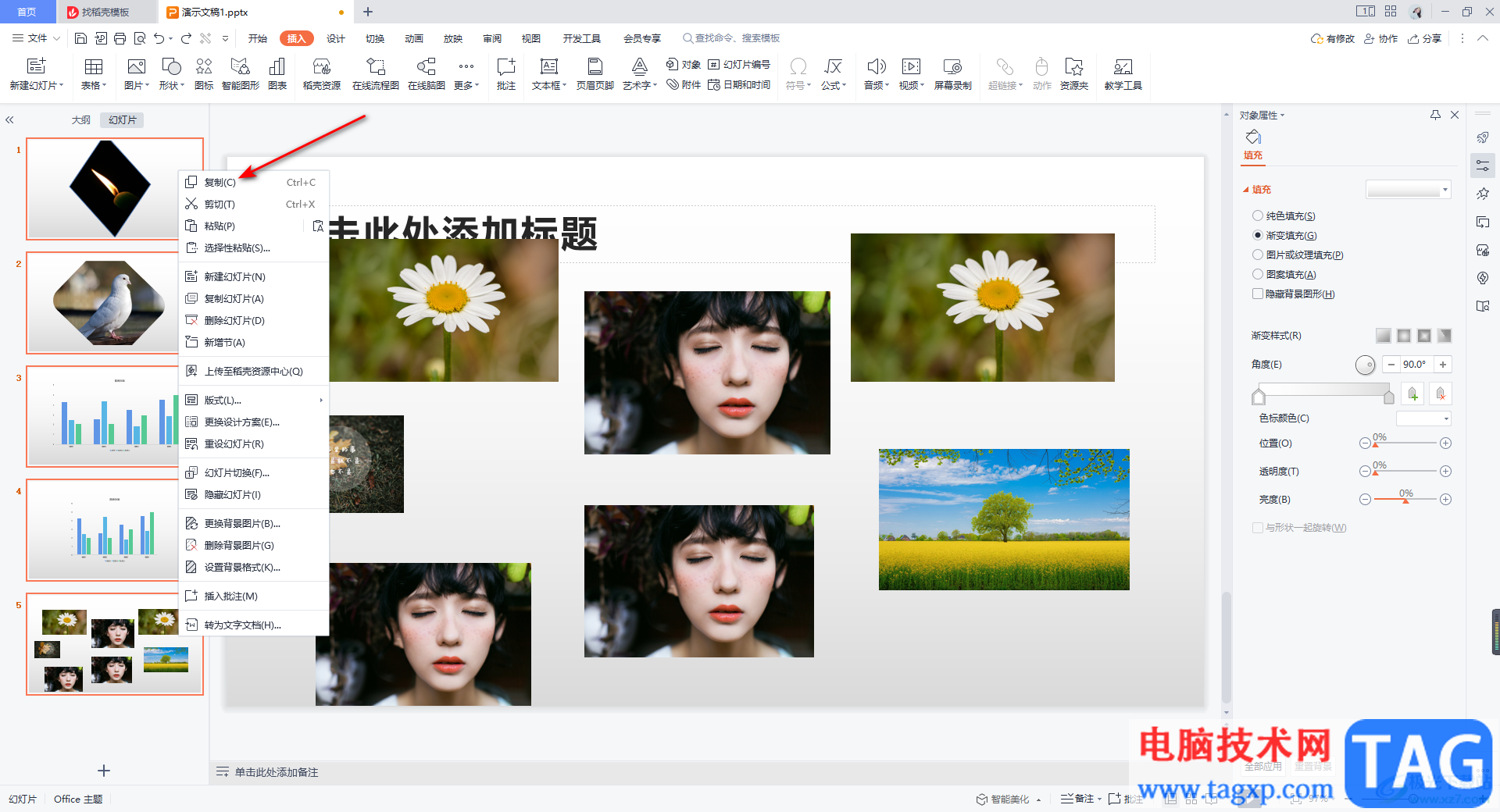
3.接着再使用快捷键Ctrl+v进行粘贴,或者是右键点击左侧缩略图,在打开的菜单选项中选择【粘贴】选项。
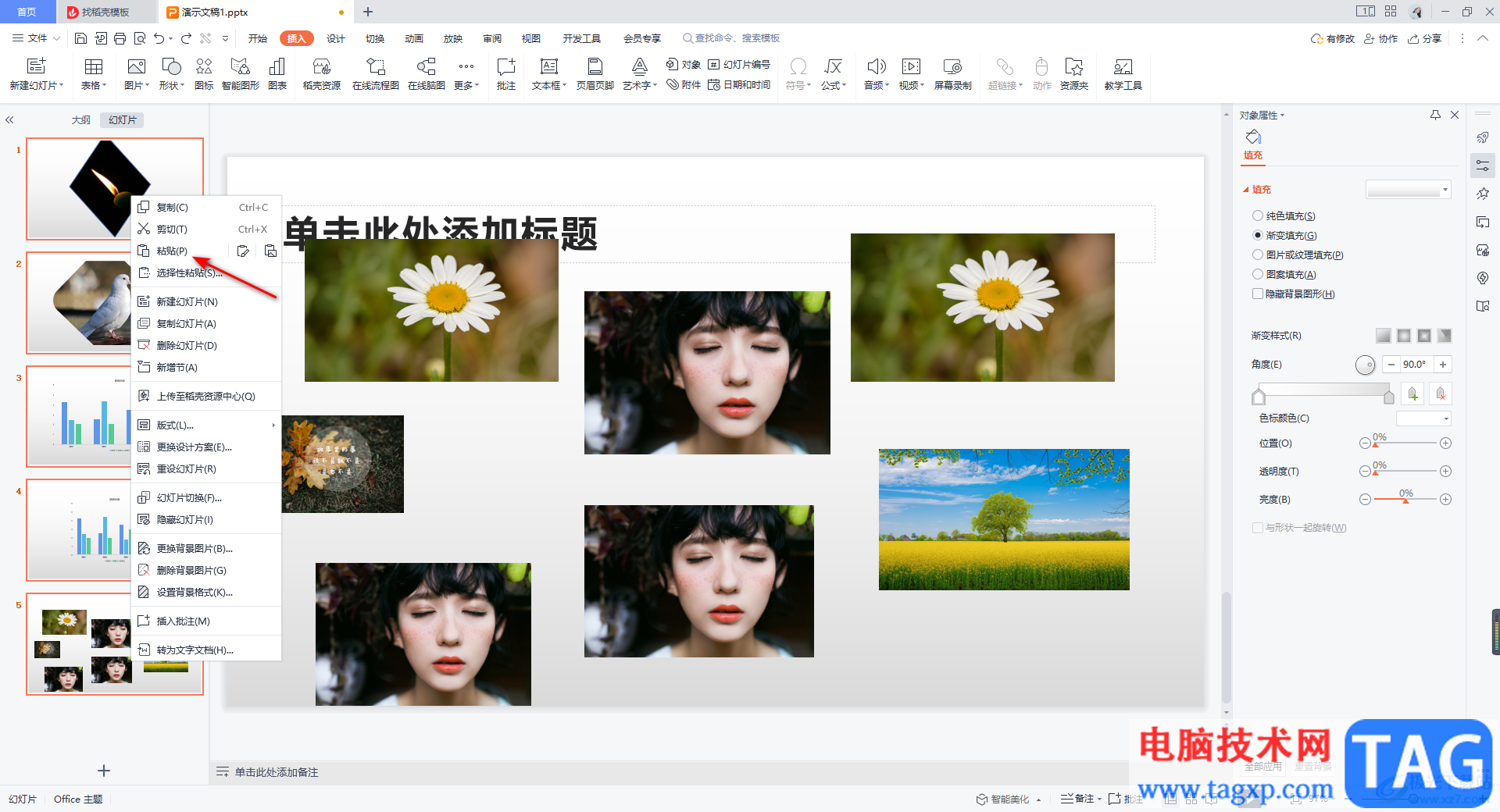
4.最后你就会看到我们左侧缩略图中需要粘贴的幻灯片已经粘贴好了,并且粘贴出来的幻灯片的内容也是一并粘贴下来的,如图所示。
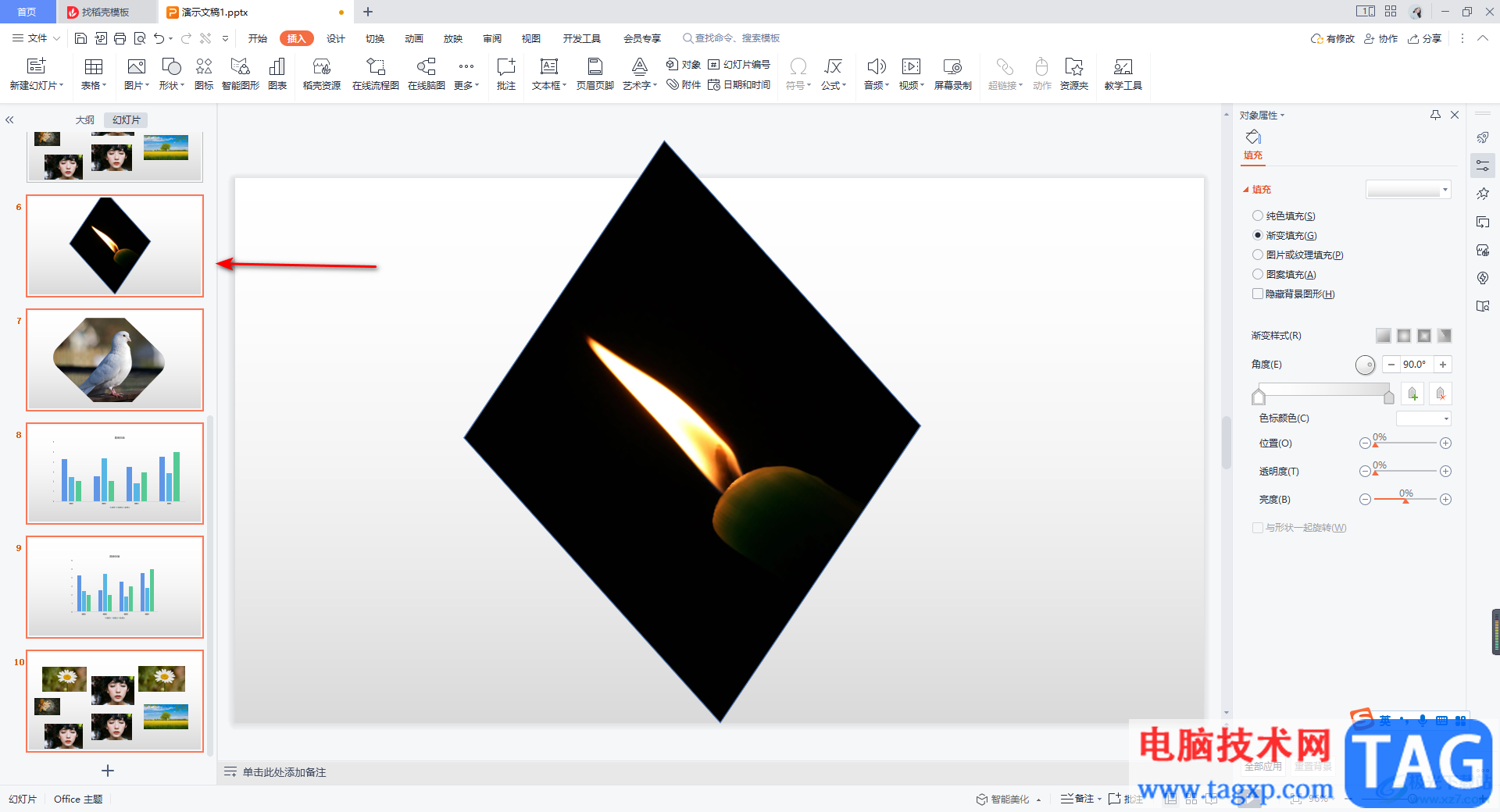
以上就是关于如何使用WPS PPT复制多张幻灯片的具体操作方法,当你想要将编辑好的幻灯片进行复制的话,那么直接在左侧的缩略图中用Ctrl+鼠标左键选中需要复制的多张幻灯片,之后通过Ctrl+v进行粘贴就好了,感兴趣的小伙伴可以操作试试。