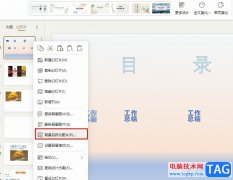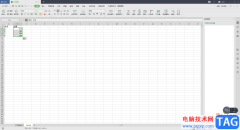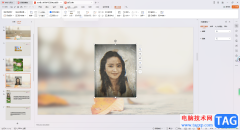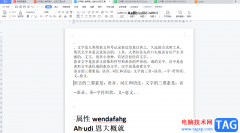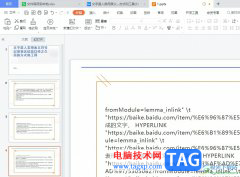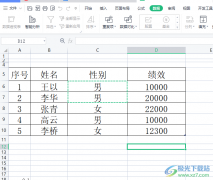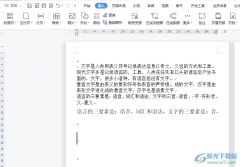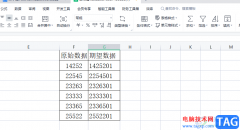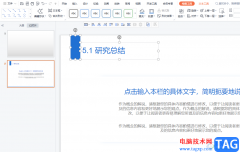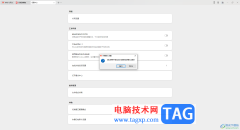很多小伙伴在使用wps表格编辑数据的时候,会想要将其中两列的数据变成一列来显示,那么怎么进行操作呢,如果你编辑的数据比较多的情况下,那么想要将两列的数据进行合并的话,就会比较麻烦,那么我们可以通过一个合并的简单公式进行操作即可,在编辑数据的时候,合并两列的数据是平时大家可能都会遇到需要操作的,对于很多小伙伴来说却不知道如何操作,那么下面小编就来给大家讲解一下如何使用WPS表格将两列数据合并成一列来显示的具体操作方法吧,如果你需要的情况下可以看看方法教程,希望对大家有所帮助。
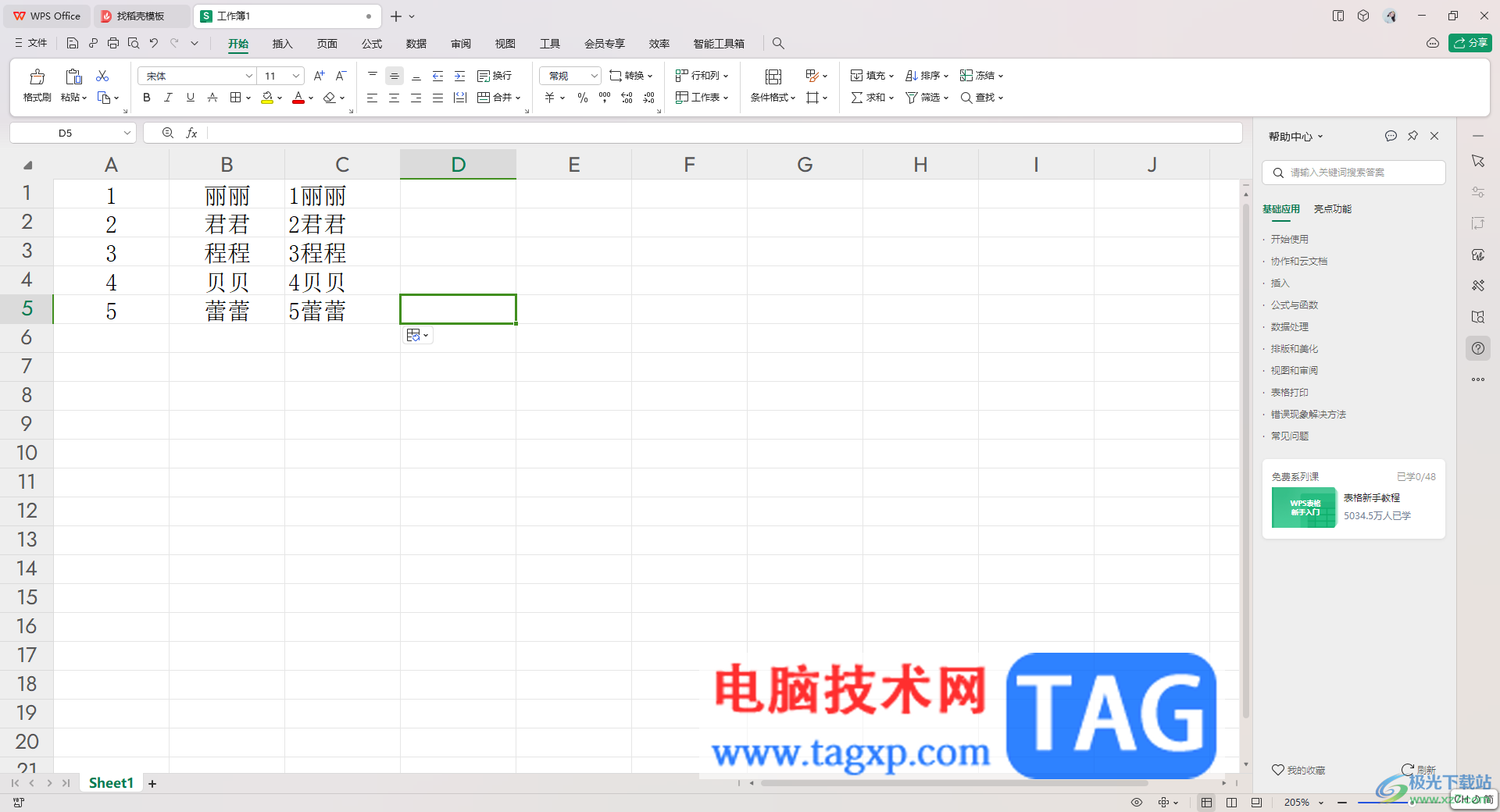
方法步骤
1. 将需要进行编辑的表格文件通过WPS打开,如图所示。
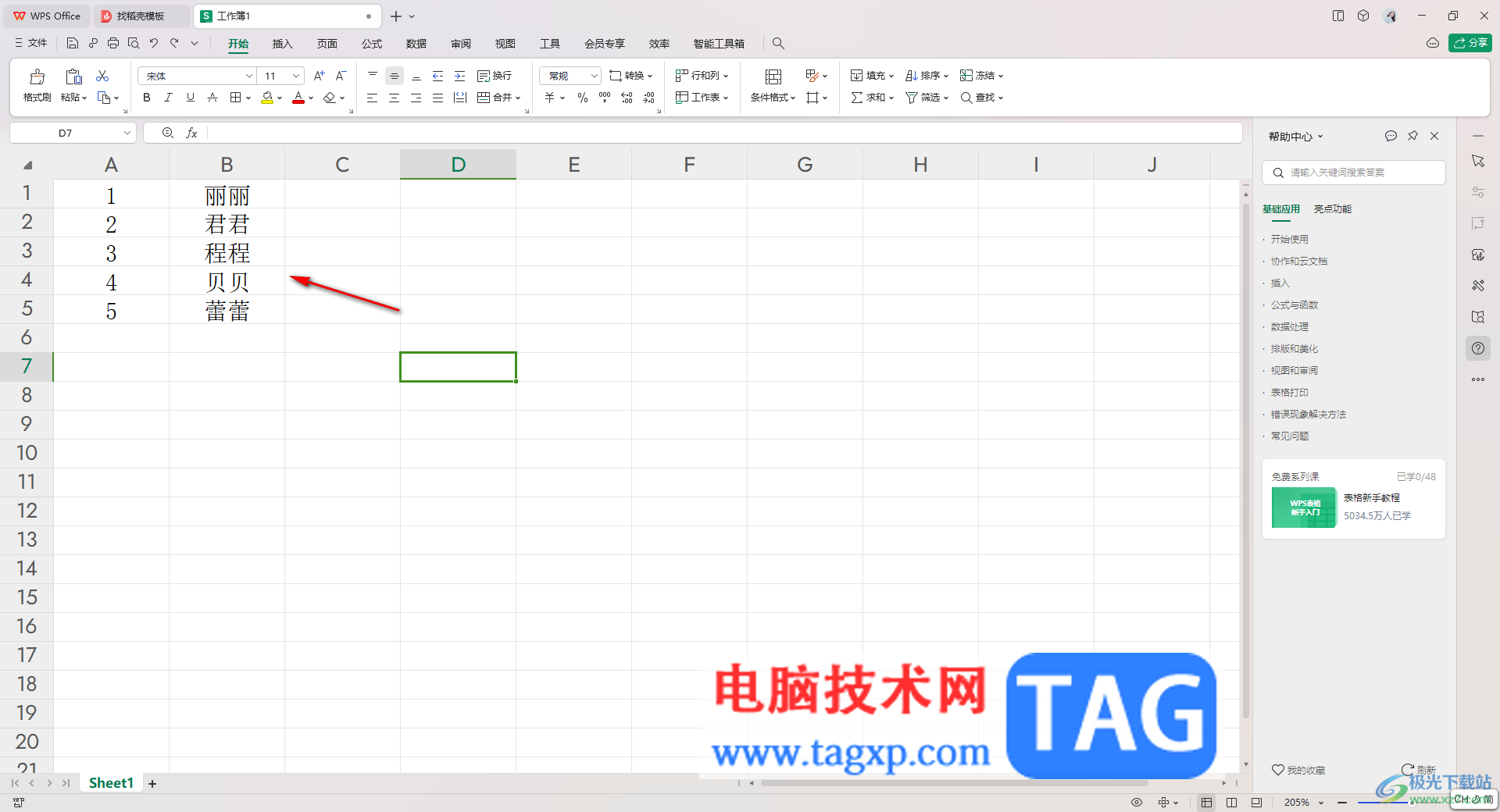
2.之后,直接在空白的单元格中输入【=】符号,之后再使用鼠标依次点击一下【A1】和【B1】单元格,中间用【&】符号隔开。
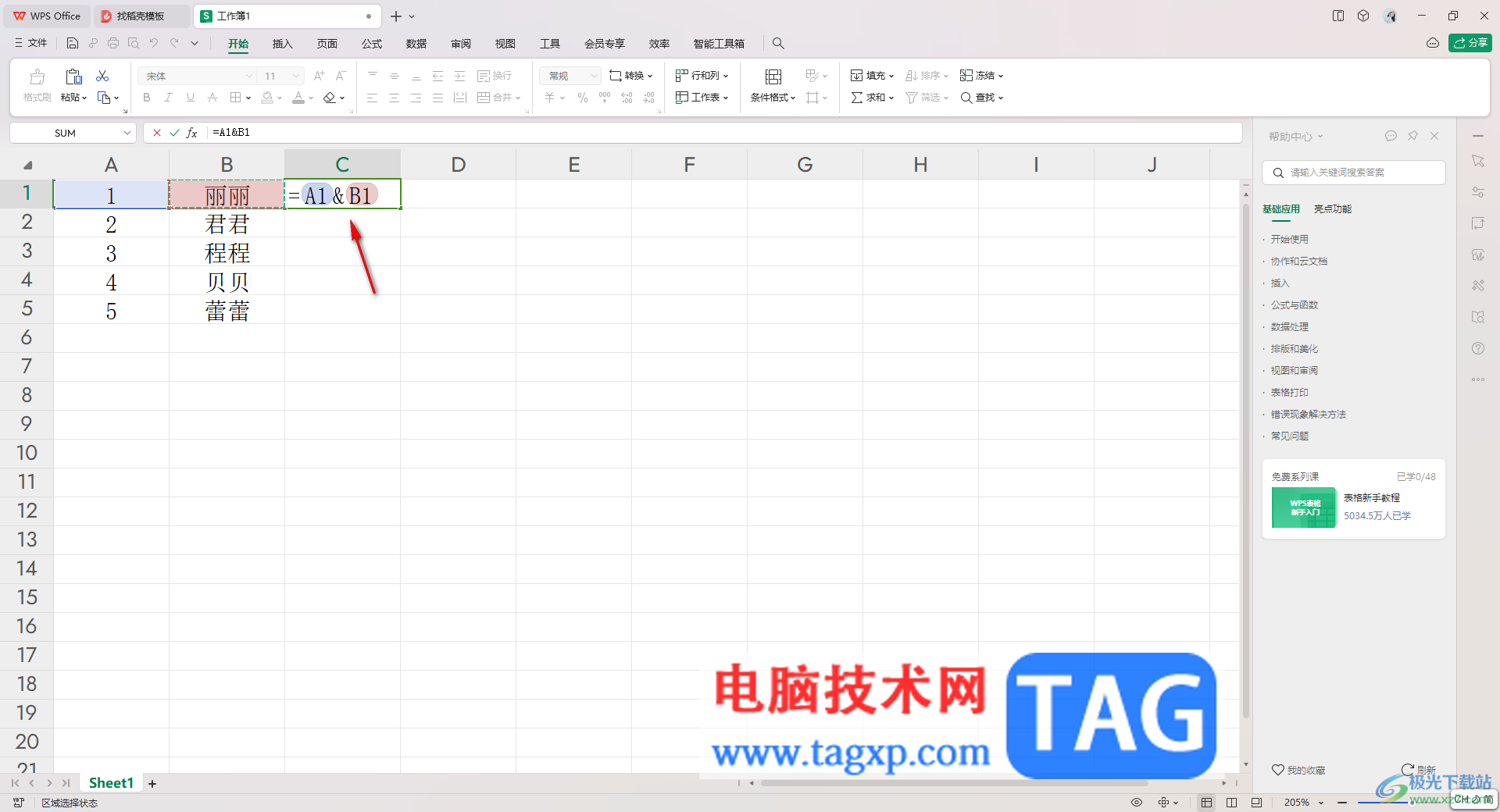
3.之后按下键盘上的回车键,这时即可在空白的单元格中出现合并的数据,如图所示。
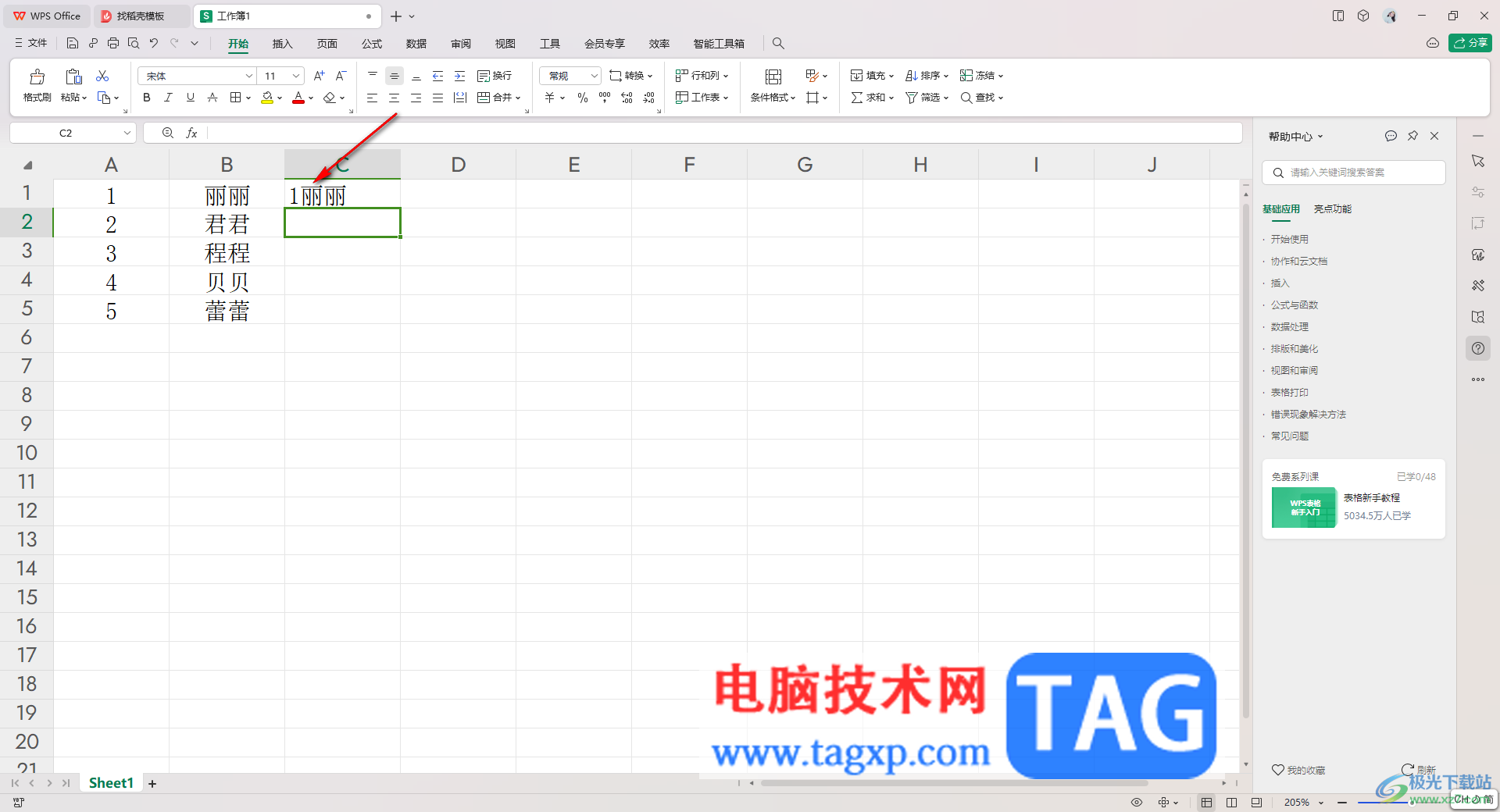
4.接着,将鼠标定位到该单元格中,并且移动到该单元格的右下角的位置,当出现一个黑色的十字符号的时候,用鼠标左键向下拉动。
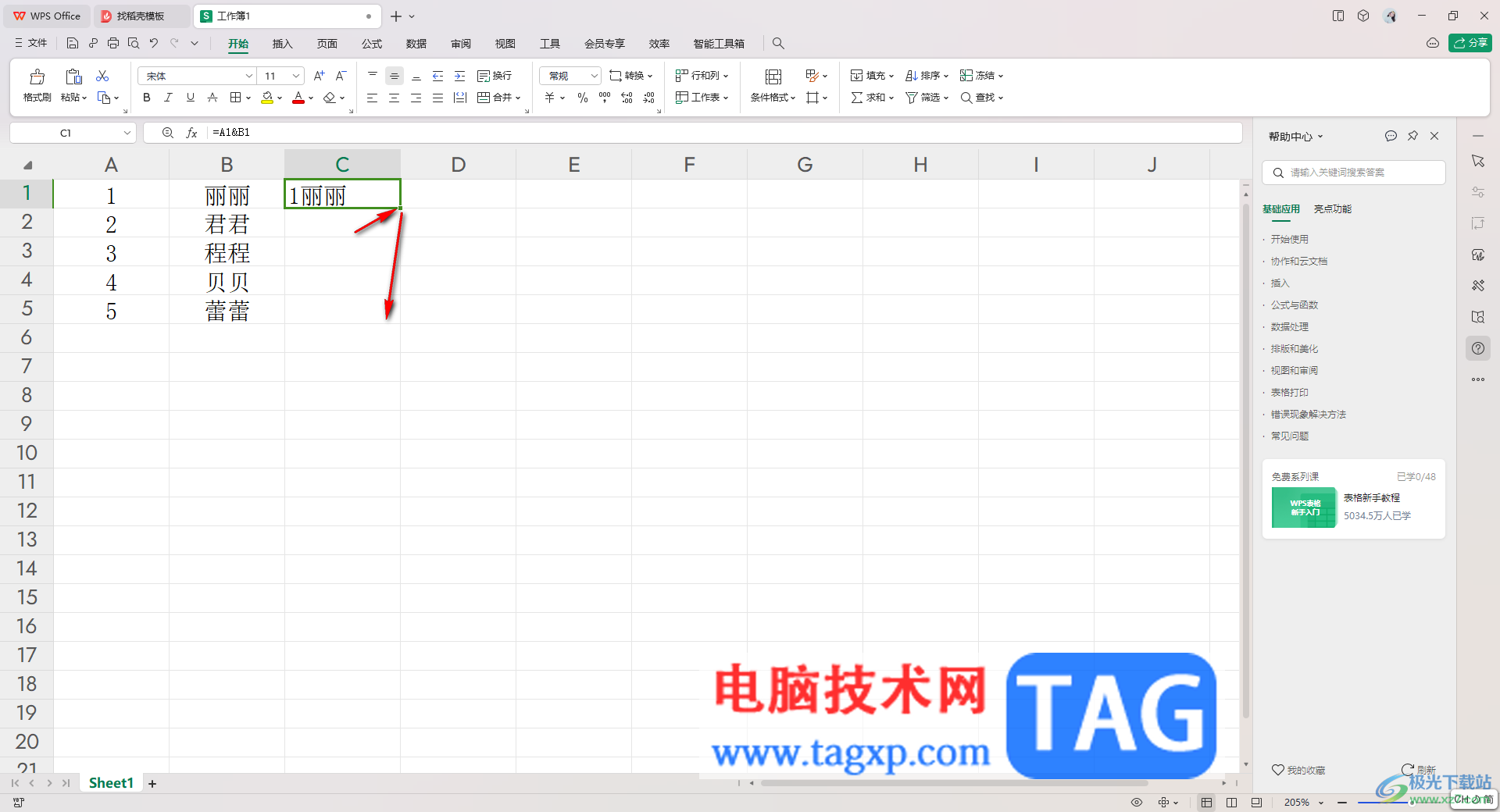
5.这时,你可以看到其他单元格中的数据也相继合并成一个单元格了,如图所示。
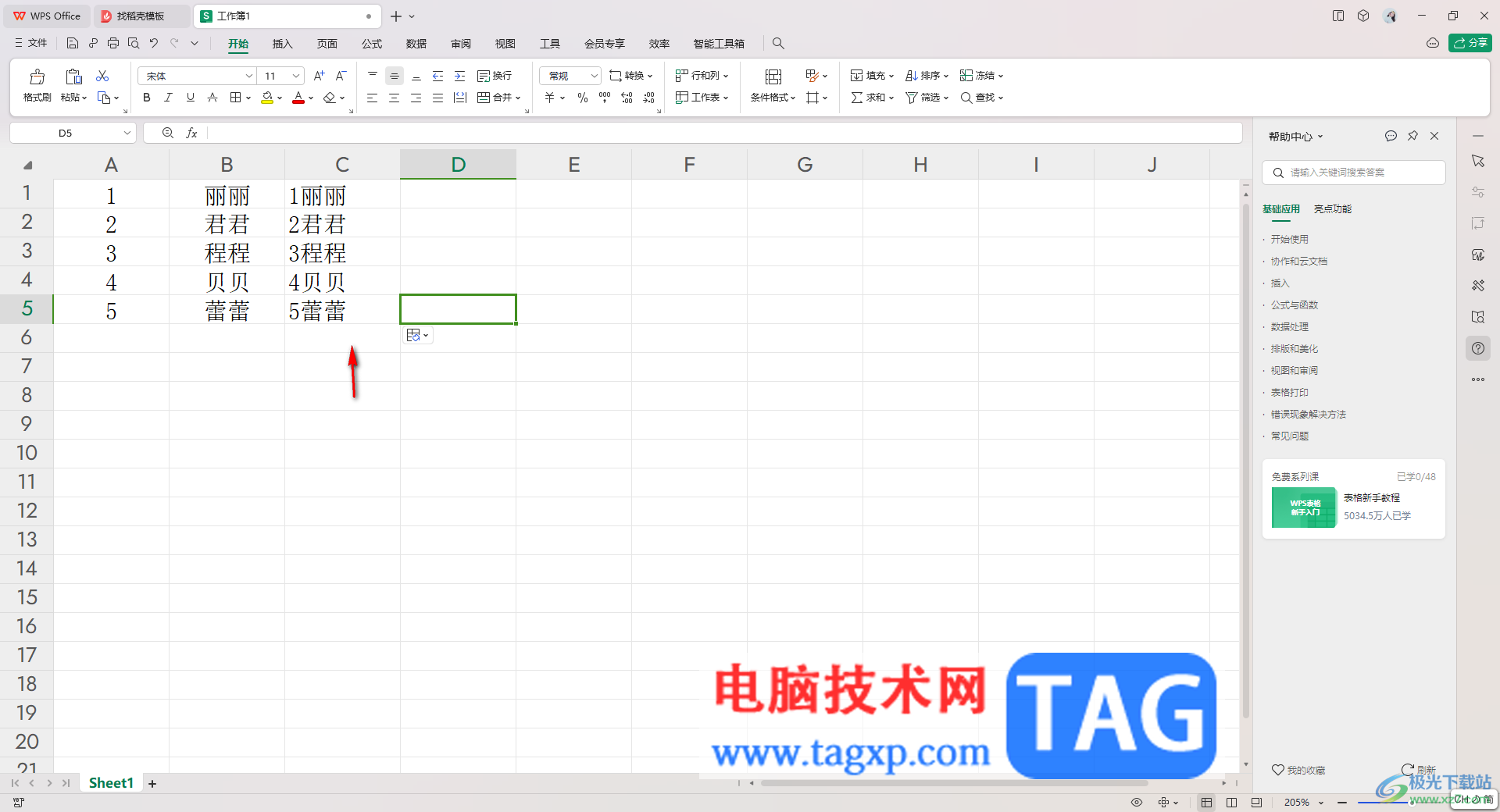
以上就是关于如何使用WPS表格将两列的数据合并成一列数据的具体操作方法,当你编辑了大量的数据时候,如果需要合并其中两列的数据,那么就会比较麻烦,对此我们可以按照以上的方法教程进行合并设置即可,感兴趣的话可以操作试试。