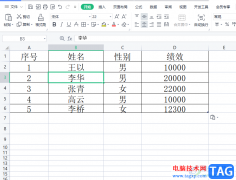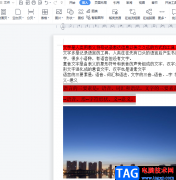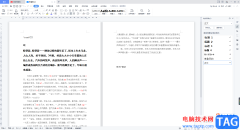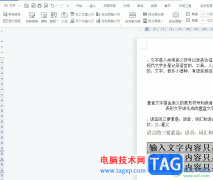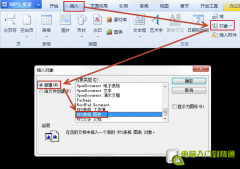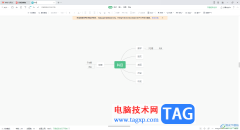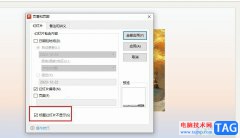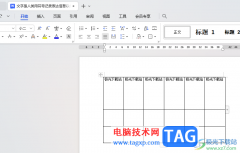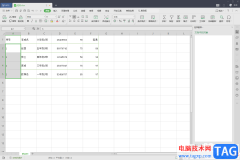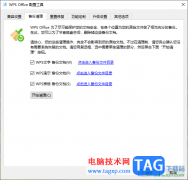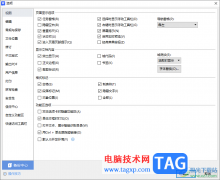很多小伙伴在对演示文稿进行编辑时都会选择使用Wps软件,因为在这款软件中,我们可以使用各种工具来对演示文稿中的内容进行编辑。我们可以给幻灯片设置各种背景,可以使用纯色填充、渐变填充,还可以将自己喜欢的图片设置为幻灯片背景,完成背景设置之后,我们还可以将该背景另存为图片,保存到电脑中,方便之后直接使用该图片来设置为幻灯片背景。有的小伙伴可能不清楚具体的操作方法,接下来小编就来和大家分享一下wps PPT将幻灯片背景另存为图片的方法。
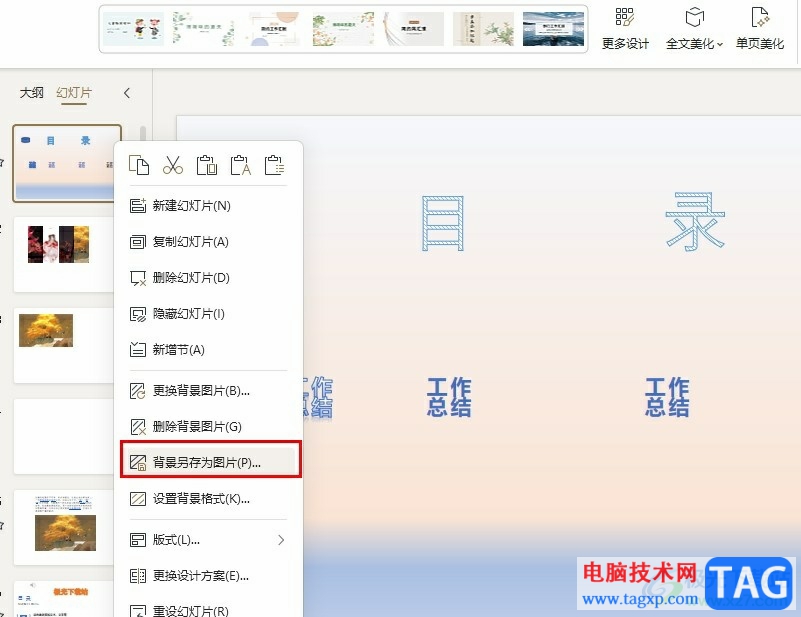
方法步骤
1、第一步,我们在电脑中打开WPS软件,然后在WPS页面中再点击双击打开一个演示文稿
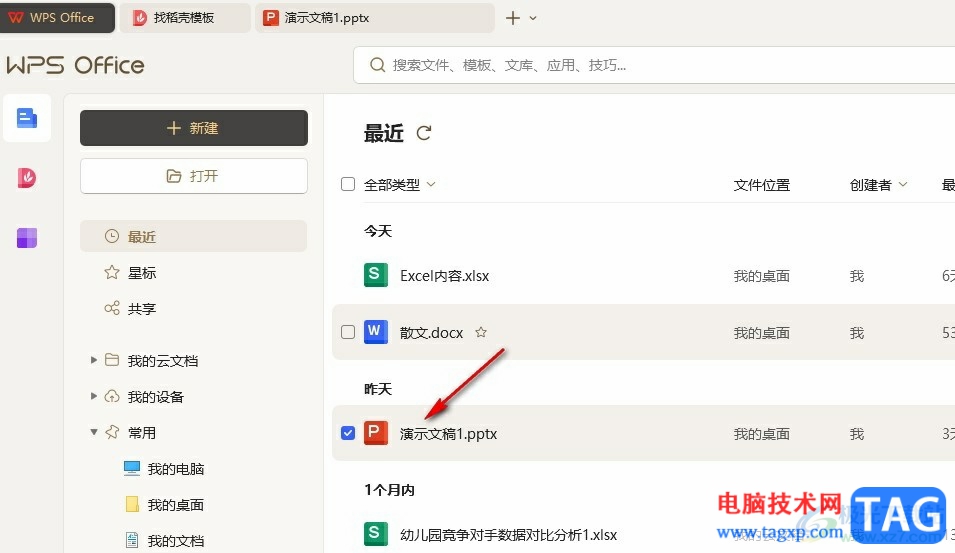
2、第二步,打开演示文稿之后,我们在幻灯片的编辑页面中先打开设计工具,然后在设计的子工具栏中打开背景工具
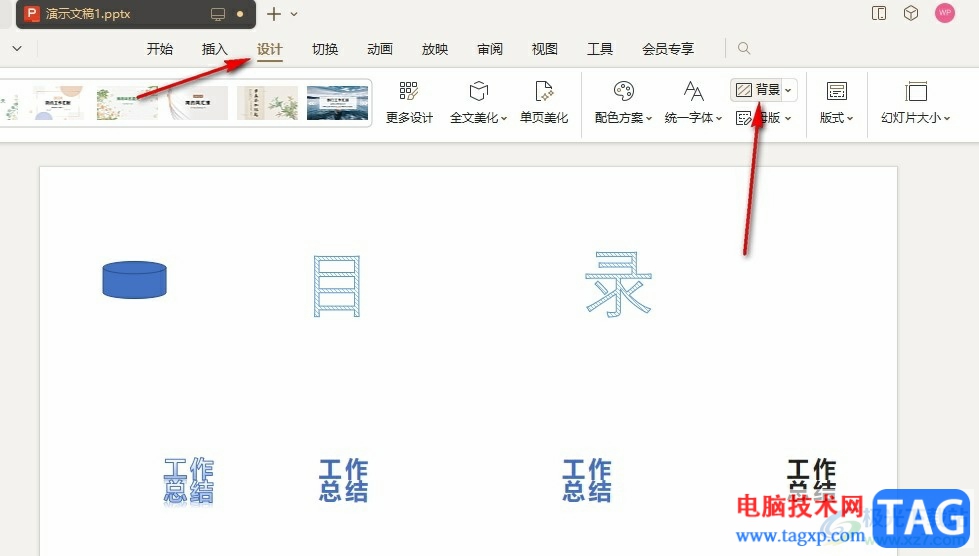
3、第三步,打开背景工具之后,我们在下拉列表中点击背景填充选项,然后在背景设置窗格中完成背景设置
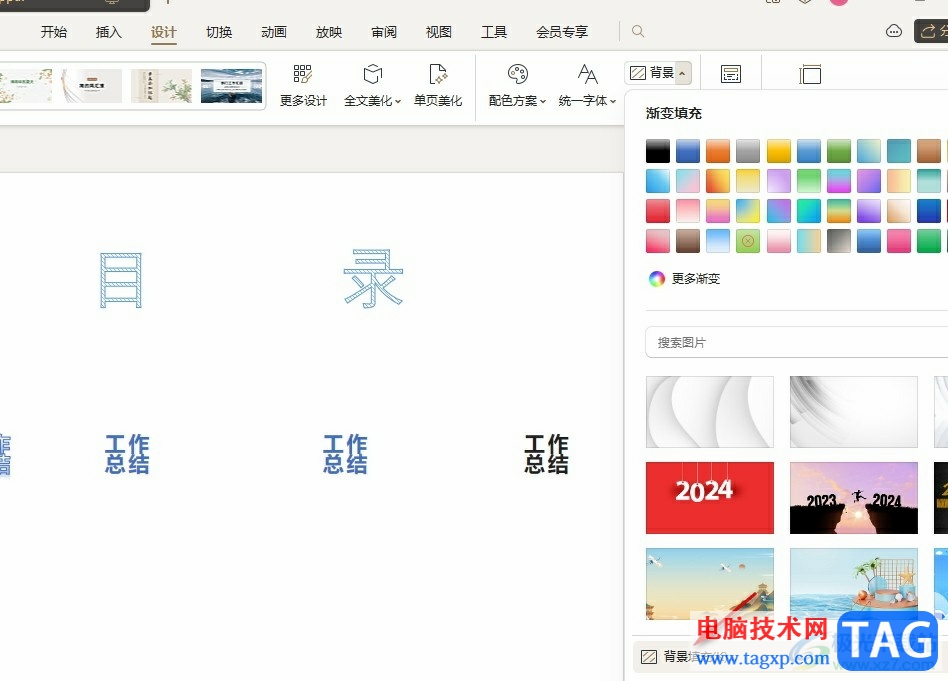
4、第四步,完成背景设置之后,我们在左侧的幻灯片列表中右键单击幻灯片,然后在菜单列表中选择“背景另存为图片”选项
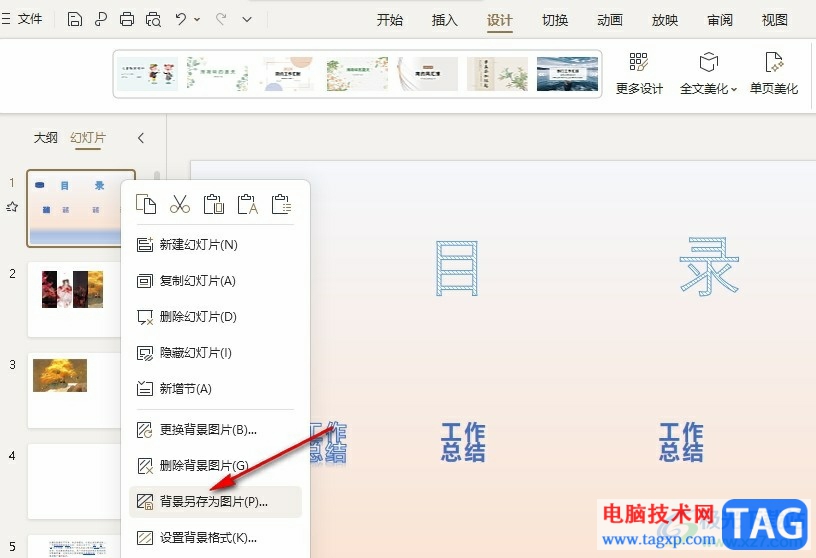
5、第五步,最后我们在文件夹页面中设置好文件名称,再点击保存选项即可
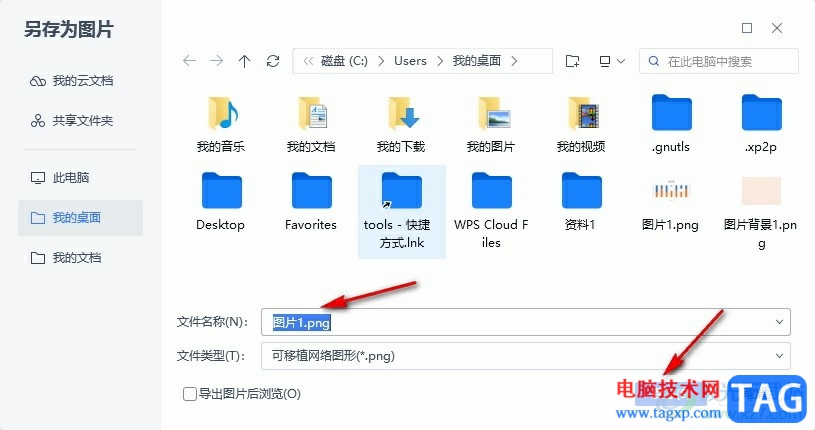
以上就是小编整理总结出的关于WPS PPT将幻灯片背景另存为图片的方法,我们在WPS中的演示文稿编辑页面中先打开设计工具,然后在其子工具栏中打开背景工具,在背景设置窗格中完成幻灯片背景设置,最后右键单击幻灯片,然后在菜单列表中选择“背景另存为图片”选项即可,感兴趣的小伙伴快去试试吧。