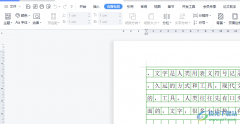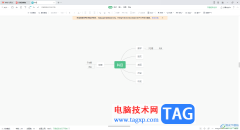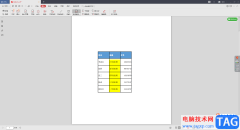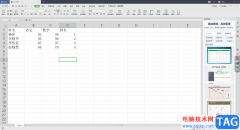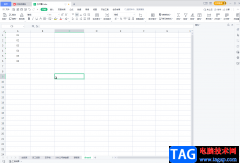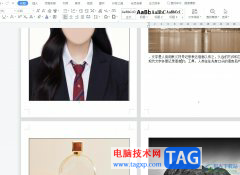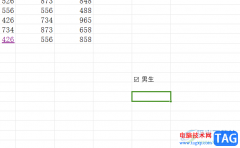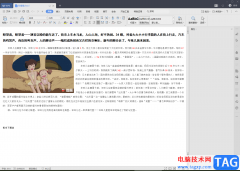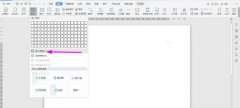当我们在进行文字内容的编辑时,有些时候就会在wps word文档中编辑出一些带有字母和数字的内容,有的小伙伴想要将数字和字母分离出来,那么怎么设置呢,在WPS Word文档中,有一个替换功能,我们可以将数字或者字母进行替换操作就可以了,如果你想要快速将字母分离出来,那么就选择将数字进行替换,如果你想要将数字提取出来,那么就设置一下字母进行替换操作,通过替换功能操作起来是非常的快速的,且操作起来并不会觉得操作困难,下方是关于如何使用WPS Word文档分离数字和字母的具体操作方法,如果你感兴趣的情况下可以看看方法教程,希望小编的方法教程对大家有所帮助。
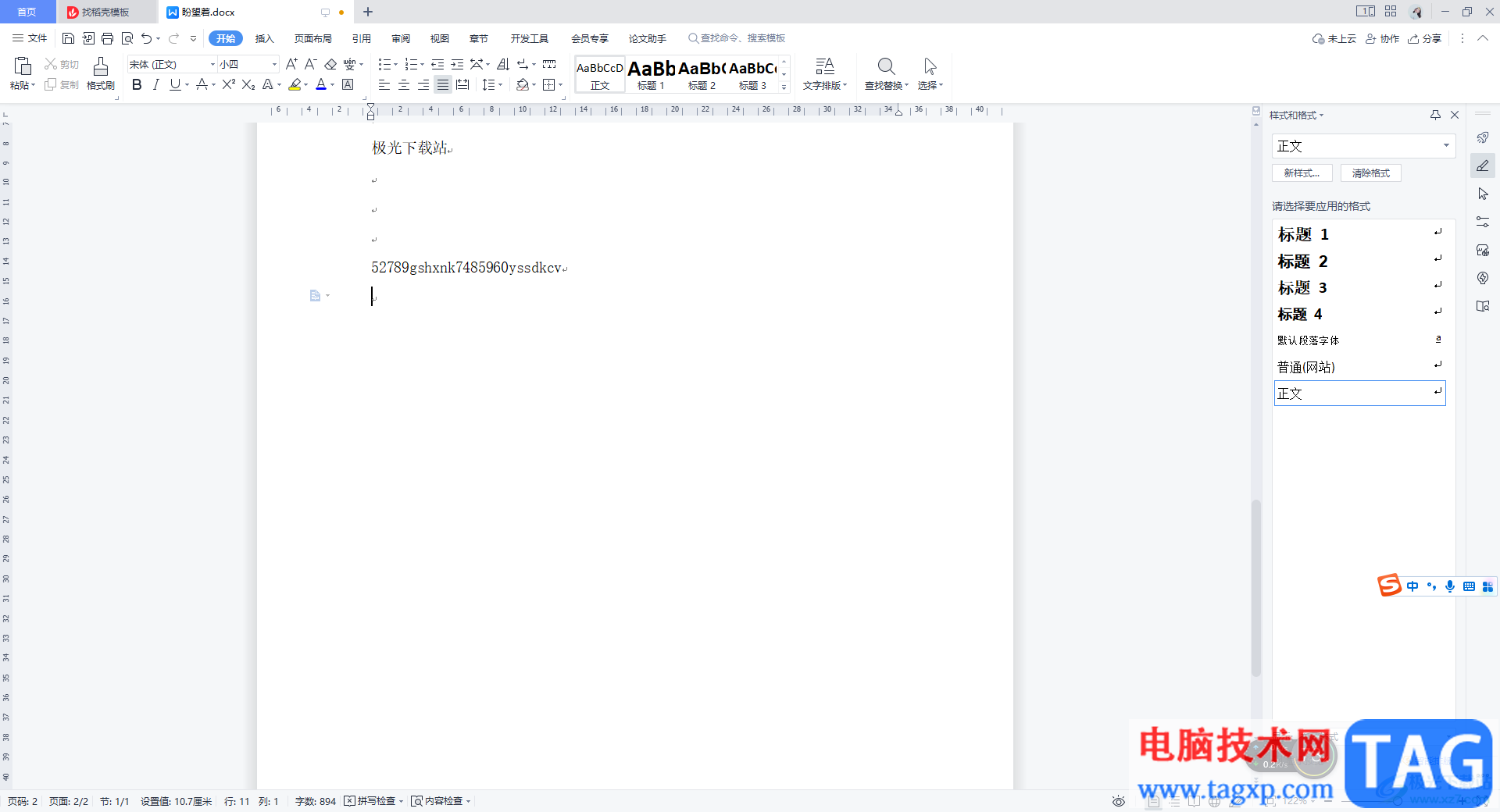
方法步骤
1.将我们的文档打开之后,我们会看到页面上有字母和数字的内容,我们直接按下键盘上的Ctrl+h快捷键,打开替换功能。
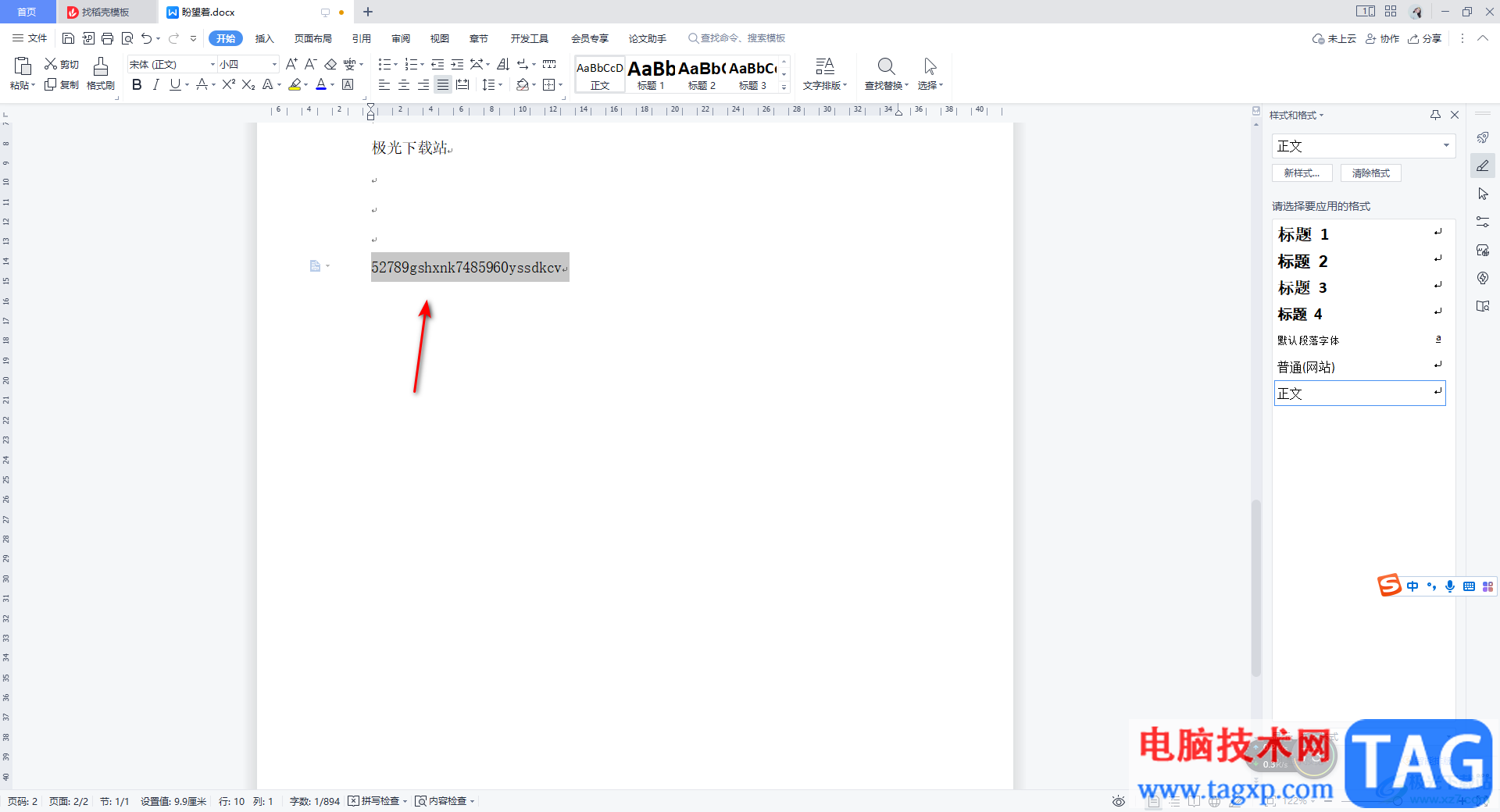
2.在打开的窗口中,我们需要将鼠标定位到【查找内容】的框中,然后点击【特殊格式】按钮。
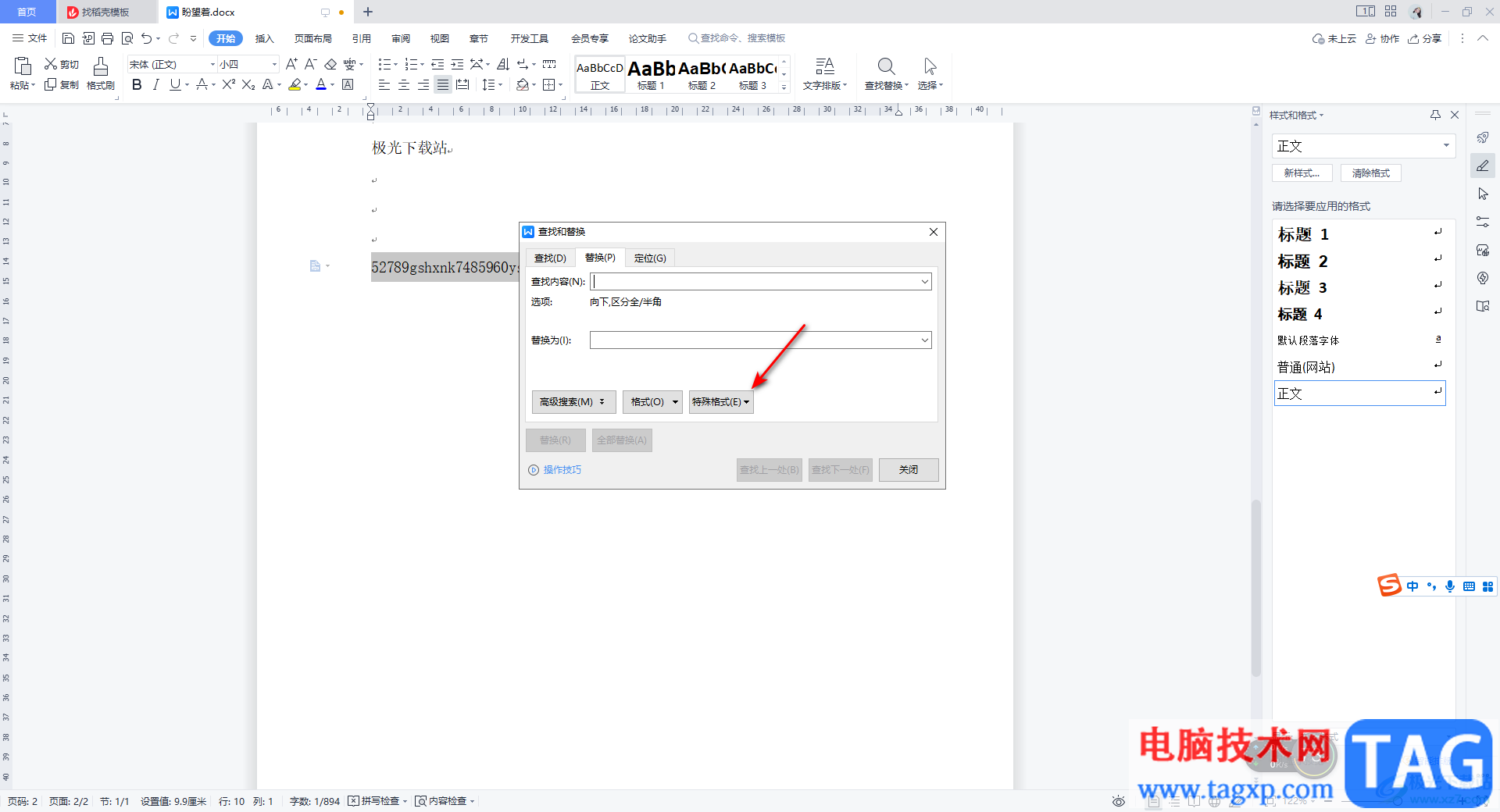
3.这时就会在该下方弹出一个下拉选项,我们在下拉选项中选择【任意字母】,如图所示。
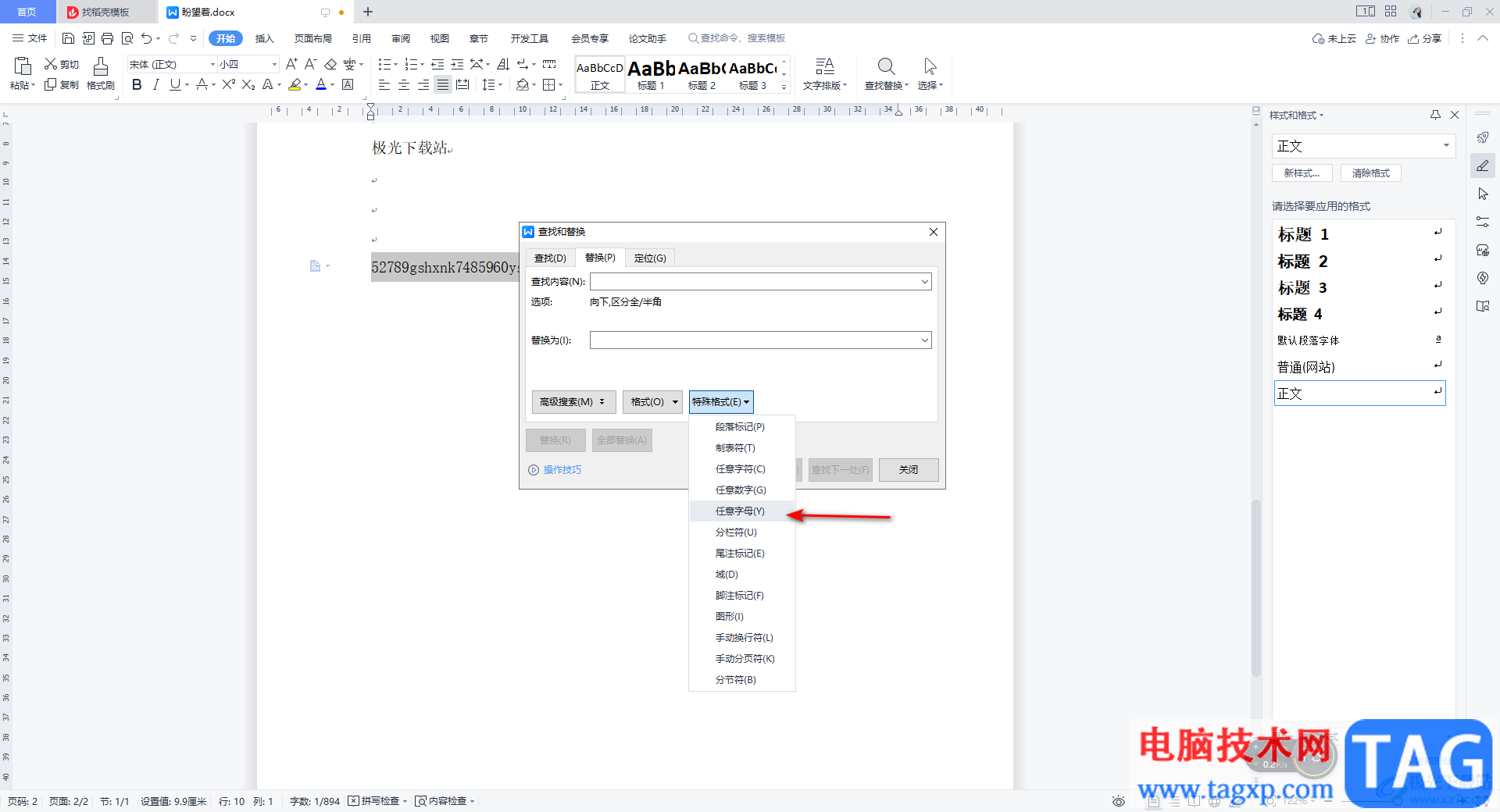
4.查找内容的框中就输入一个任意字母的特殊符号了,而【替换为】的框中留下空白即可,之后点击【全部替换】按钮。
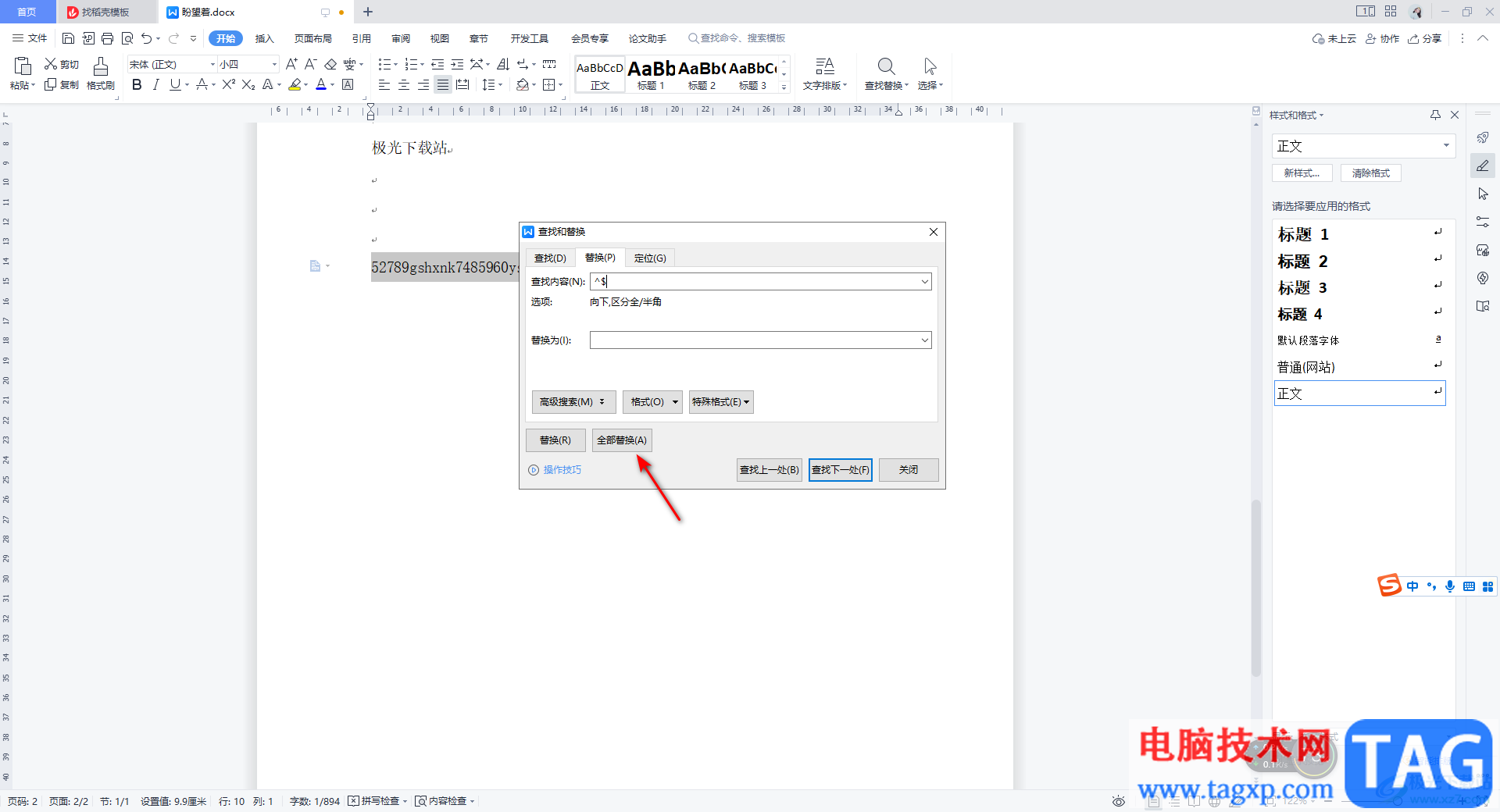
5.之后会弹出一个替换成功的窗口,并且会提示一共替换了多少个字母内容。
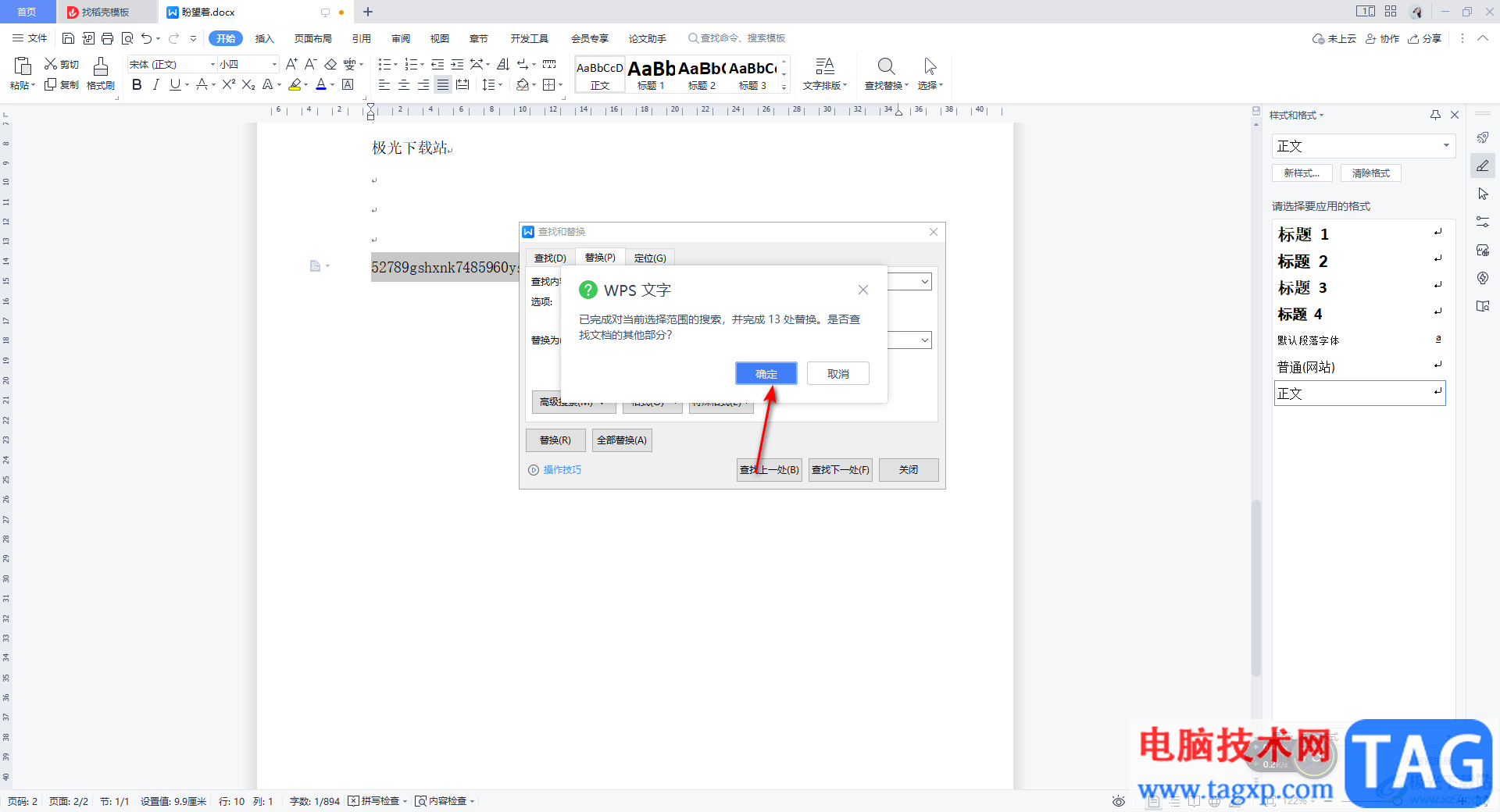
6.之后,我们将该替换窗口关闭掉,返回到编辑页面中,然后就会查看到刚刚的字母和数字内容,现在就会只显示我们的数字内容了,如图所示。
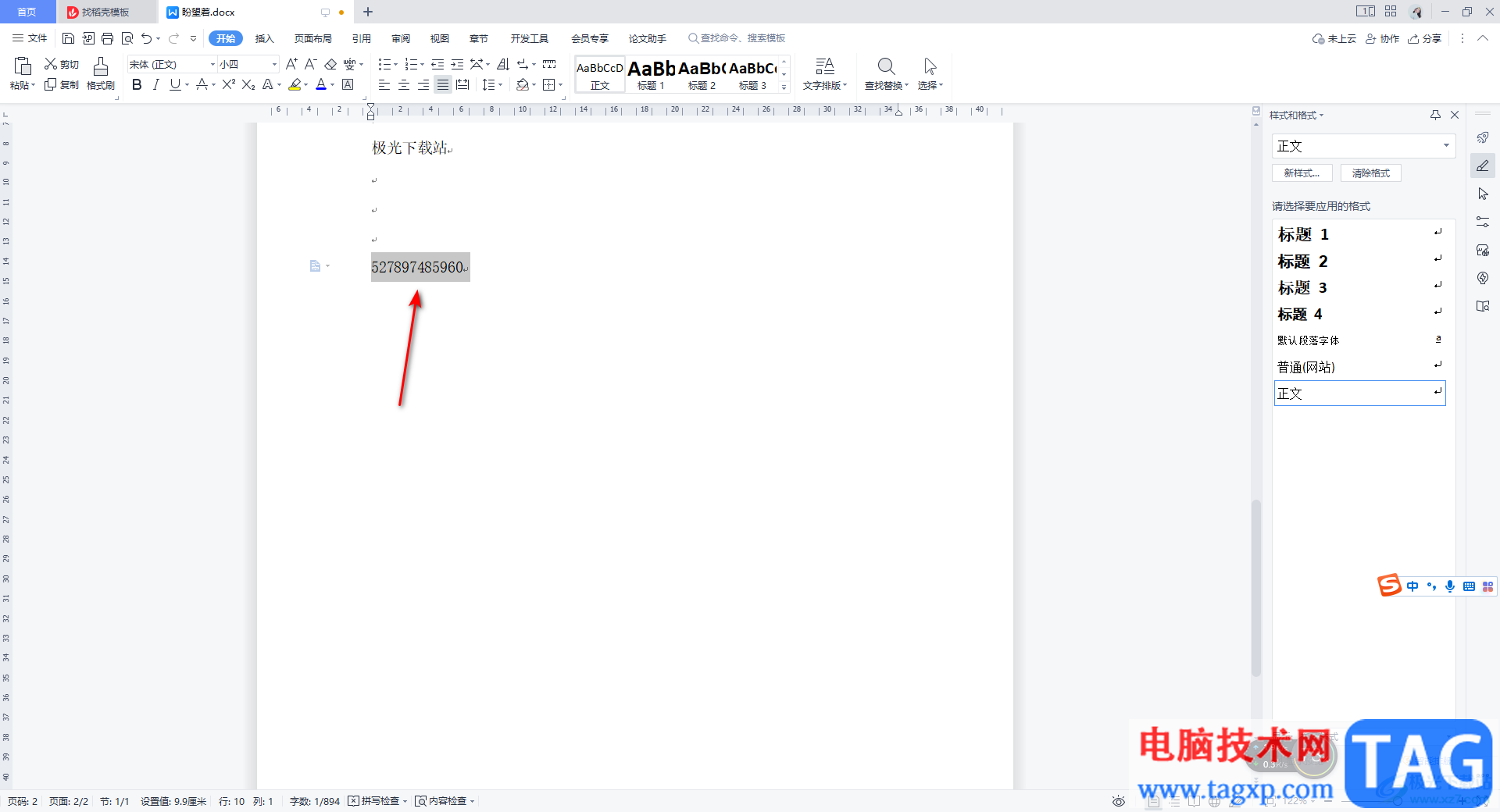
以上就是关于如何使用WPS Word快速分离数字和字母的具体操作方法,当你同时编辑了不同的数字和字母的时候,想要将字母或者数字进行分离,那么你可以通过替换功能来操作,十分的方便,且操作起来也十分的简单,感兴趣的话可以操作试试。