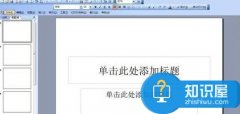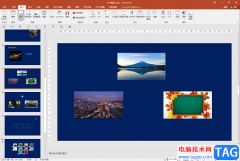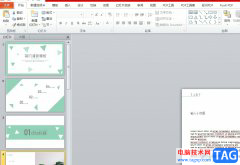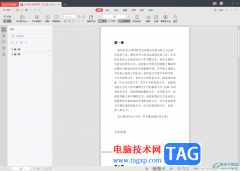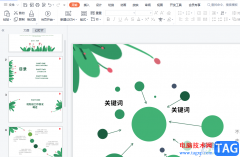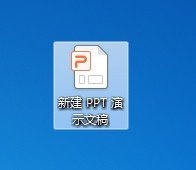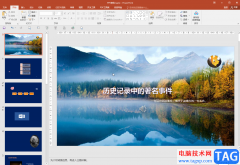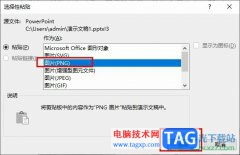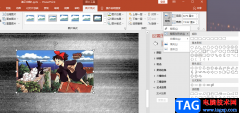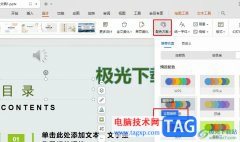PPT是很多小伙伴都在使用的一款演示文稿编辑程序,在这款程序中,我们可以调整幻灯片顺序,给幻灯片设置切换效果,再幻灯片中添加文字、图片、形状等内容,功能十分的丰富。有的小伙伴在使用PPT对演示文稿进行编辑时想要将字体嵌入文件中,这时我们只需要进入powerpoint选项页面,然后在保存页面中将“将字体嵌入文件”选项进行勾选,最后点击确定选项即可。有的小伙伴可能不清楚具体的操作方法,接下来小编就来和大家分享一下PPT将字体嵌入到文件中的方法。

方法步骤
1、第一步,我们在电脑中右键单击一个演示文稿,然后在菜单列表中选择打开方式选项,再在子菜单列表中选择PowerPoint选项
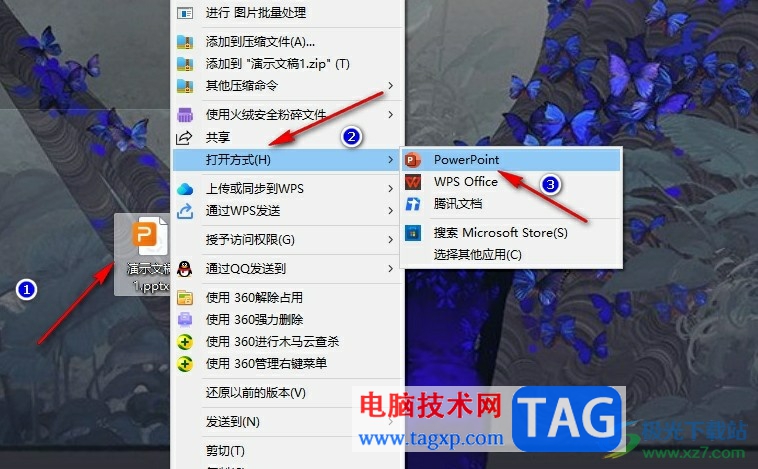
2、第二步,进入PPT页面之后,我们在页面左上角点击打开“文件”选项
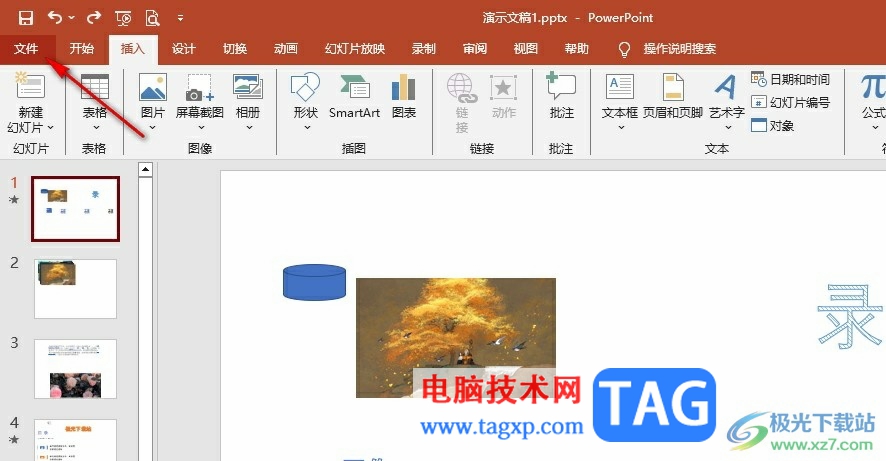
3、第三步,进入文件页面之后,我们在该页面的左侧列表最下方点击打开“选项”
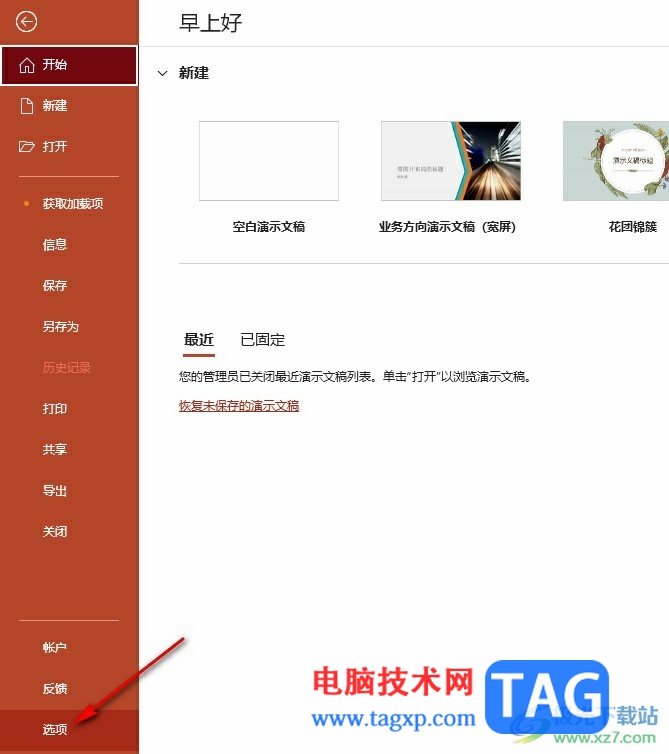
4、第四步,进入PowerPoint选项页面之后,我们在左侧列表中点击打开“保存”选项
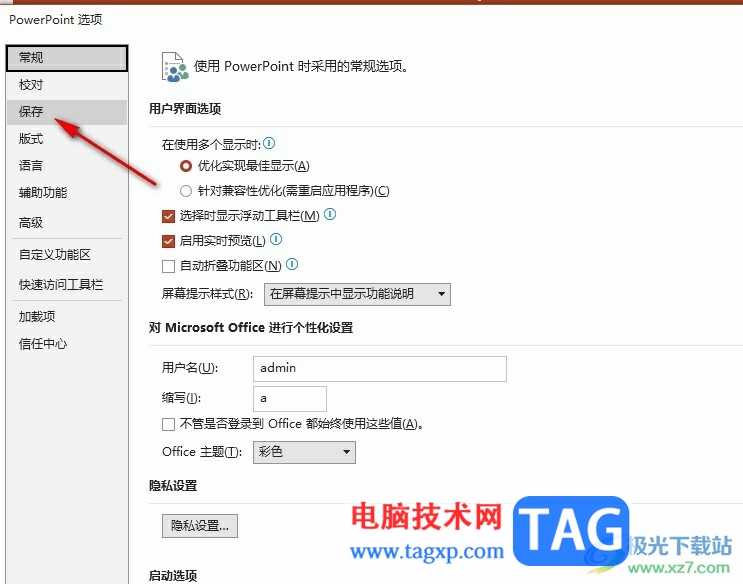
5、第五步,最后在保存页面中,我们点击勾选“将字体嵌入文件”选项,再点击确定选项即可
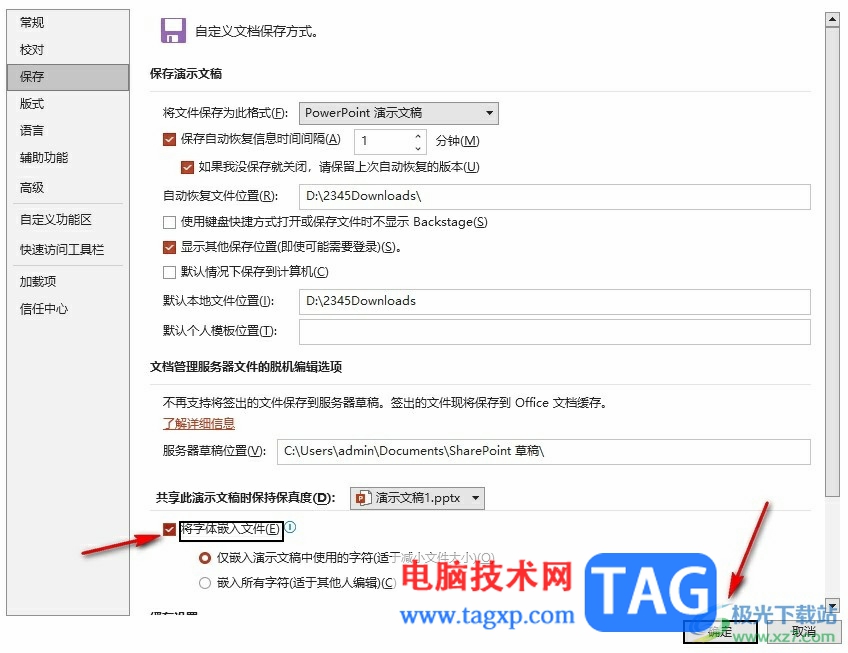
以上就是小编整理总结出的关于PPT将字体嵌入到文件中的方法,我们进入PowerPoint选项页面,然后在左侧列表中点击打开保存选项,接着在保存设置页面中点击勾选“将字体嵌入文件”选项,再点击确定选项即可,感兴趣的小伙伴快去试试吧。