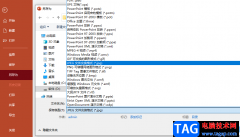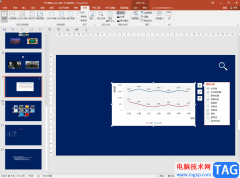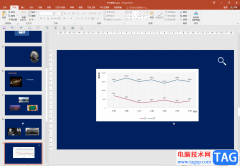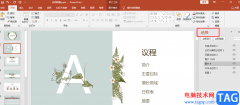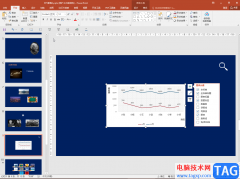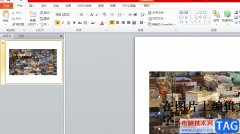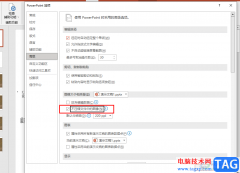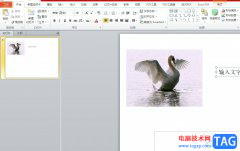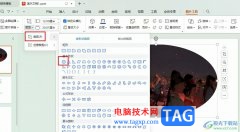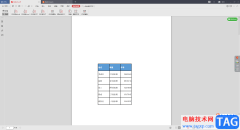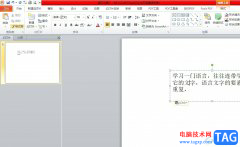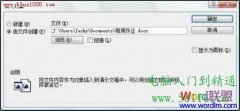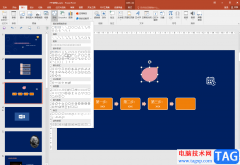powerpoint演示文稿是一款非常好用的办公软件,很多小伙伴都在使用,在PowerPoint演示文稿中我们有时候会为幻灯片添加一定的编号,那小伙伴们知道具体的添加步骤吗,其实添加方法是非常简单的。我们只需要在“插入”选项卡中点击打开“页眉和页脚”窗口后,点击勾选“幻灯片编号”并选择“全部应用”就可以了,操作步骤其实是非常简单的,小伙伴们可以打开自己的PowerPoint演示文稿软件后,跟着下面的图文步骤一起动手操作起来。接下来,小编就来和小伙伴们分享具体的操作步骤了,有需要或者是有兴趣了解的小伙伴们快来和小编一起往下看看吧!
操作步骤
第一步:双击打开需要设置幻灯片编号的PPT;
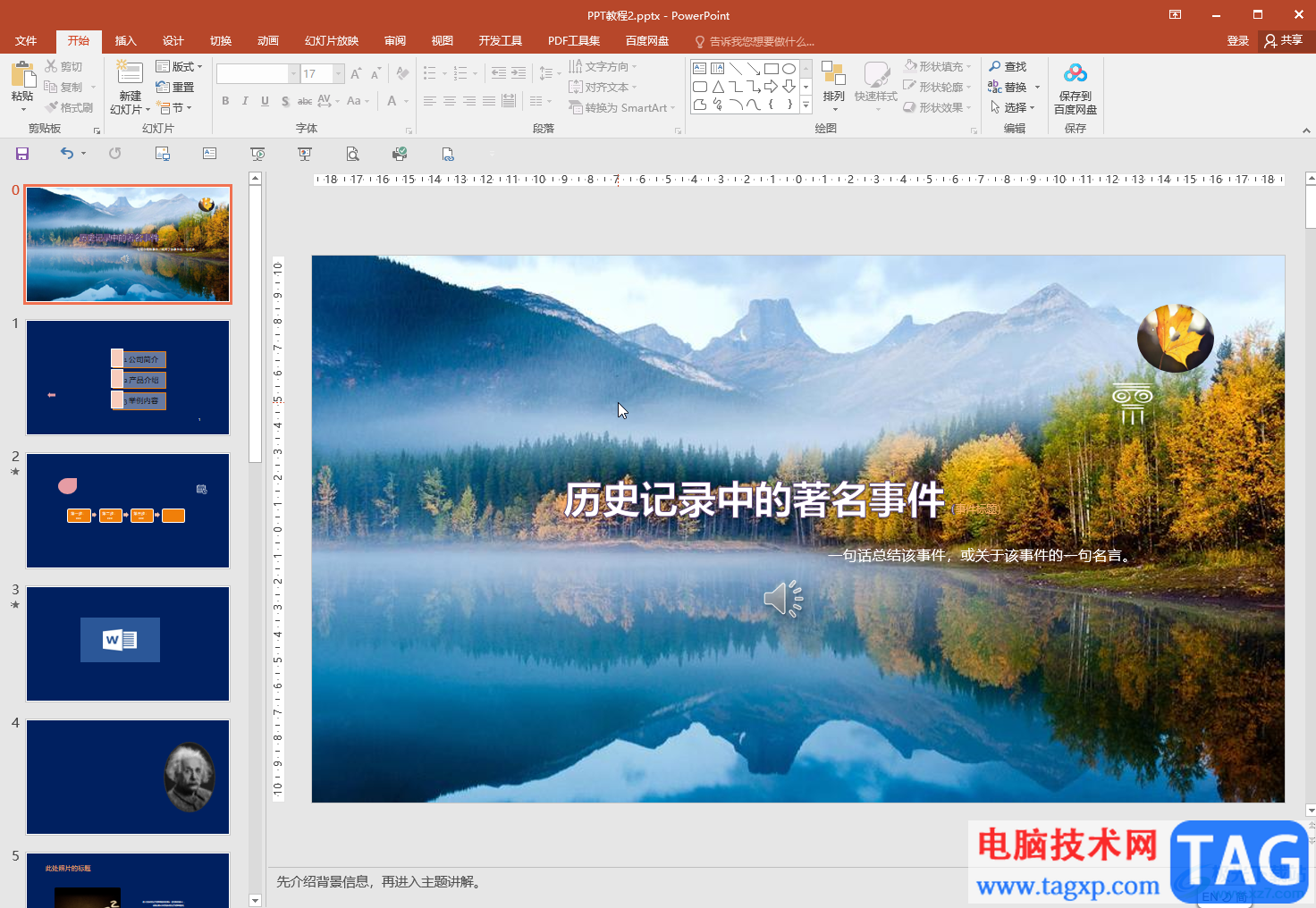
第二步:在“插入”选项卡中点击“页眉和页脚”或者“日期和时间”或者“幻灯片编号”打开窗口;

第三步:在打开的窗口中点击切换到“幻灯片”栏,点击勾选“幻灯片编号”,如果有需要还可以点击勾选或取消勾选“标题幻灯片中不显示”,然后点击“全部应用”;
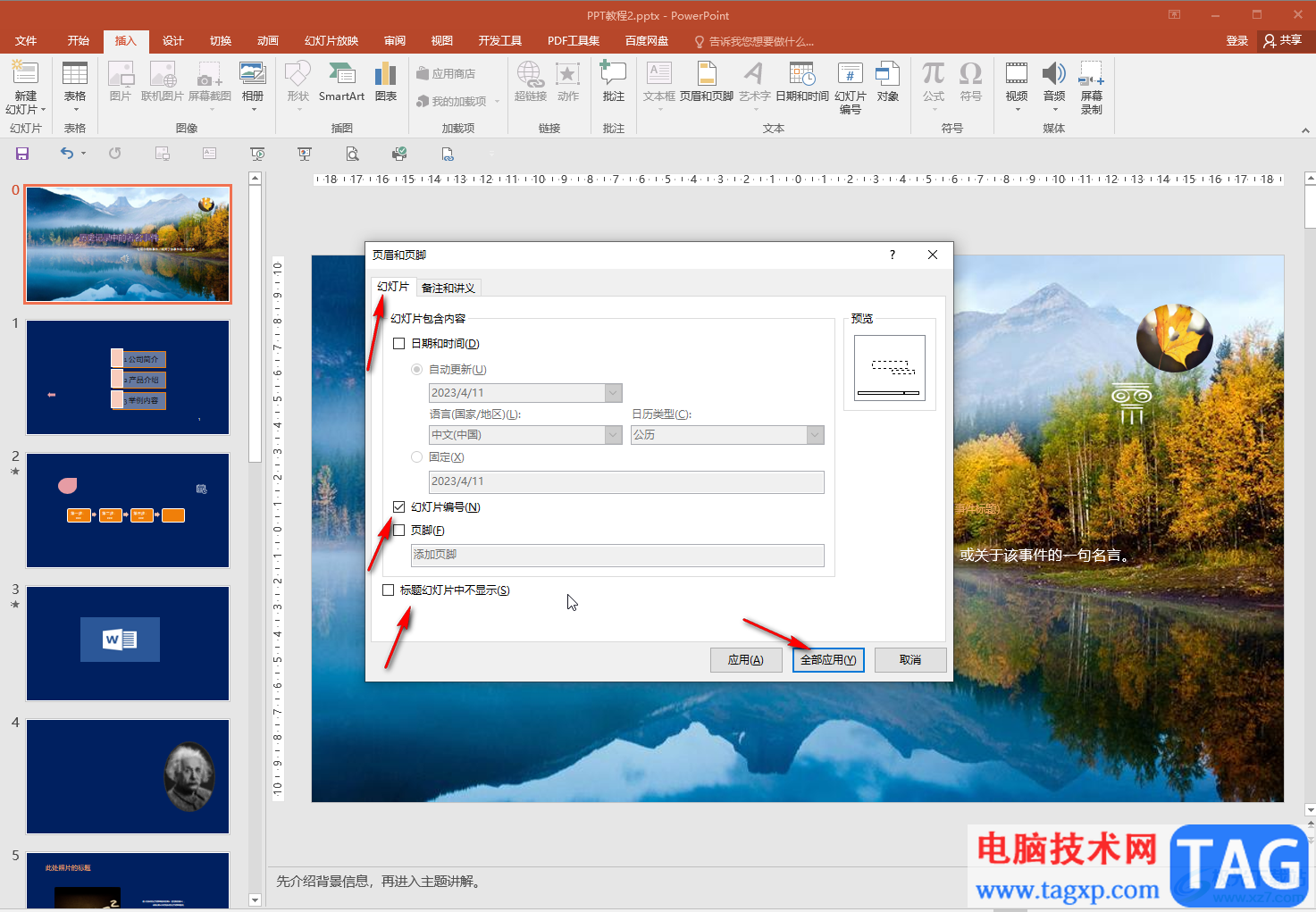
第四步:就可以看到成功添加幻灯片编号了;
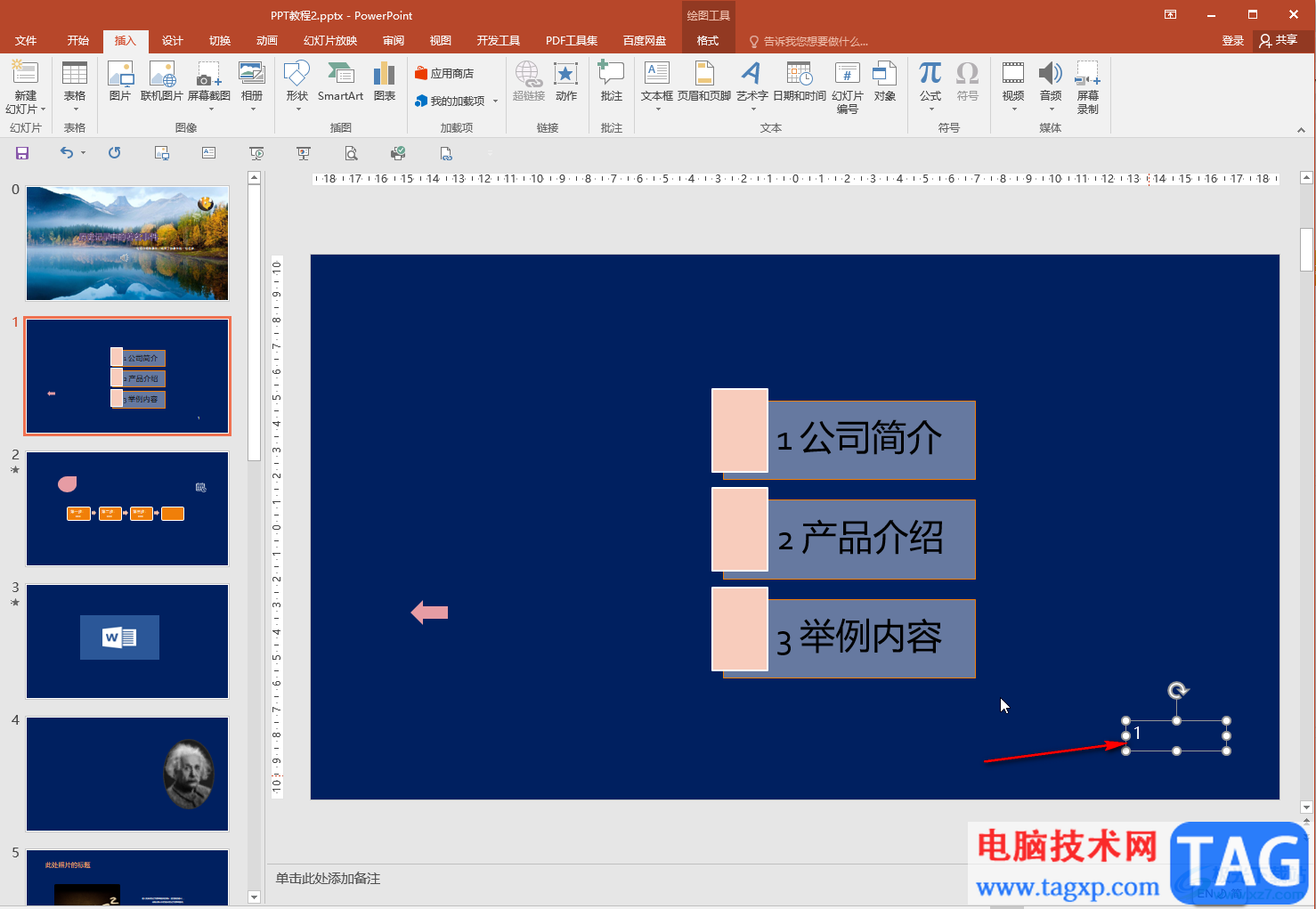
第五步:在“设计”选项卡中点击“幻灯片大小”按钮后选择“自定义幻灯片大小”,在窗口中可以设置编号的起始值。
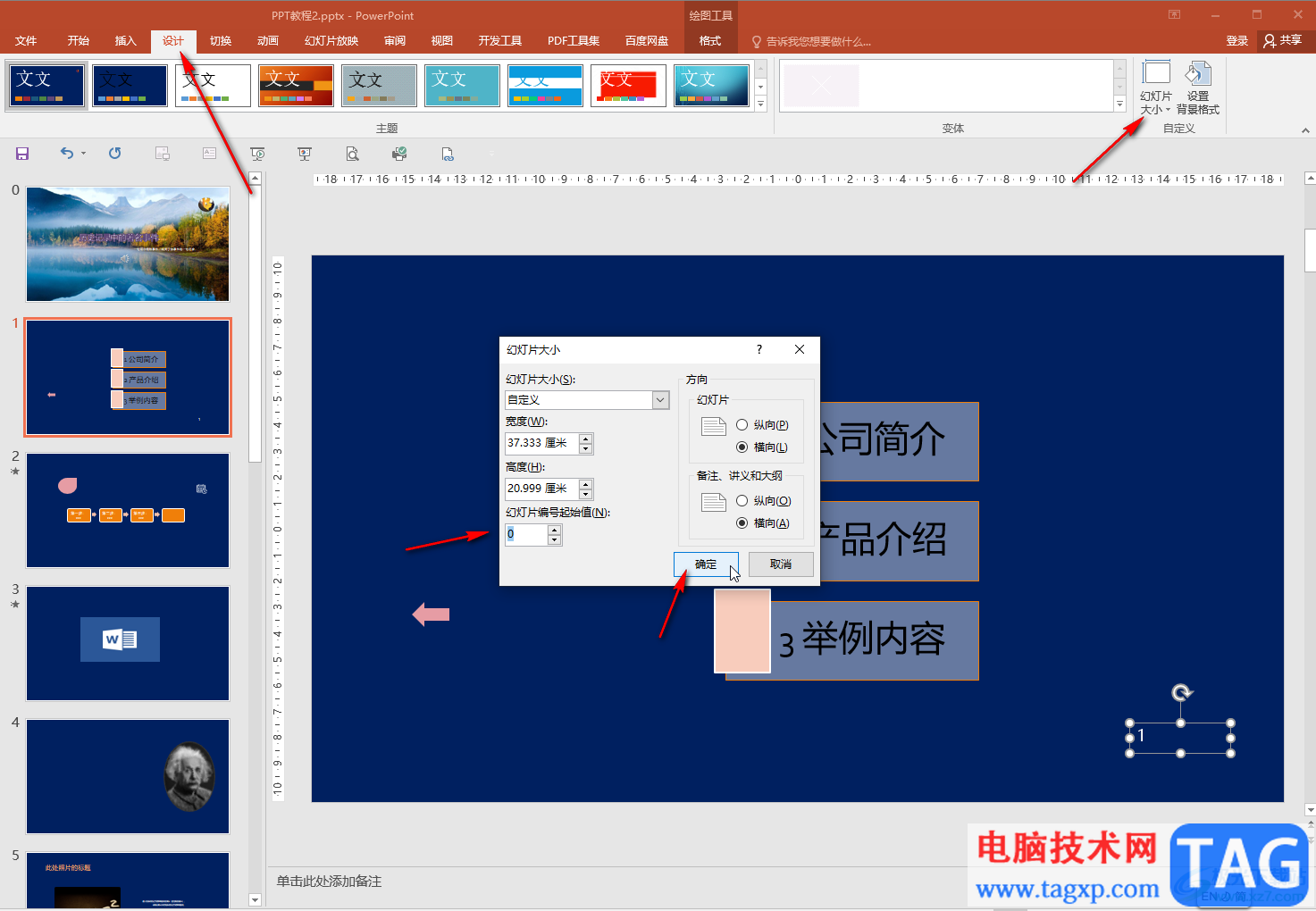
以上就是PowerPoint演示文稿中设置幻灯片编号的方法教程的全部内容了。在打开的“页眉和页脚”窗口,我们还可以点击勾选日期和时间后设置自动更新的时间或者固定的时间。