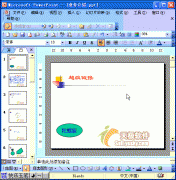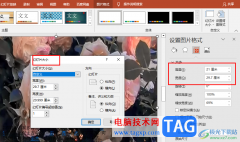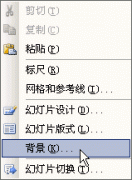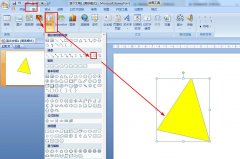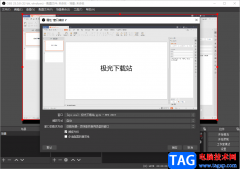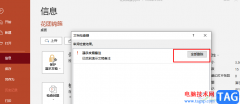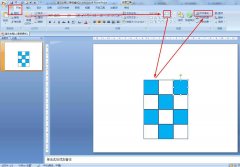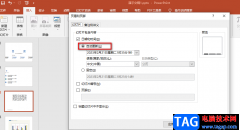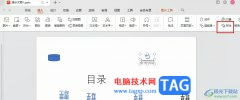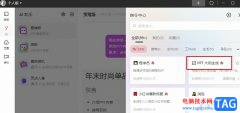用户在日常的工作中会利用ppt软件来完成小组报告、工作报告和年度总结的展示,其中强大的功能为用户带来了许多的帮助和便利,例如其中的动画功能可以将复杂的信息简单化,将其中的演示文稿生动形象的展示出来,因此ppt软件吸引了不少用户的喜欢,当用户在ppt软件中编辑演示文稿时,一般都会利用文本框来完成文字的输入,这个时候就会有用户问到ppt文本框中的文字怎么分栏的问题,这个问题其实是很好解决的,用户只需要打开设置形状格式窗口,接着在文本框选项卡中按下分栏按钮来进行设置即可,那么接下来就让小编来向大家分享一下ppt文本框中的文字分栏的方法教程吧,希望用户能够喜欢。
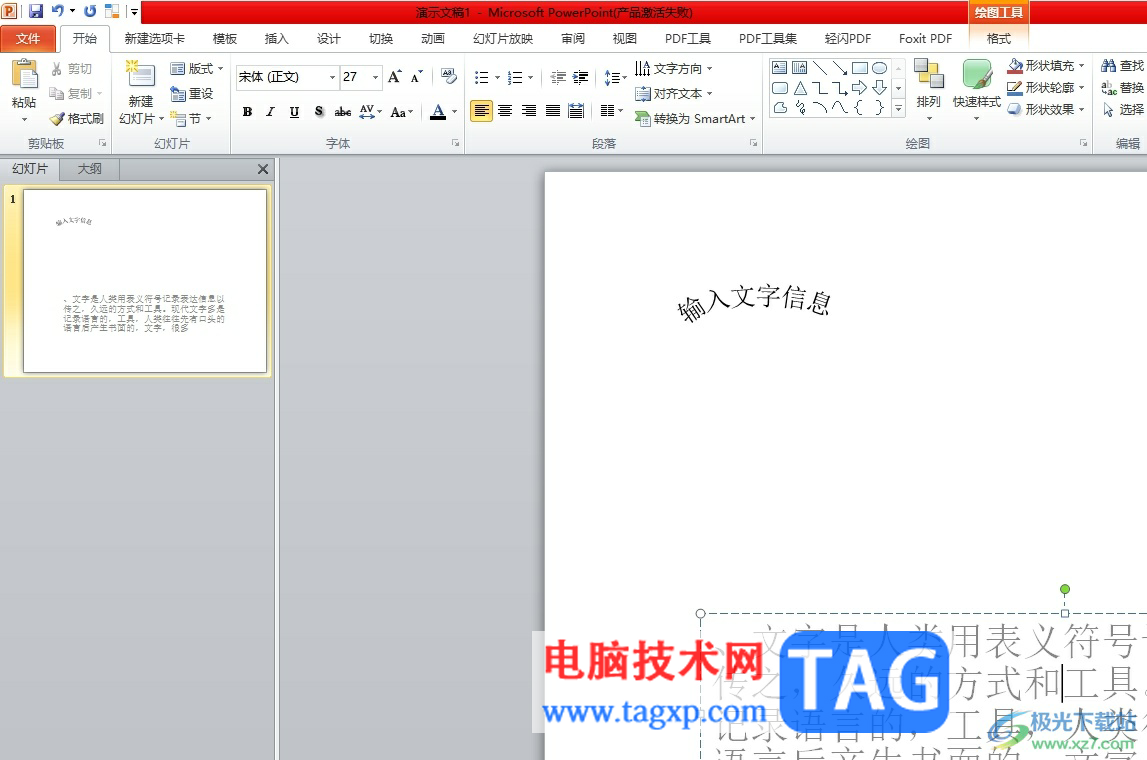
方法步骤
1.用户在电脑上打开ppt软件,并来到演示文稿的编辑页面上来进行设置

2.接着在页面上方右键点击文本框,将会弹出右键菜单,用户选择其中的设置形状格式选项
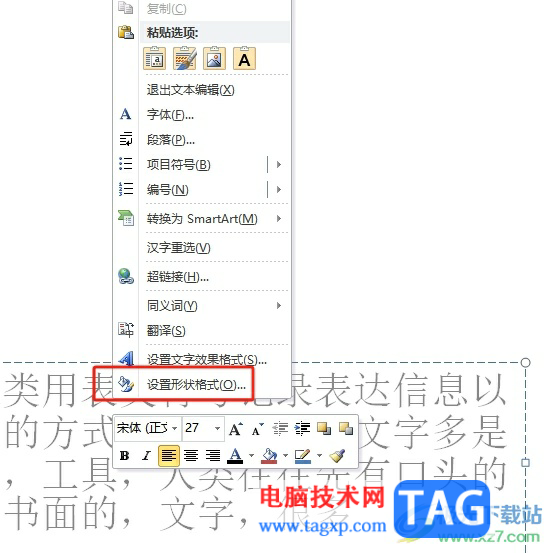
3.在打开的设置形状格式窗口中,用户直接在左侧的选项卡中点击文本框选项
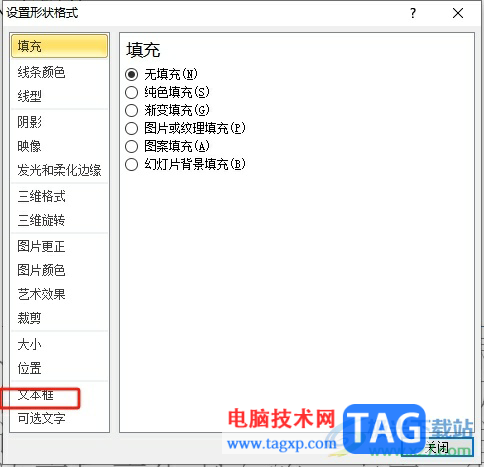
4.随后在右侧页面中,用户直接按下底部的分栏按钮,将会弹出小窗口
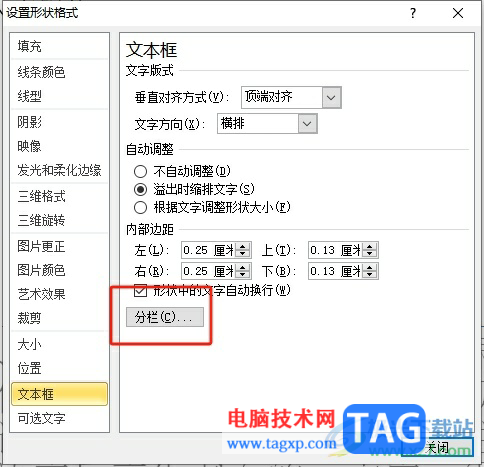
5.在弹出来的分栏窗口中,用户对其中的 数字和间距选项进行简单的设置,然后按下确定按钮
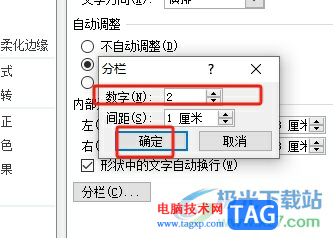
6.此时回到编辑页面上,用户就可以看到文本框被成功分成两栏了

用户在编辑演示文稿时,会发现其中的功能是很强大的,用户可以将文本框中的文字进行分栏,只需简单的在设置形状格式窗口中找到文本框,接着在右侧按下分栏按钮即可解决问题,详细的操作过程简单易懂,因此感兴趣的用户可以跟着小编的教程操作试试看吧。