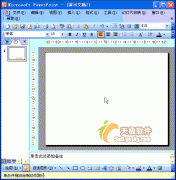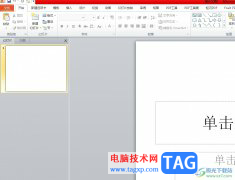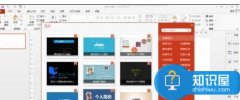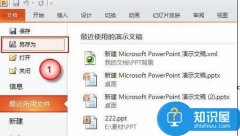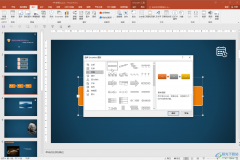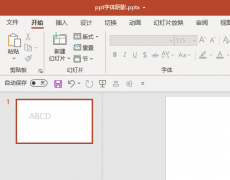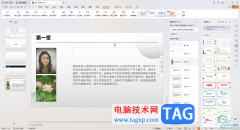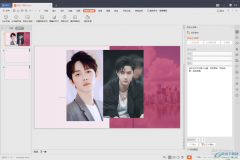相信大家都很喜欢使用ppt软件,这是一款演示文稿制作软件,用户可以用来完成工作报告、学习总结、工作安排等文件的演示工作,其中强大的功能更是为用户带来了许多的便利,让用户从中获取到了不错的使用体验,当用户在ppt软件中编辑演示文稿时,在幻灯片上插入了文本框并输入了重要的文字内容,用户想要将文字圈起来,以此吸引受众的注意,这样可以让受众抓住文字重点,那么用户应该怎么来操作实现呢,其实操作的过程是很简单的,用户直接在菜单栏中点击插入形状选项,接着在文字上画出一个圆形并将填充颜色去除即可解决问题,那么接下来就让小编来向大家分享一下ppt将文字圈起来的方法教程吧,希望用户能够从中获取到有用的经验。
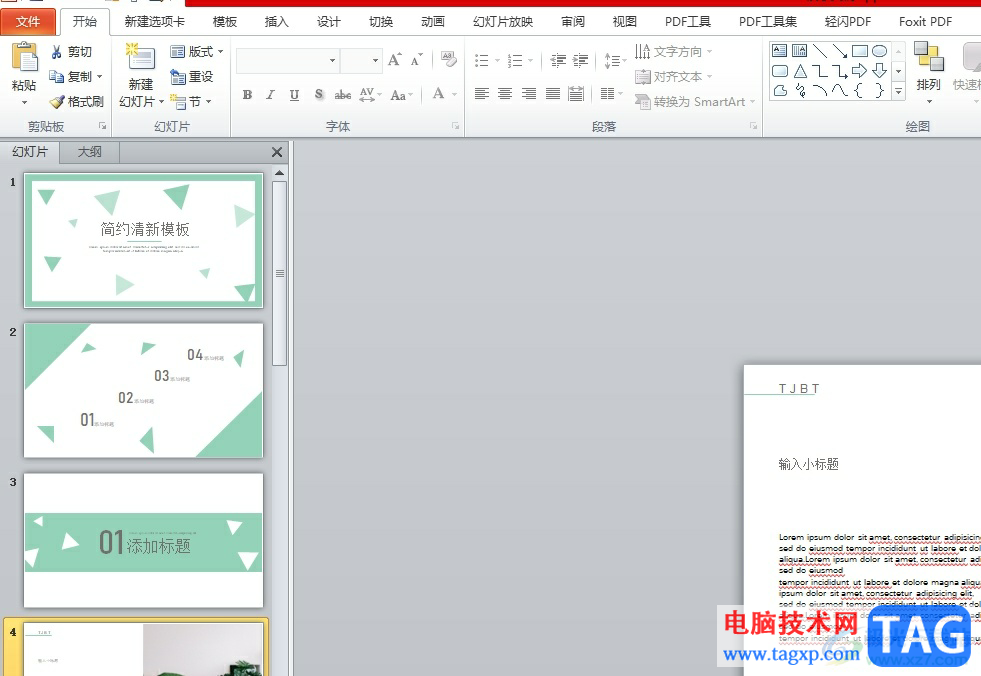
方法步骤
1.用户在电脑上打开ppt软件,并来到演示文稿的编辑页面上来进行设置

2.在页面上方的菜单栏中点击插入选项,将会显示出相关的选项卡,用户选择其中的形状选项
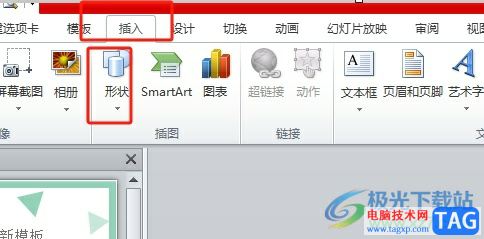
3.接着将会弹出下拉选项卡,用户选择其中的椭圆形状选项
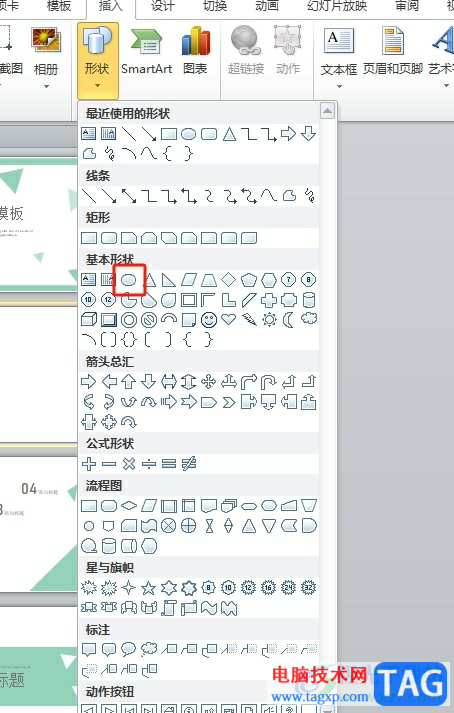
4.这时在幻灯片上绘制出一个圆形覆盖文字,可以看到圆形带有填充颜色,需要将其去除
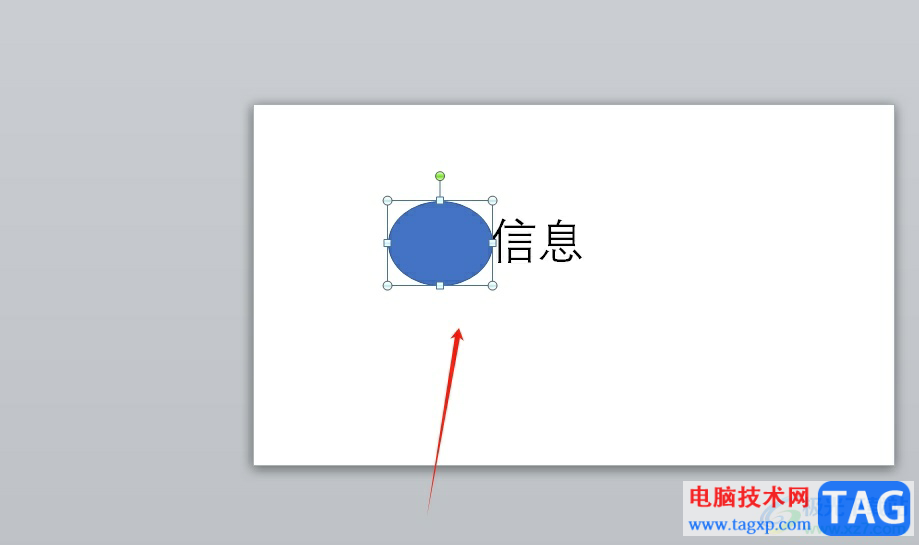
5.在页面上方的菜单栏中点击绘图工具的格式选项,在显示出来的选项卡中,用户选择其中的填充颜色选项
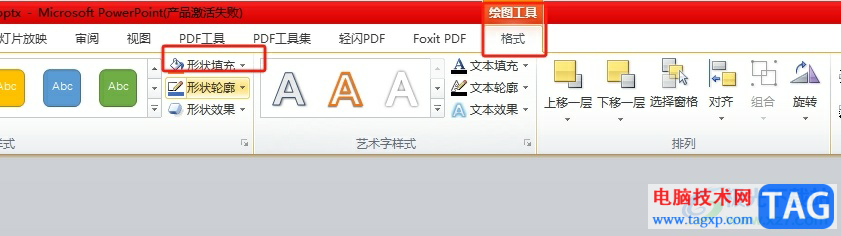
6.可以看到弹出来的下拉选项卡,用户选择其中的无填充颜色选项即可解决问题
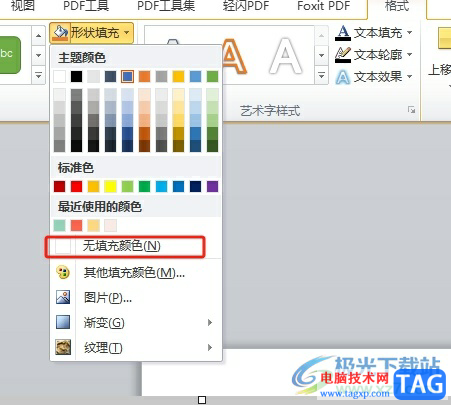
7.如图所示,回到编辑页面上,用户可以看到圆形的填充颜色成功被去除,文字也成功圈起来了
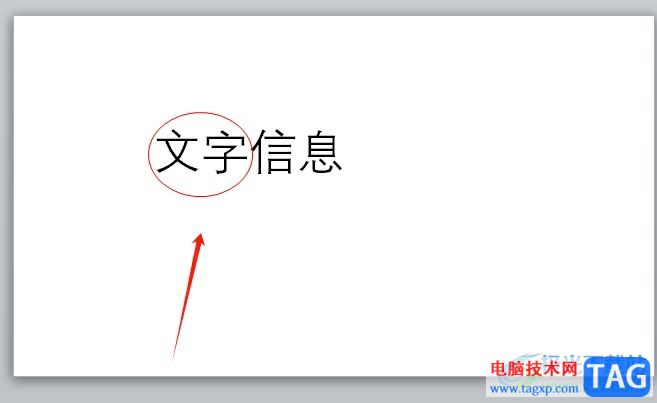
以上就是小编对用户提出问题整理出来的方法步骤,用户从中知道了大致的操作过程为点击插入形状-选择椭圆形-在文字上画出一个圆-去除填充颜色这几步,方法简单易懂,因此感兴趣的用户可以跟着小编的教程操作试试看,一定可以成功将文字圈起来的。