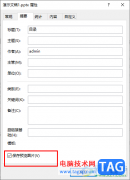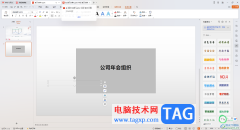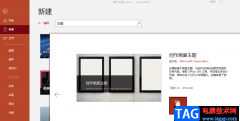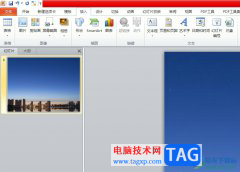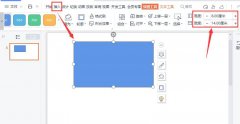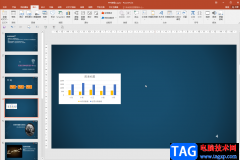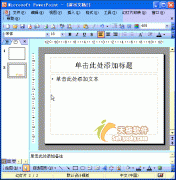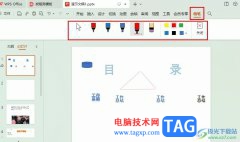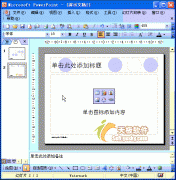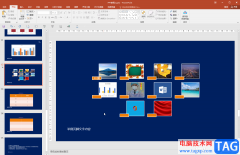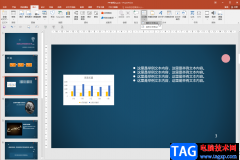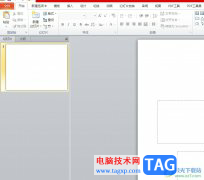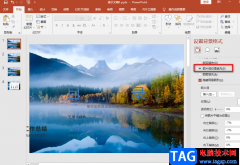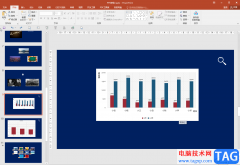powerpoint演示文稿是一款非常好用的数据处理软件,在其中制作幻灯片时我们有时候会插入一些图表,比如柱形图,折线图,饼形图,柱形图与折线图的组合图等等。如果我们在PowerPoint演示文稿中插入图表后希望修改图表的坐标轴数值,小伙伴们知道具体该如何进行操作吗,其实操作方法是非常简单的。我们只需要双击或者右键点击打开侧边栏后,在其中进行详细的参数设置就可以了,操作起来其实是非常简单的,只需几个步骤。接下来,小编就来和小伙伴们分享具体的操作步骤了,有需要或者是有兴趣了解的小伙伴们快来和小编一起往下看看吧!
操作步骤
第一步:双击打开PPT文件;
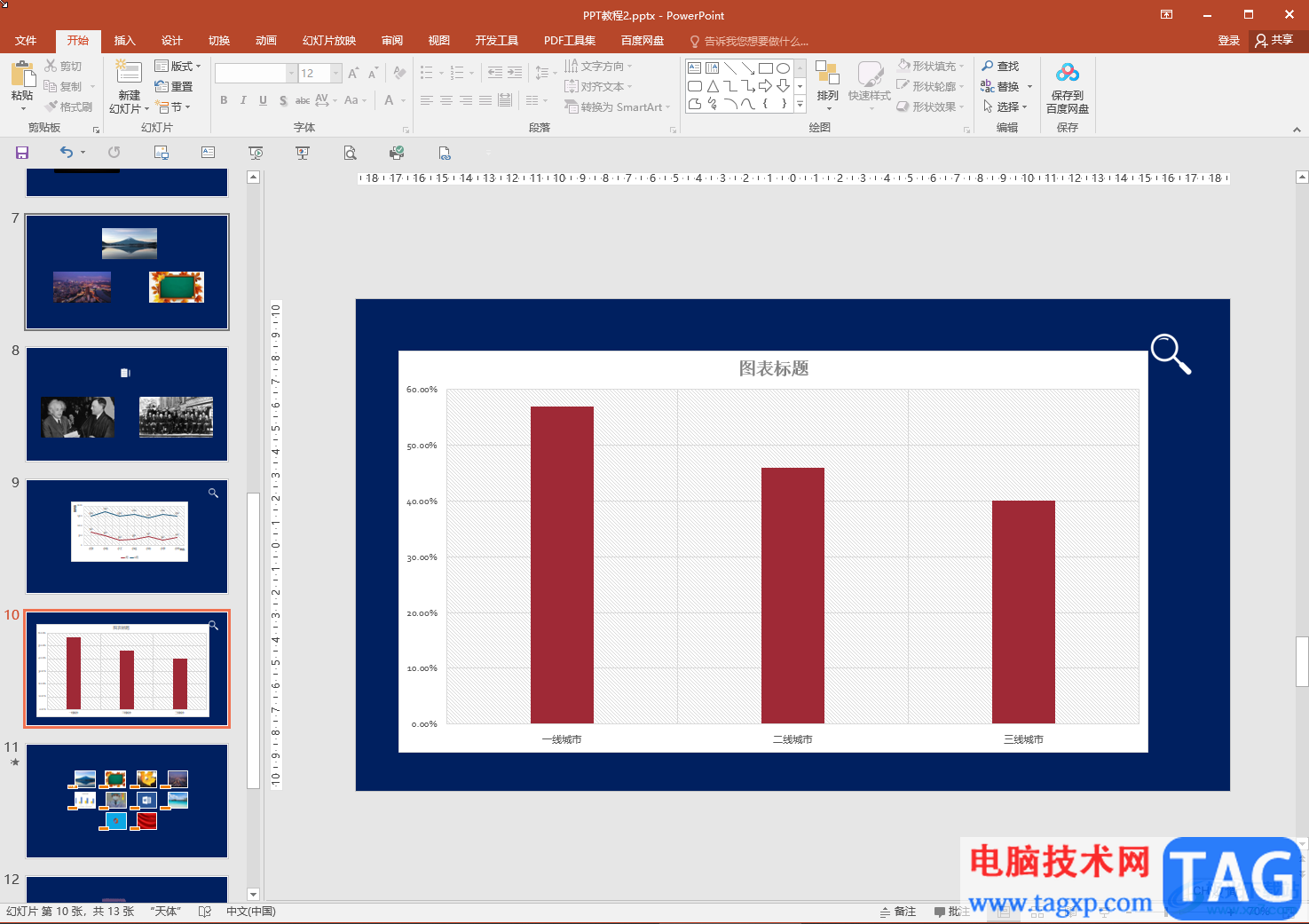
第二步:双击坐标轴打开侧边栏,可以在其中修改坐标轴的最大值最小值,设置刻度等等;

第三步:也可以点击选中坐标轴后右键点击一下,选择“设置坐标轴格式”打开侧边栏进行调整;
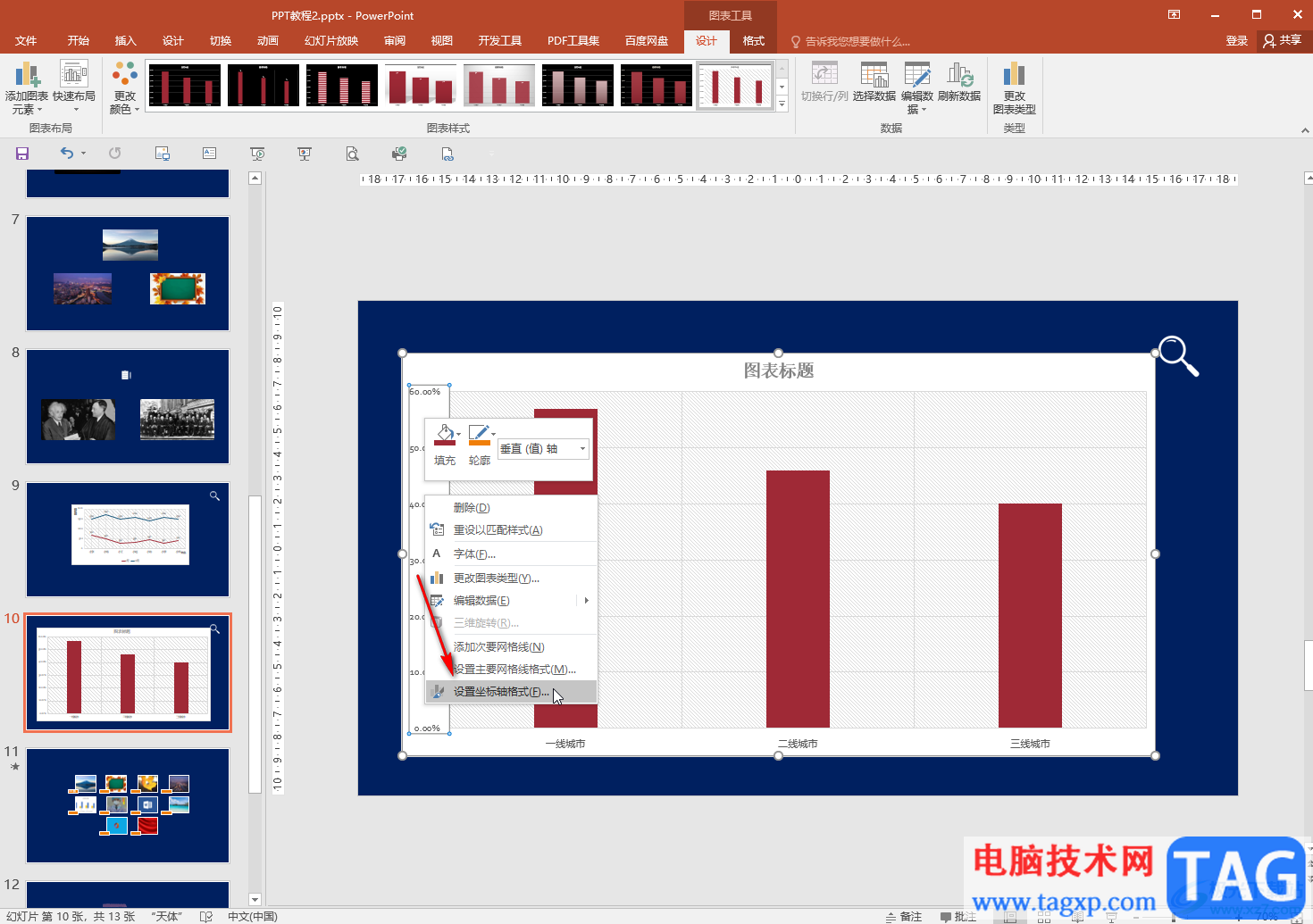
第四步:在侧边栏中点击展开“数字”,还可以看修改坐标轴的类别,小数位数等等;
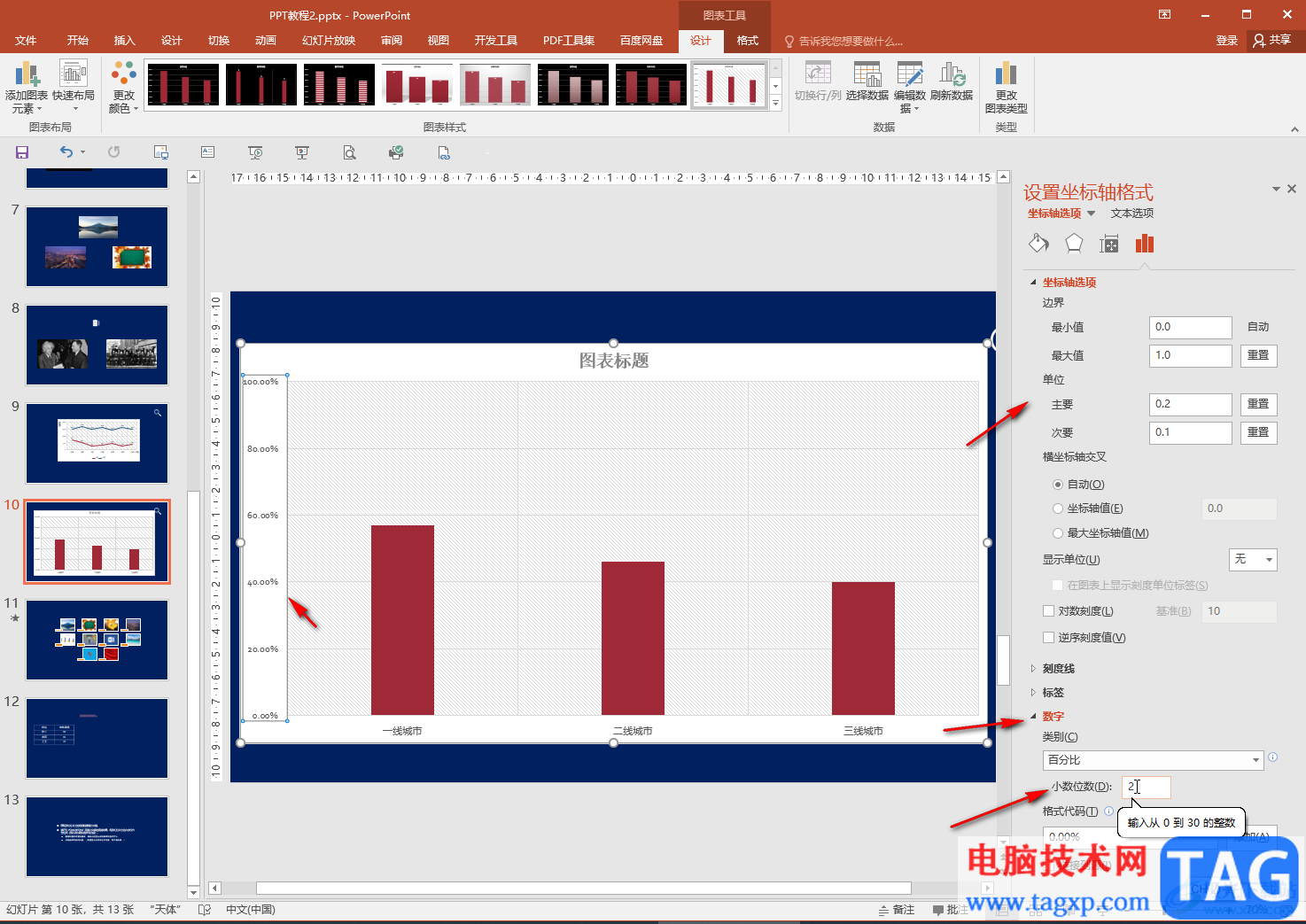
第五步:修改后可以看到最终的结果。
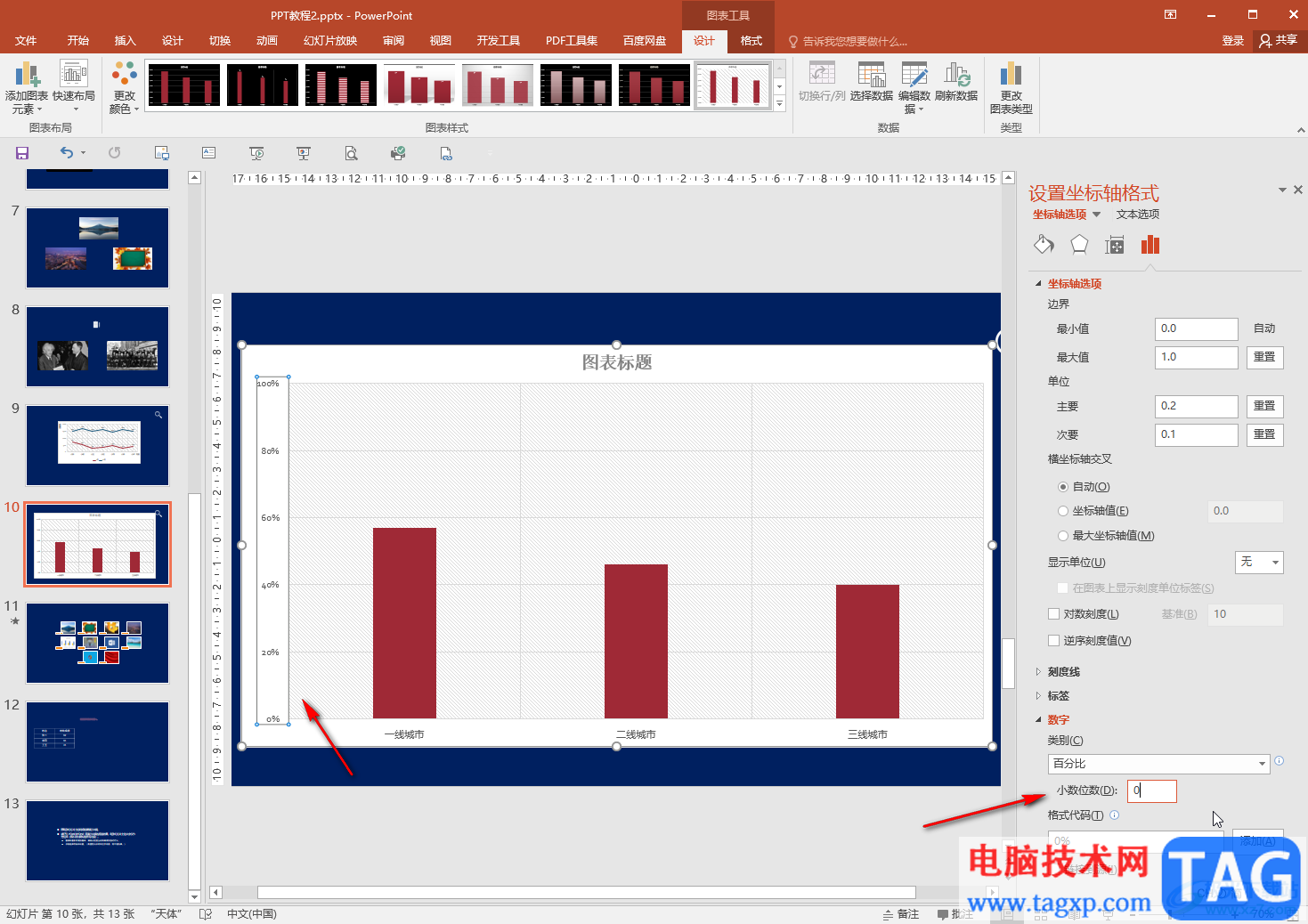
以上就是PowerPoint演示文稿中直接修改图表坐标轴数值的方法教程的全部内容了。如果有需要我们也可以双击其他的图表元素,比如图表标题等等进行编辑处理。