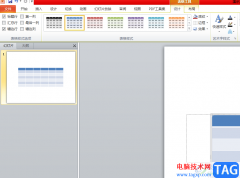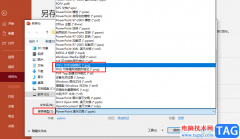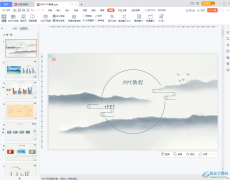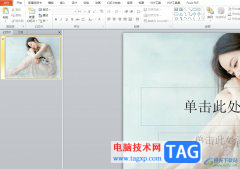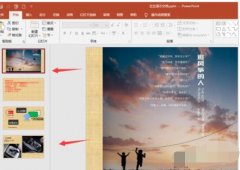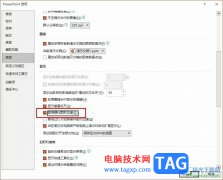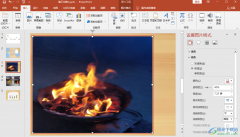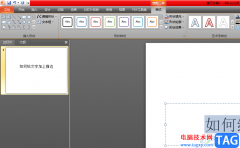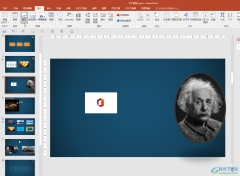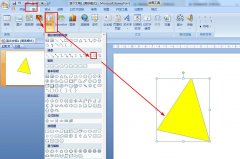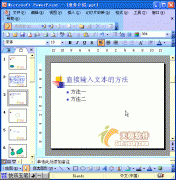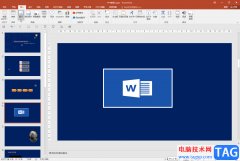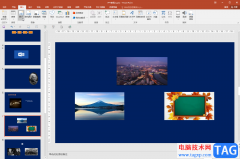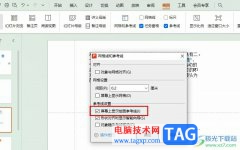很多小伙伴之所以喜欢使用Wps软件来对演示文稿进行编辑,就是因为wps中的功能十分的丰富,能够满足我们对于演示文稿编辑的各种需求。有的小伙伴在使用WPS对演示文稿进行编辑的过程中想要将自己的幻灯片变为高级配色,但又不知道该在哪里找到相关工具。其实很简单,我们在工具栏中打开设计工具,然后在其子工具栏中就能看到配色方案工具,打开该工具之后我们就能在预设的各种方案中选择自己喜欢的方案进行使用了。有的小伙伴可能不清楚具体的操作方法,接下来小编就来和大家分享一下WPS PPT一键更改配色的方法。
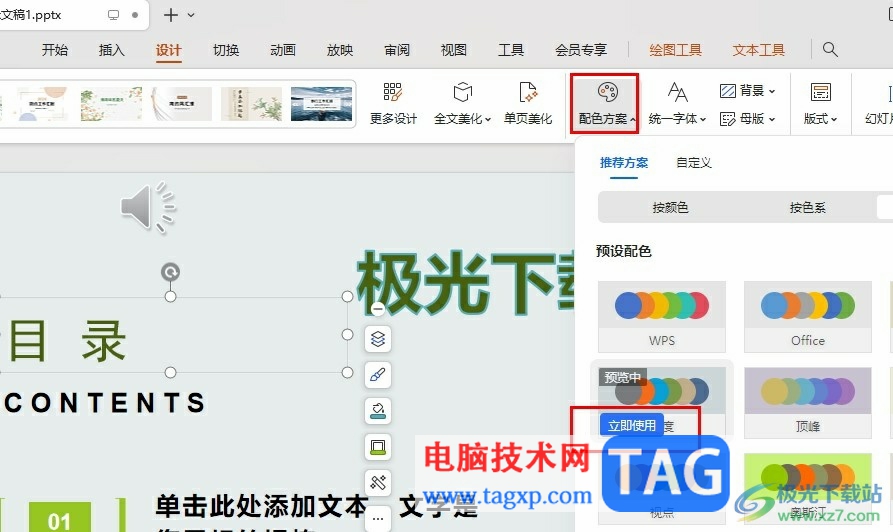
方法步骤
1、第一步,我们在电脑中右键单击一个演示文稿,然后在菜单列表中先点击打开方式选项,再选择WPS选项
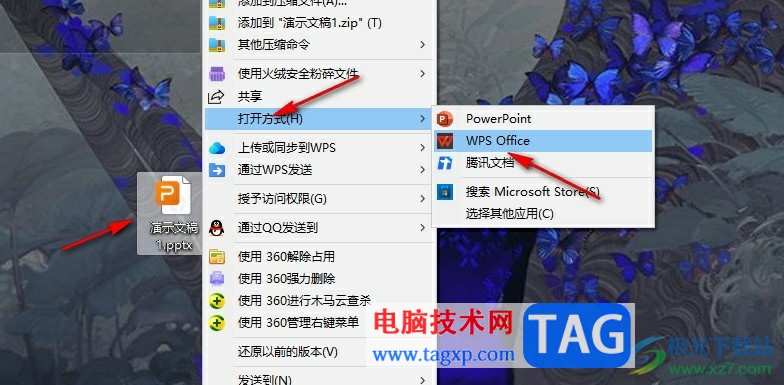
2、第二步,进入WPS页面之后,我们在页面上方的工具栏中点击打开“设计”工具
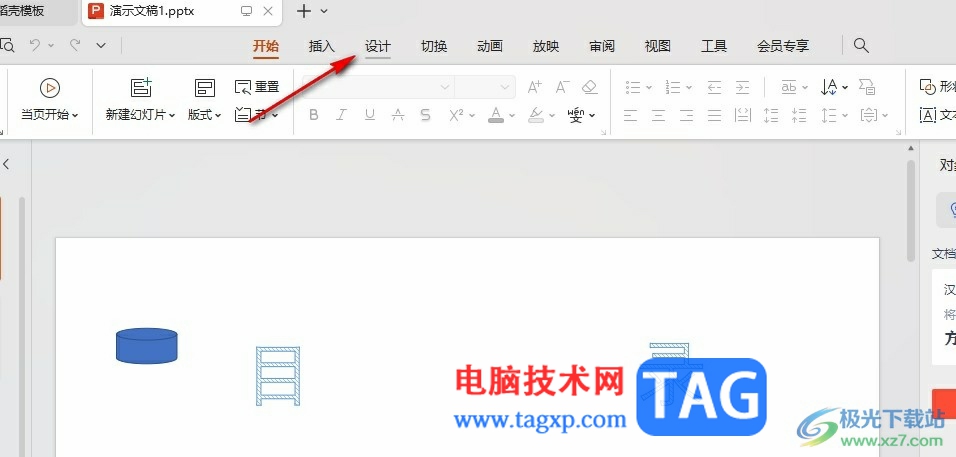
3、第三步,在设计的子工具栏中,我们找到“配色方案”工具,点击打开该工具
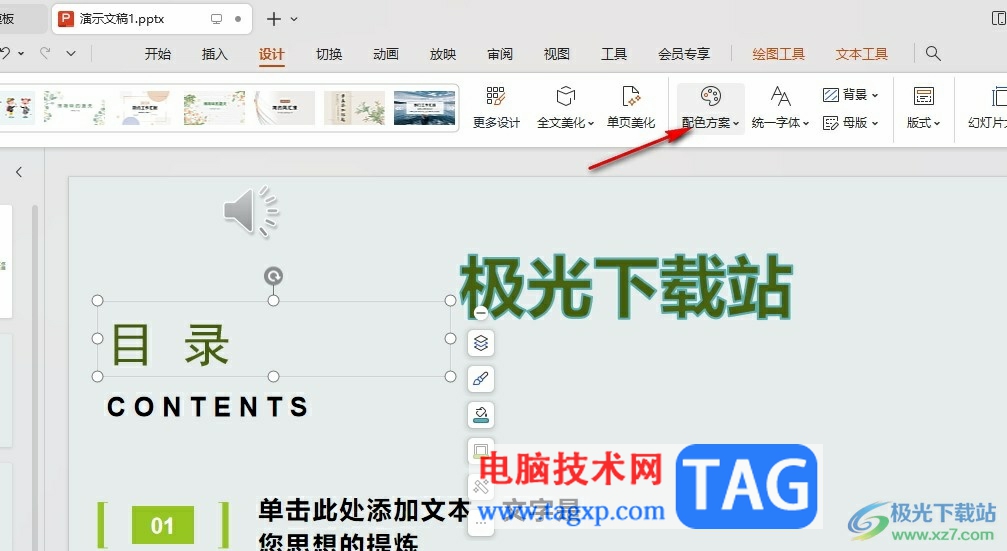
4、第四步,打开配色方案工具之后,我们在下拉列表中先在“按颜色”、“按色系”和“按风格”中选择一个配色类型
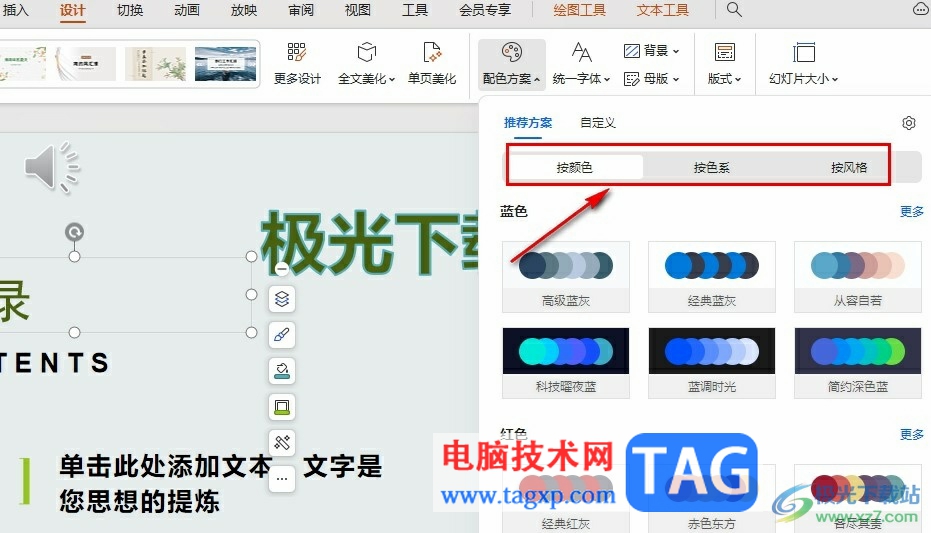
5、第五步,我们将鼠标移到自己喜欢的配色方案上,然后在幻灯片中就能看到预览效果,最后点击立即使用选项即可
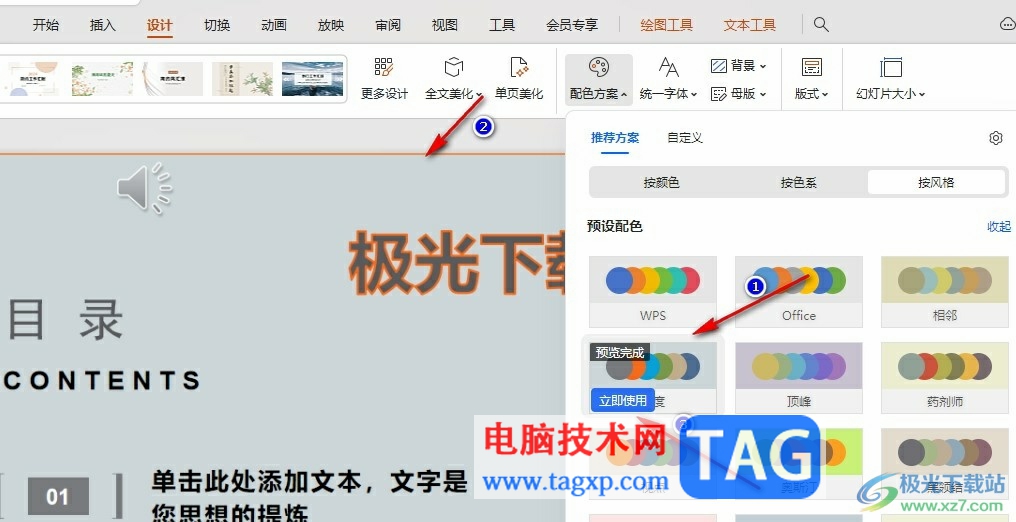
以上就是小编整理总结出的关于WPS PPT一键更改配色的方法,我们在WPS中打开设计工具,然后在子工具栏中打开配色方案工具,最后在下拉列表中选择一个自己喜欢的配色,点击立即使用选项即可,感兴趣的小伙伴快去试试吧。