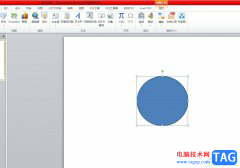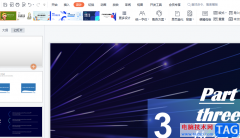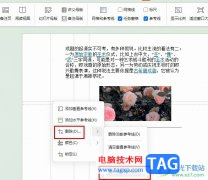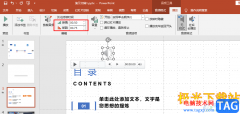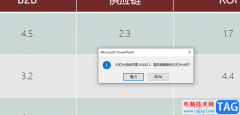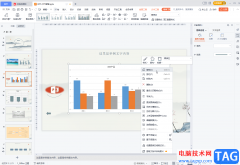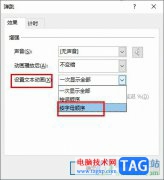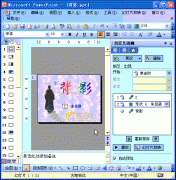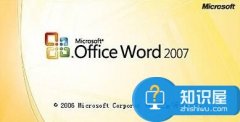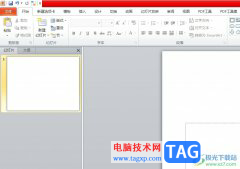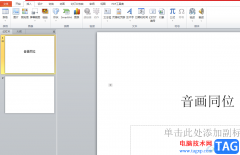PPT是很多小伙伴都在使用的一款演示文稿编辑程序,在这款程序中我们可以使用各种工具来解决演示文稿编辑过程中遇到的各种问题。有的小伙伴在使用PPT程序编辑演示文稿时想要在PPT中插入菱形的图片,但又不知道该使用什么工具。其实很简单,我们只需要点击图片,然后在图片格式的子工具栏中打开裁剪工具,接着在下拉列表中打开裁剪为形状选项,最后在子菜单列表中点击选择菱形形状即可。有的小伙伴可能不清楚具体的操作方法,接下来小编就来和大家分享一下PPT图片设置为菱形形状的方法。
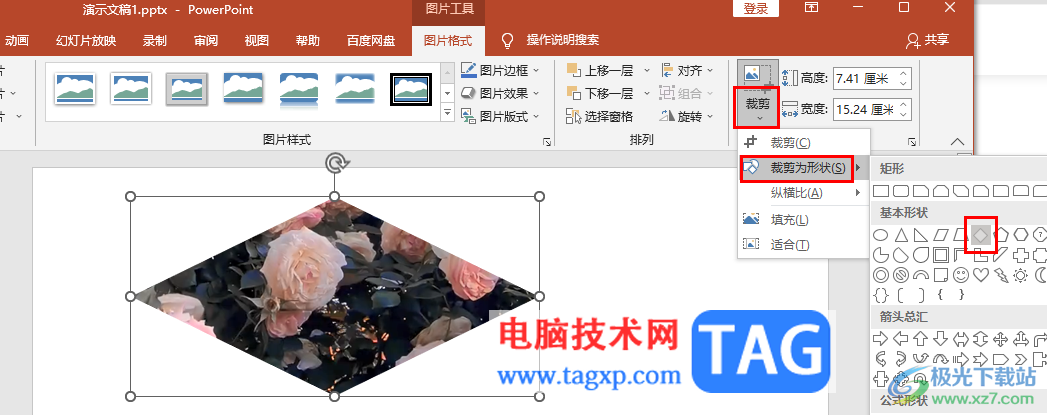
方法步骤
1、第一步,我们右键单击一个需要编辑的演示文稿,然后在菜单列表中点击“打开方式”选项,接着在子菜单列表中选择“powerpoint”选项
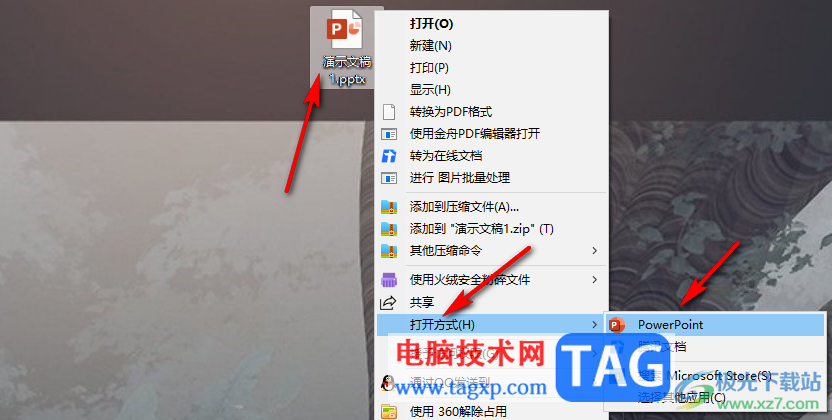
2、第二步,进入PPT页面之后,我们先点击插入的图片,然后打开图片格式工具
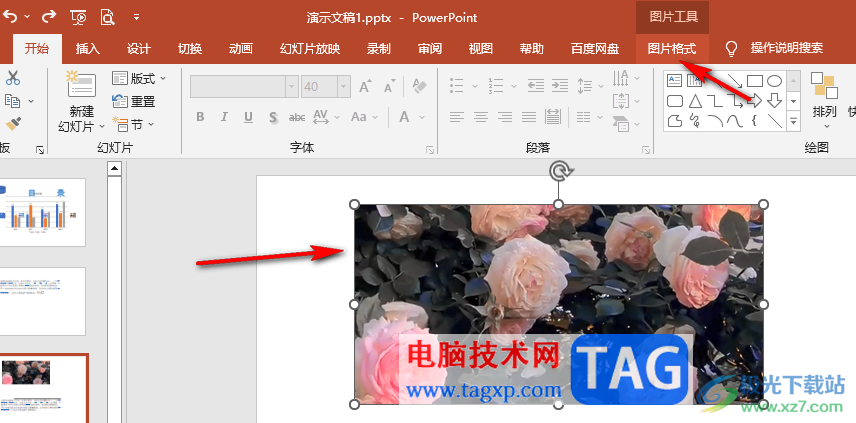
3、第三步,在图片格式的子工具栏中,我们找到并打开“裁剪”工具

4、第四步,在裁剪的下拉列表中我们点击打开“裁剪为形状”选项
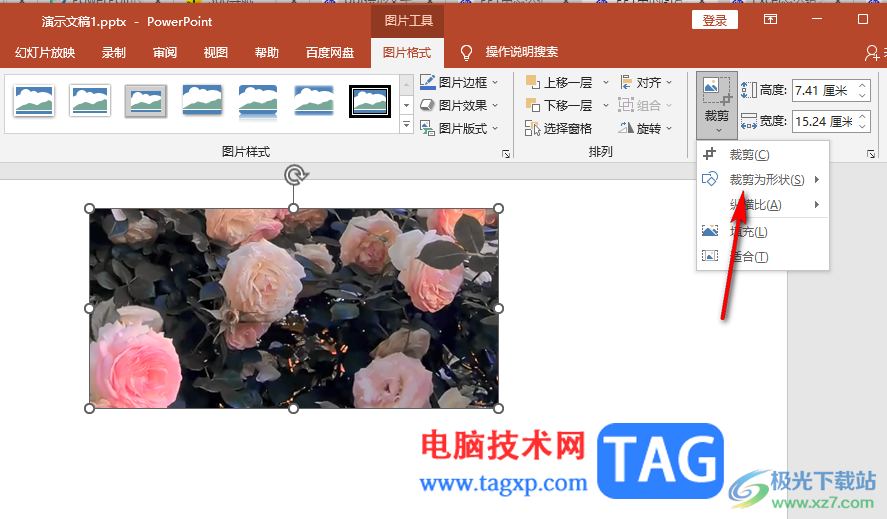
5、第五步,最后我们在裁剪为形状的菜单列表中找到菱形形状,点击该形状就能得到菱形图片了
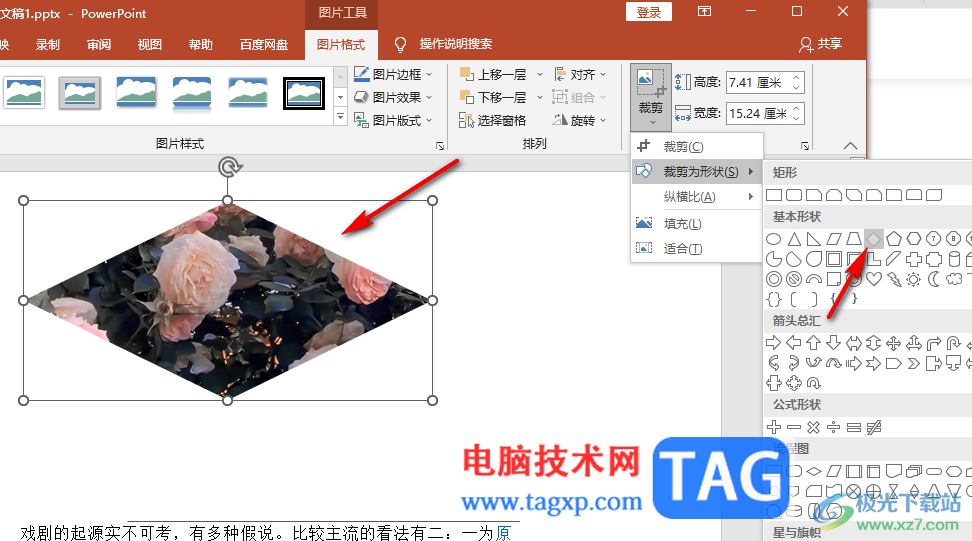
以上就是小编整理总结出的关于PPT图片设置为菱形形状的方法,我们在幻灯片中点击图片,再在图片格式的子工具栏中打开裁剪工具,接着点击“裁剪为形状”选项,再点击“菱形”形状即可,感兴趣的小伙伴快去试试吧。