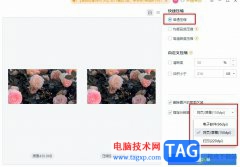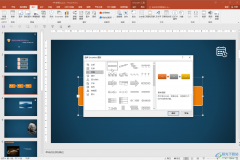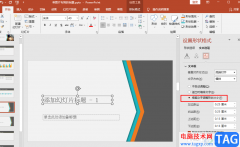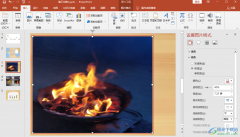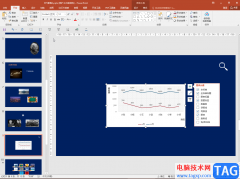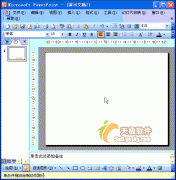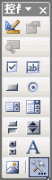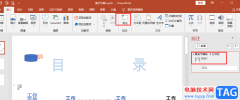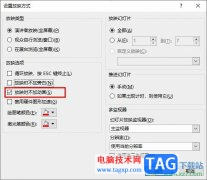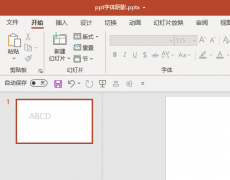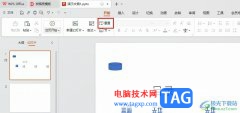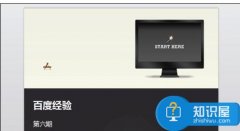很多小伙伴在对演示文稿进行编辑时都会选择使用PPT程序,因为在PPT程序中,我们可以根据自己的需求来使用各种工具,还可以在幻灯片中添加各种内容。有的小伙伴想要在演示文稿中添加一页两栏内容版式的幻灯片,这时我们只需要在PPT中打开新建幻灯片选项,然后在下拉列表中找到“两栏内容”选项,点击选择该选项,最后在演示文稿的幻灯片中完成文字内容编辑即可。有的小伙伴可能不清楚具体的操作方法,接下来小编就来和大家分享一下PPT新建两栏内容版式的页面的方法。
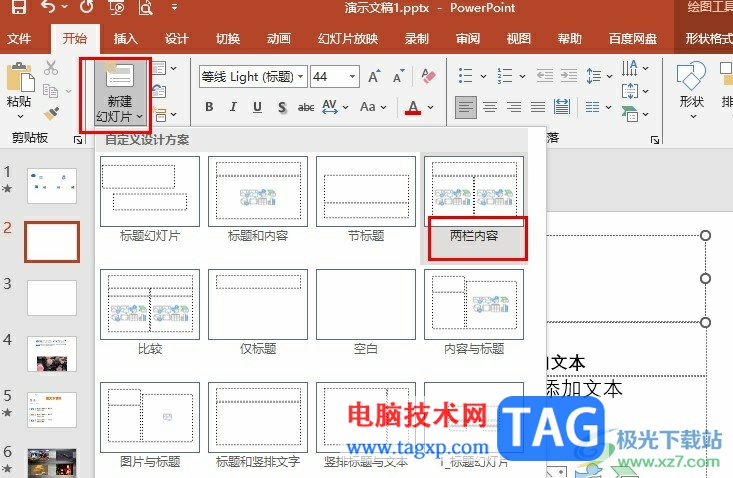
方法步骤
1、第一步,我们在电脑中右键单击一个演示文稿,然后先点击“打开方式”选项,再点击“powerpoint”选项
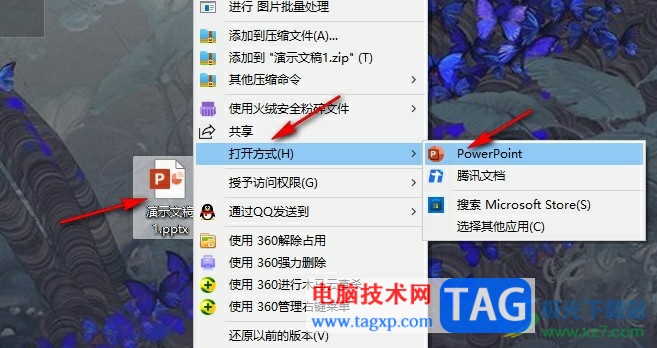
2、第二步,进入PPT页面之后,我们在工具栏中先点击打开“开始”工具
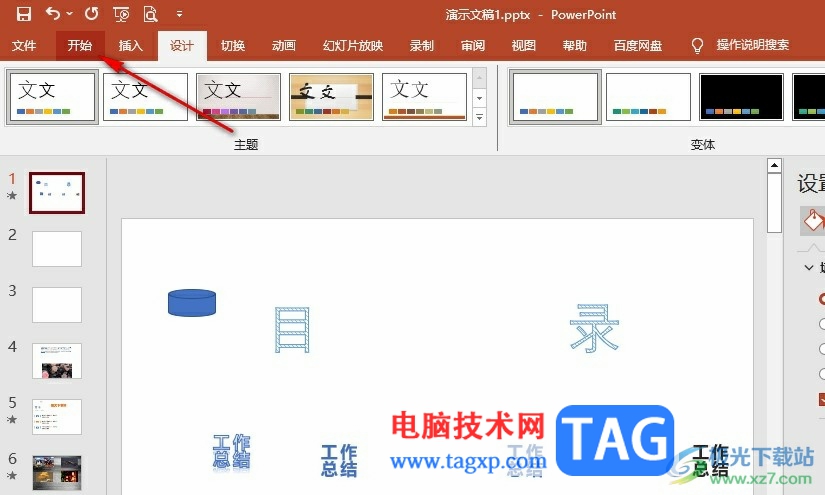
3、第三步,在开始的子工具栏中,我们再点击打开“新建幻灯片”工具
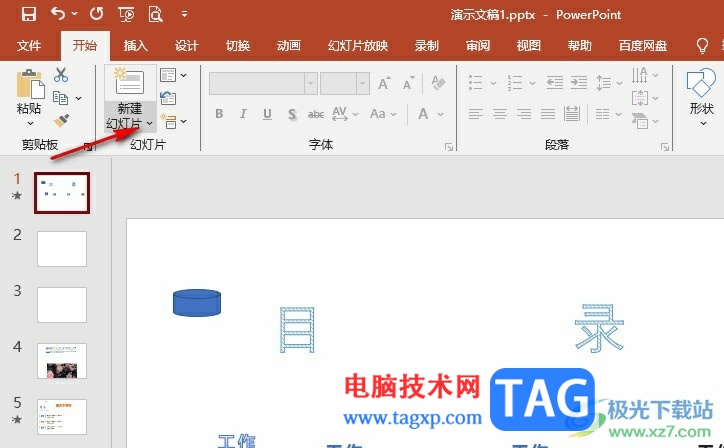
4、第四步,在新建幻灯片的下拉列表中我们找到“两栏内容”选项,点击选择该选项
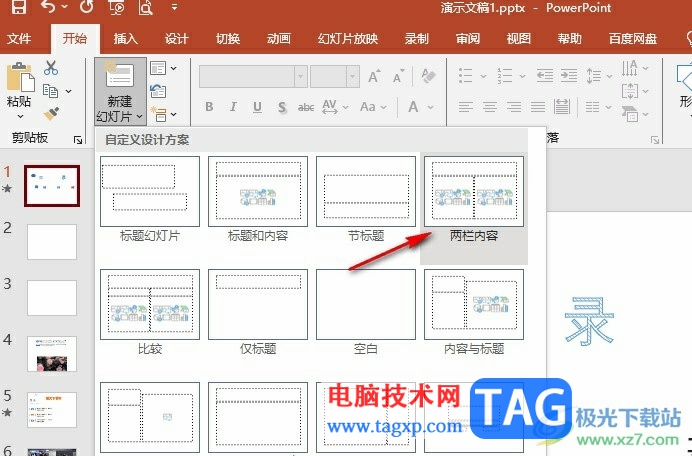
5、第五步,点击两栏内容选项之后,我们在幻灯片页面中就可以对两栏版式的页面进行内容编辑了
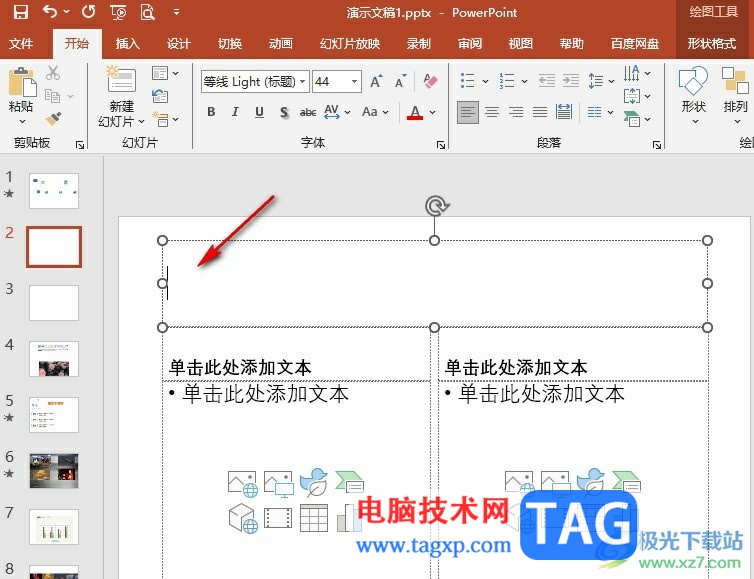
以上就是小编整理总结出的关于PPT新建两栏内容版式的页面的方法,我们在PPT的开始子工具栏中打开新建幻灯片选项,接着在下拉列表中点击选择“两栏内容”选项,最后在幻灯片中完成内容编辑即可,感兴趣的小伙伴快去试试吧。