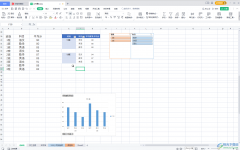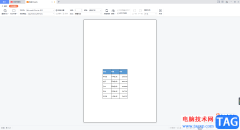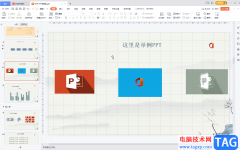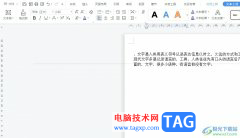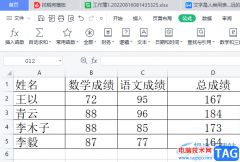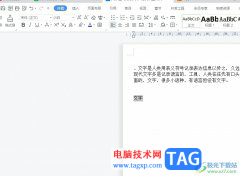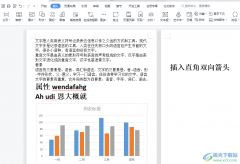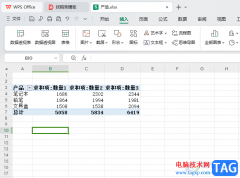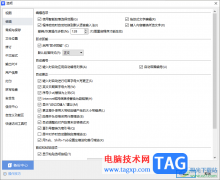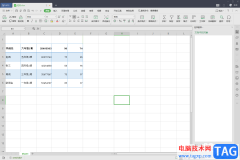有的小伙伴常常会通过wps excel进行表格内容的编辑,如果你需要对数据进行分析,那么就可以将数据制作成图表的样式进行分析,这样可以更加直观的看到数据的一个走势情况,而在制作图表的时候,一般都是没有直接将数据标签显示出来的,特别是当我们在制作折线图的时候,想要知道每一个点的位置的数据标签是多少,那么就需要将数据标签启用才能显示,而操作方法也是非常简单的,下方是关于如何使用WPS Excel将折线图每个点的数据显示出来的具体操作方法,如果你需要的情况下可以看看方法教程,希望对大家有所帮助。
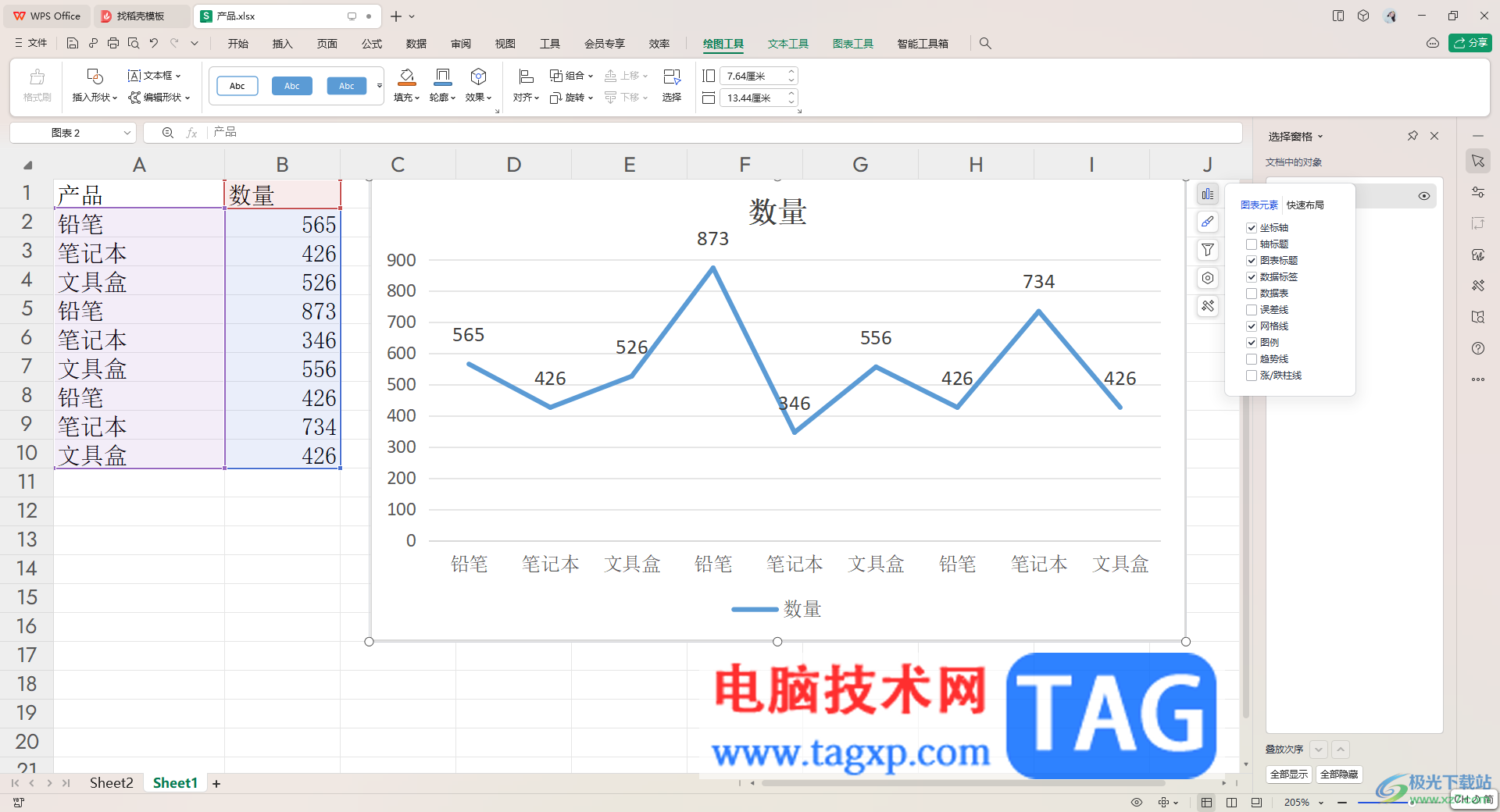
方法步骤
1.首先,我们需要打开编辑好的表格数据,如图所示。
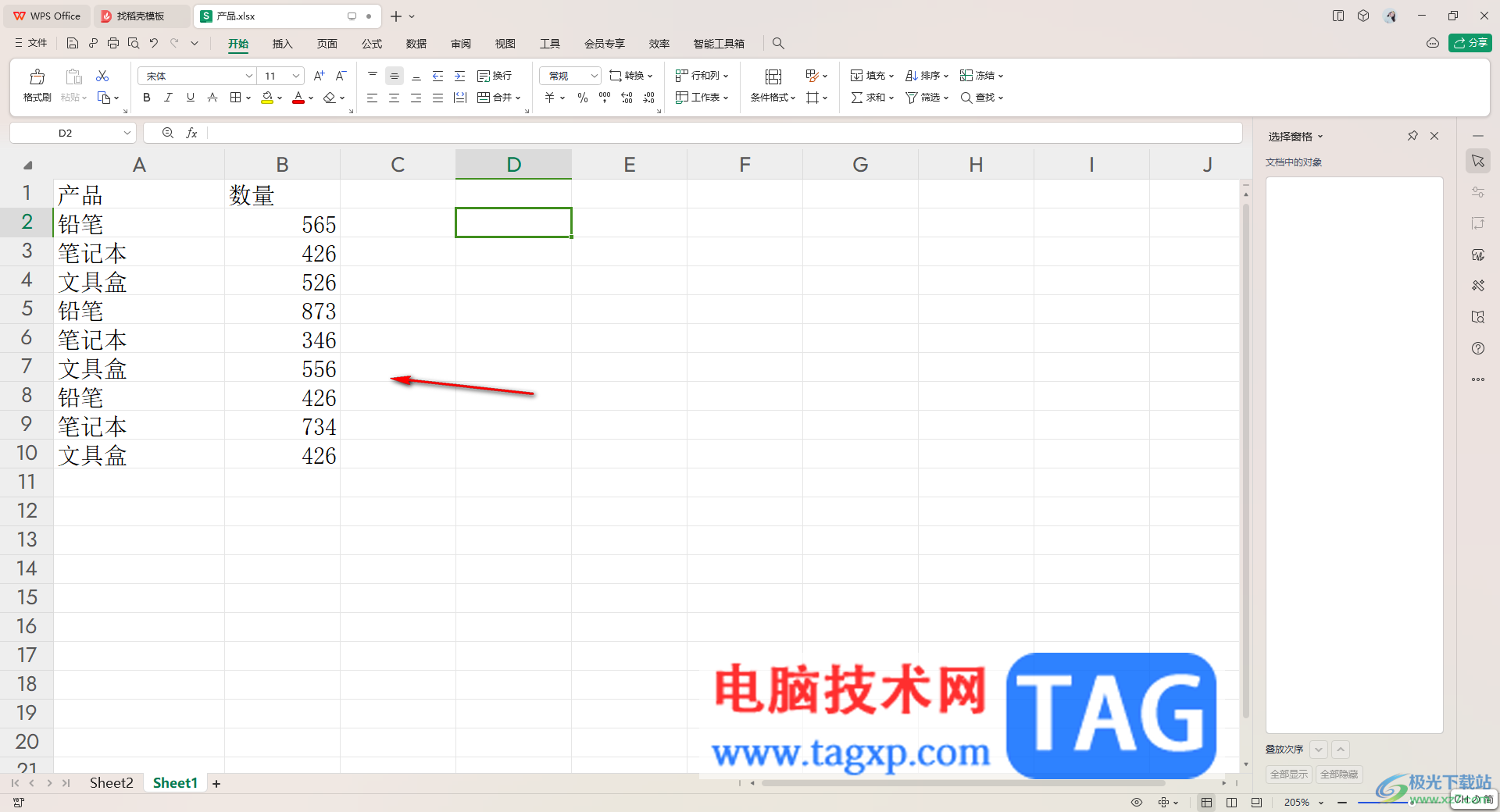
2.之后,将数据选中,再点击上方的【插入】选项,然后在展开的工具选项中,将折线图图标下拉按钮点击打开。
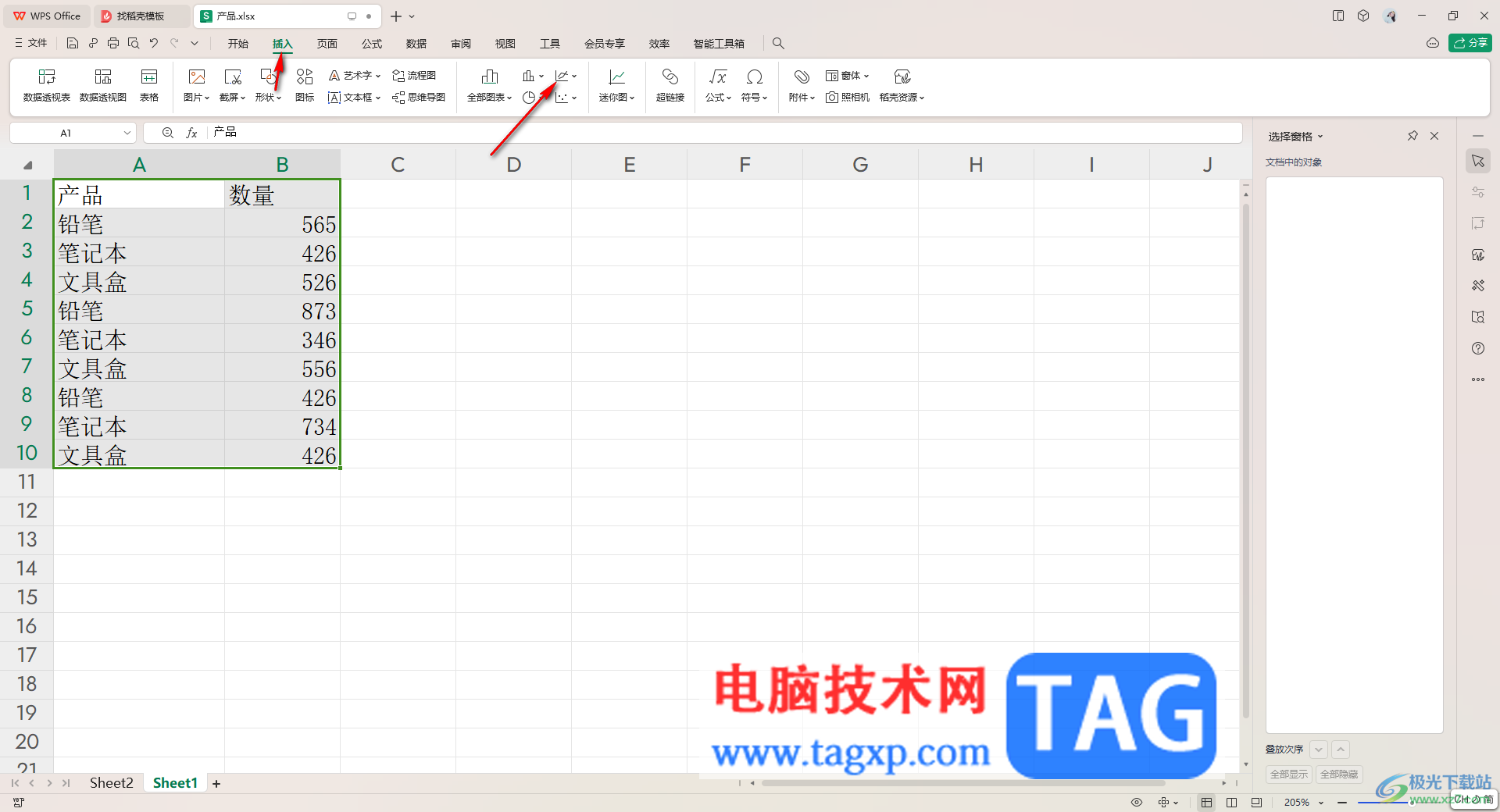
3.随后即可展示出折线图的相关图表样式,将其中一个图表样式进行点击插入。
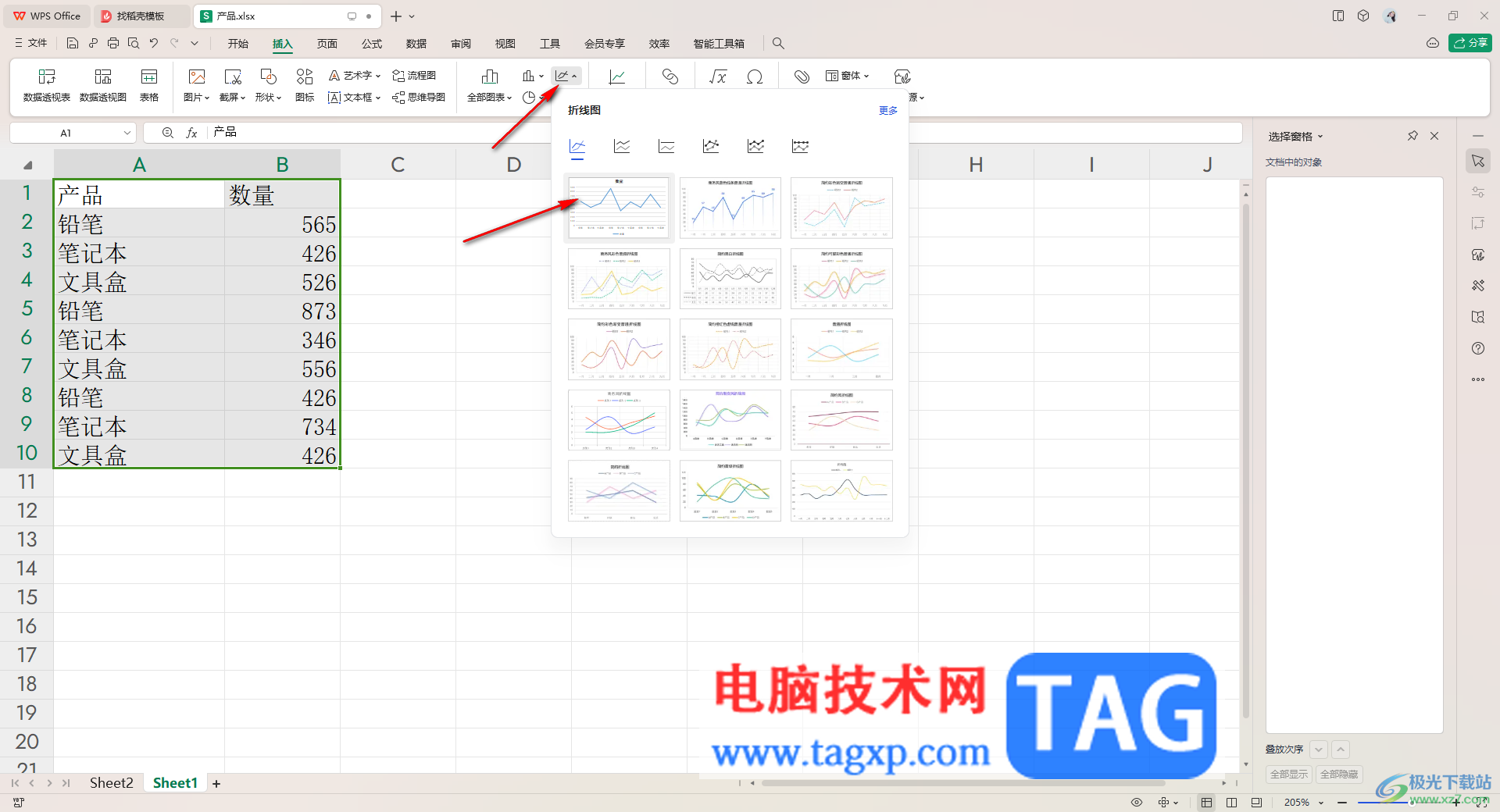
4.你可以看到插入之后的折线图是没有数据标签显示的,那么我们需要将该图标右上角的第一个图标点击打开。
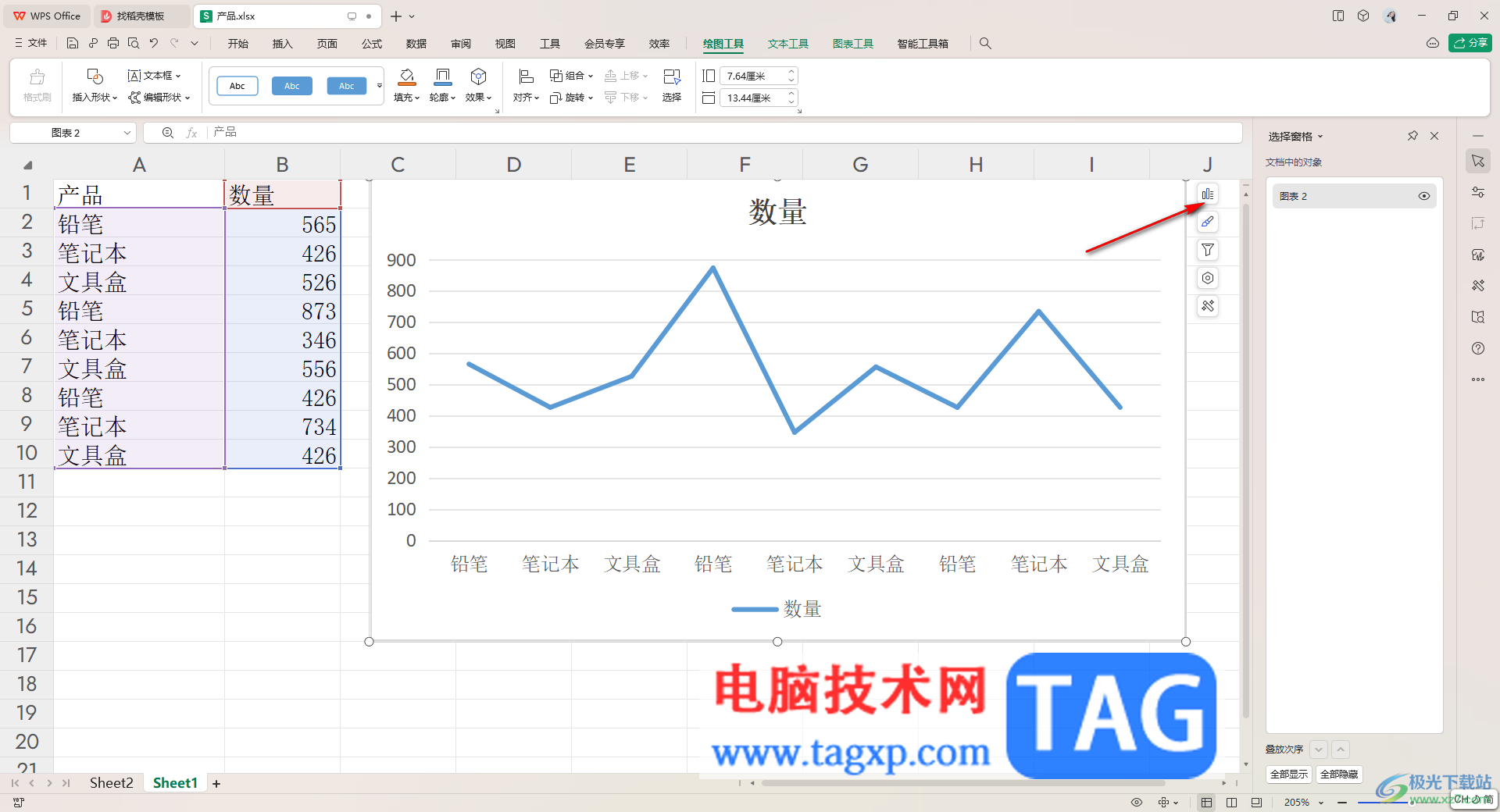
5.在打开的菜单选项,用鼠标将【数据标签】选项勾选上,然后即可查看到图表中的每个点的位置就会显示出一个对应的数据,如图所示。
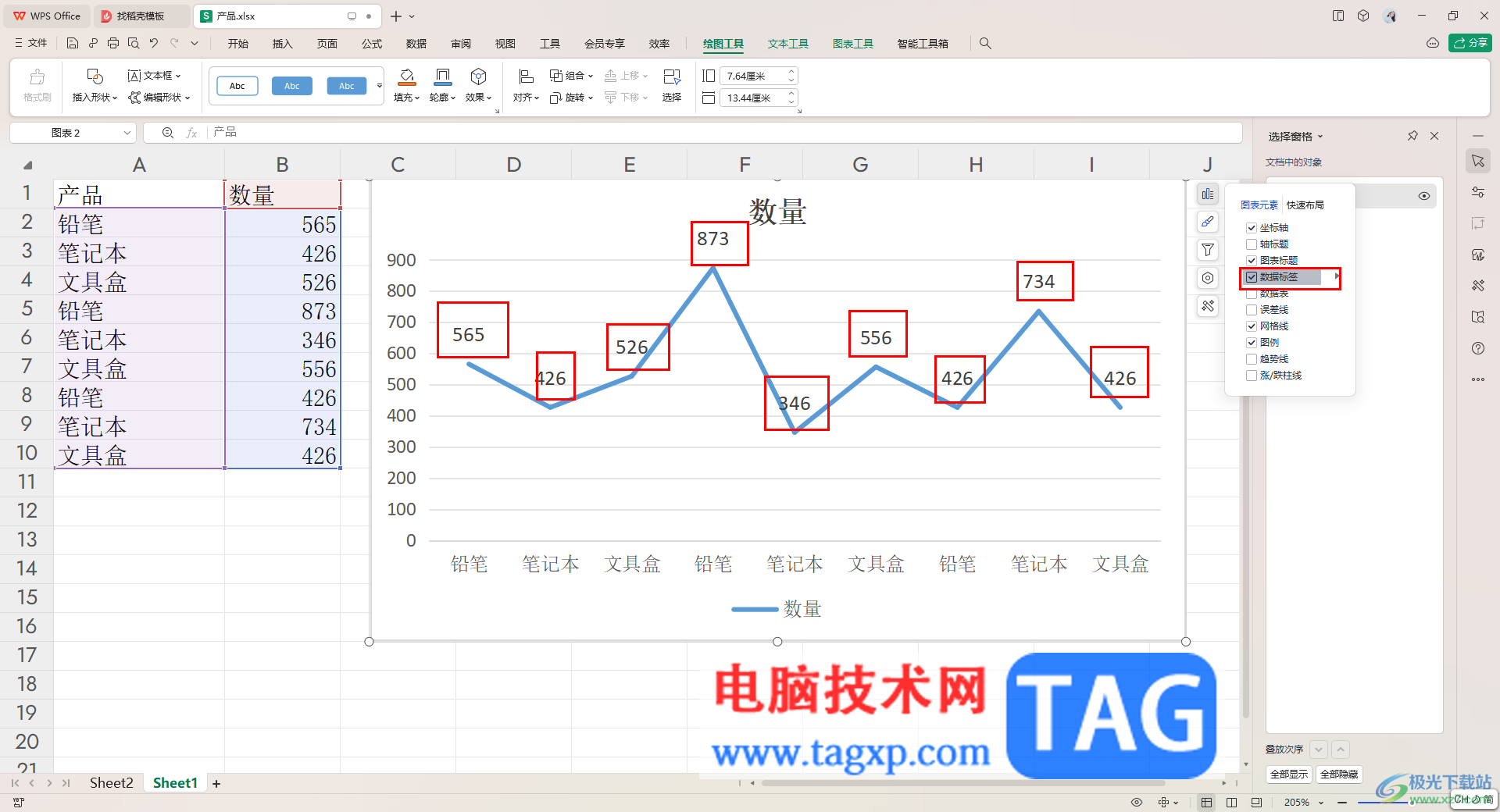
以上就是关于如何使用WPS word文档将折线图每个点的数据显示出来的具体操作方法,很多小伙伴常常进行折线图或者是柱形图的制作,而通过上述的方法同样可以将数据标签进行显示处理,感兴趣的话可以操作试试。