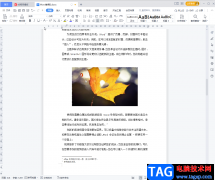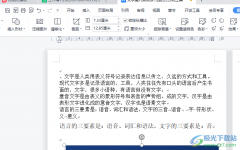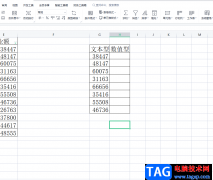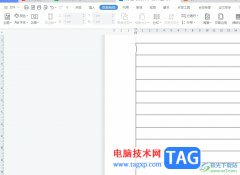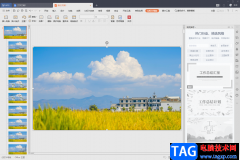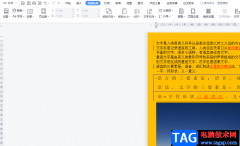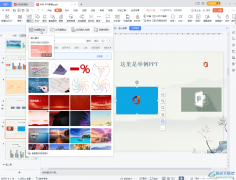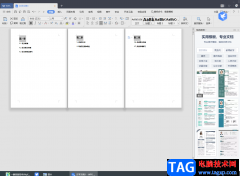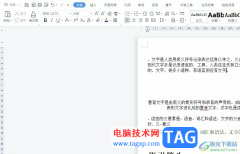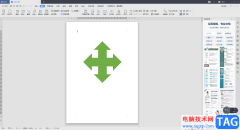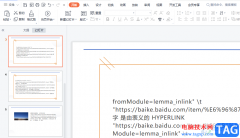wps是许多用户很喜欢的一款办公软件,其中强大的功能帮助用户解决了不少的编辑问题,让用户提高了自己的办事效率,因此wps软件成为了许多上班族和学生党必备的一款办公软件,当用户在wps软件中编辑文档文件时,有时会在页面上插入文本框来输入重要的内容,以此来吸引受众的注意,可是用户在文本框中输入文字后,想要将上下行的文字间距进行调整,却不知道怎么来操作,其实这个问题是很好解决的,用户直接在编辑页面上选中文本框中的文字,接着打开段落窗口来设置行距选项即可解决问题,详细的操作过程是怎样的呢,接下来就让小编来向大家分享一下wps设置文本框上下行文字间距的方法教程吧。
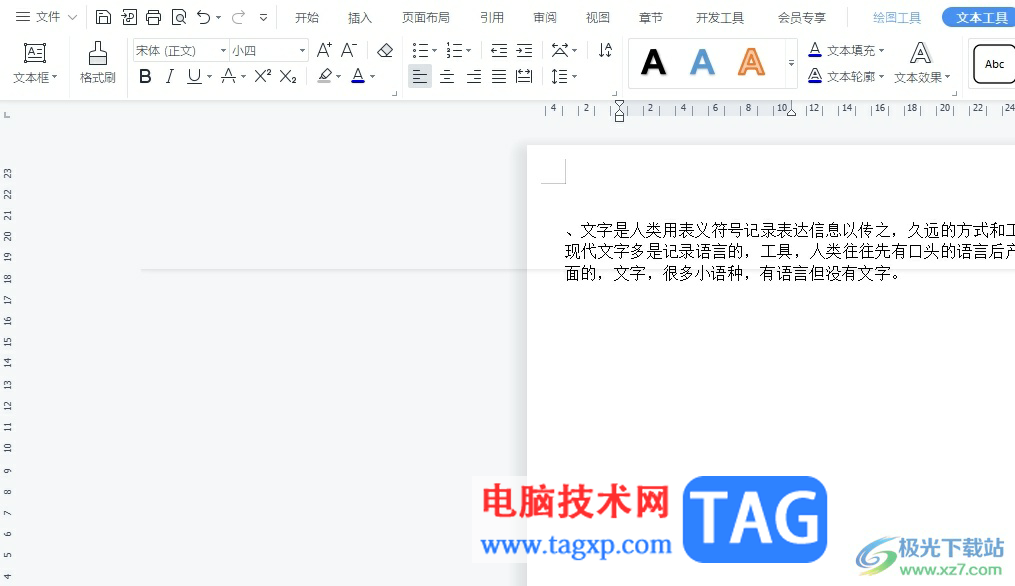
方法步骤
1.用户在电脑上打开wps软件,并来到文档文件的编辑页面上插入文本框
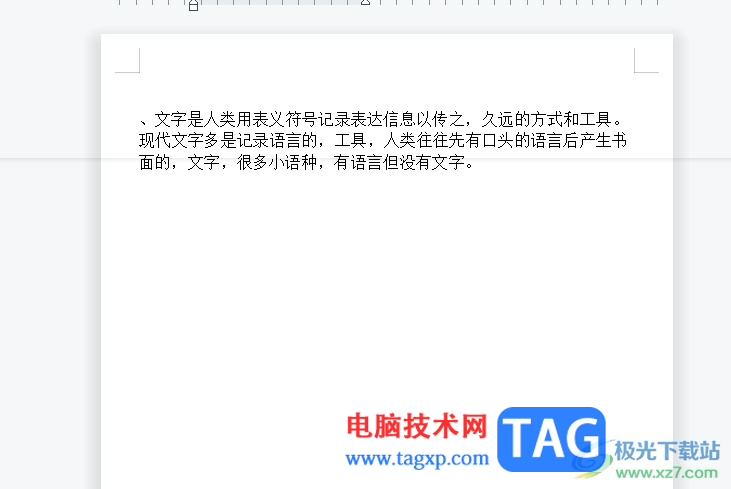
2.在文本框中输入内容后,用户选中内容并右击弹出菜单,选择其中的段落选项
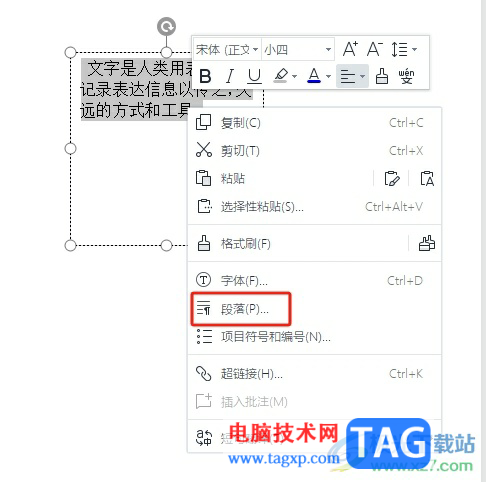
3.进入到段落窗口中,用户在缩进与行距选项卡中点击行距选项的下拉箭头
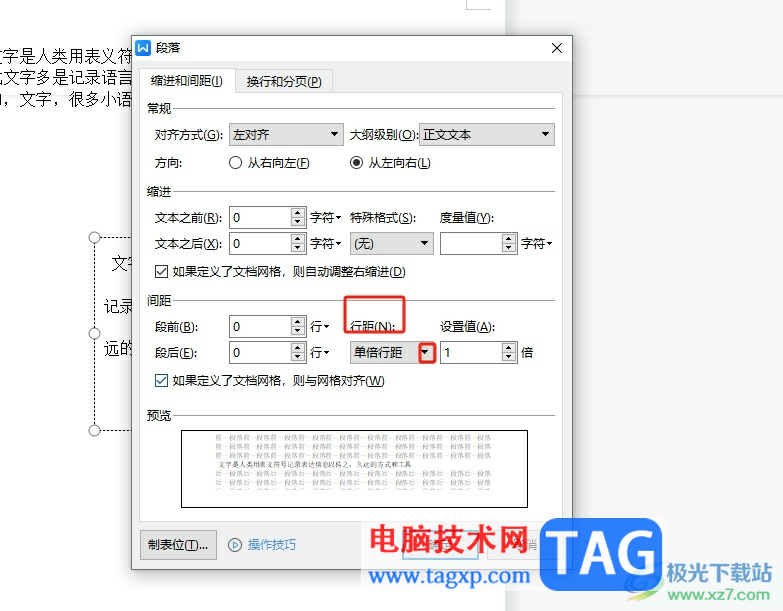
4.可以看到弹出来的下拉选项卡,用户按照需求来选择行距选项
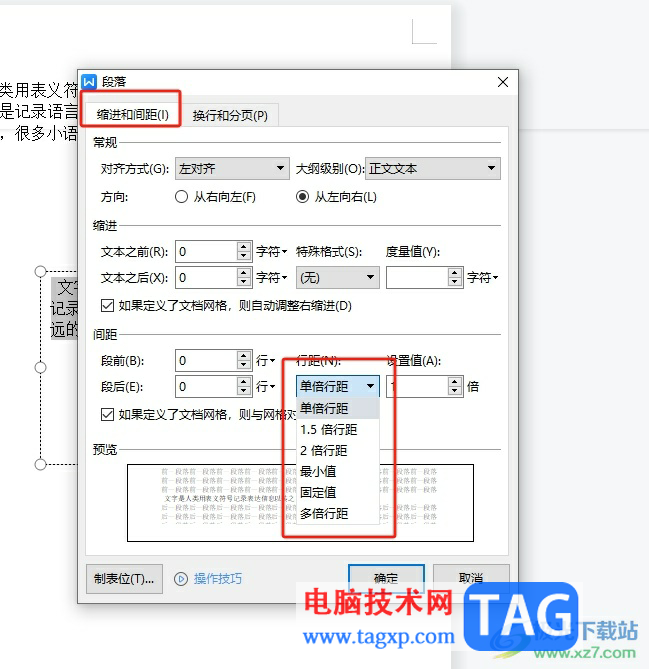
5.完成设置后,用户在段落窗口的右下角按下确定按钮就可以了
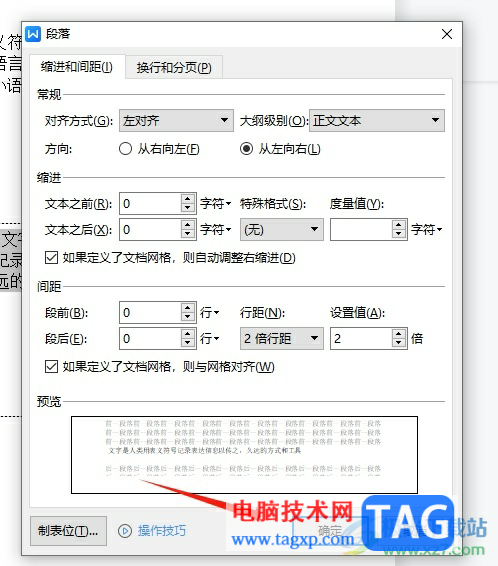
6.如图所示,用户在页面上可以看到文本框中的文字上下间距发生了变化

以上就是小编对用户提出问题整理出来的方法步骤,用户从中知道了大致的操作过程为选中文本框内容——段落——行距——设置行距选项——确定这几步,方法简单易懂,因此感兴趣的用户可以跟着小编的教程操作试试看,一定可以解决好大家的问题。