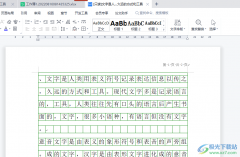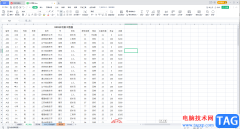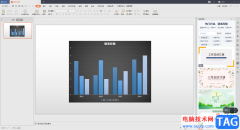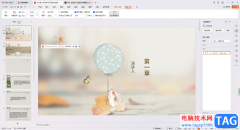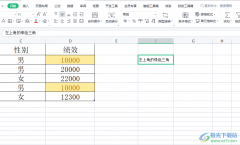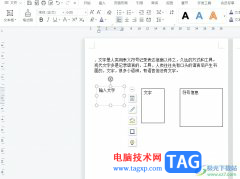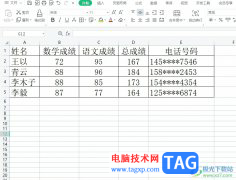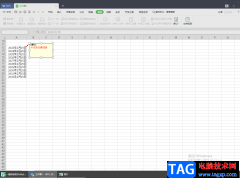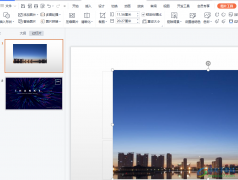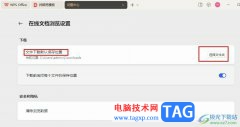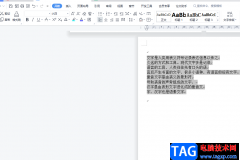wps excel是一款非常受欢迎的数据处理软件,相比于Excel表格,WPS
Excel中的各种功能都更加简单,对于初学者来说非常友好。如果我们希望在电脑版WPS表格中更改数据透视表的数据源,小伙伴们知道具体该如何进行操作吗,其实操作方法是非常简单的。我们只需要插入数据透视表后,在自动出现的“分析”选项卡下点击“更改数据源”,然后重新选择好需要的数据源区域并进行确定就可以了,操作步骤其实是非常简单的,小伙伴们可以打开自己的软件操作起来。接下来,小编就来和小伙伴们分享具体的操作步骤了,有需要或者是有兴趣了解的小伙伴们快来和小编一起往下看看吧!
操作步骤
第一步:双击打开电脑版WPS,打开需要处理的表格;
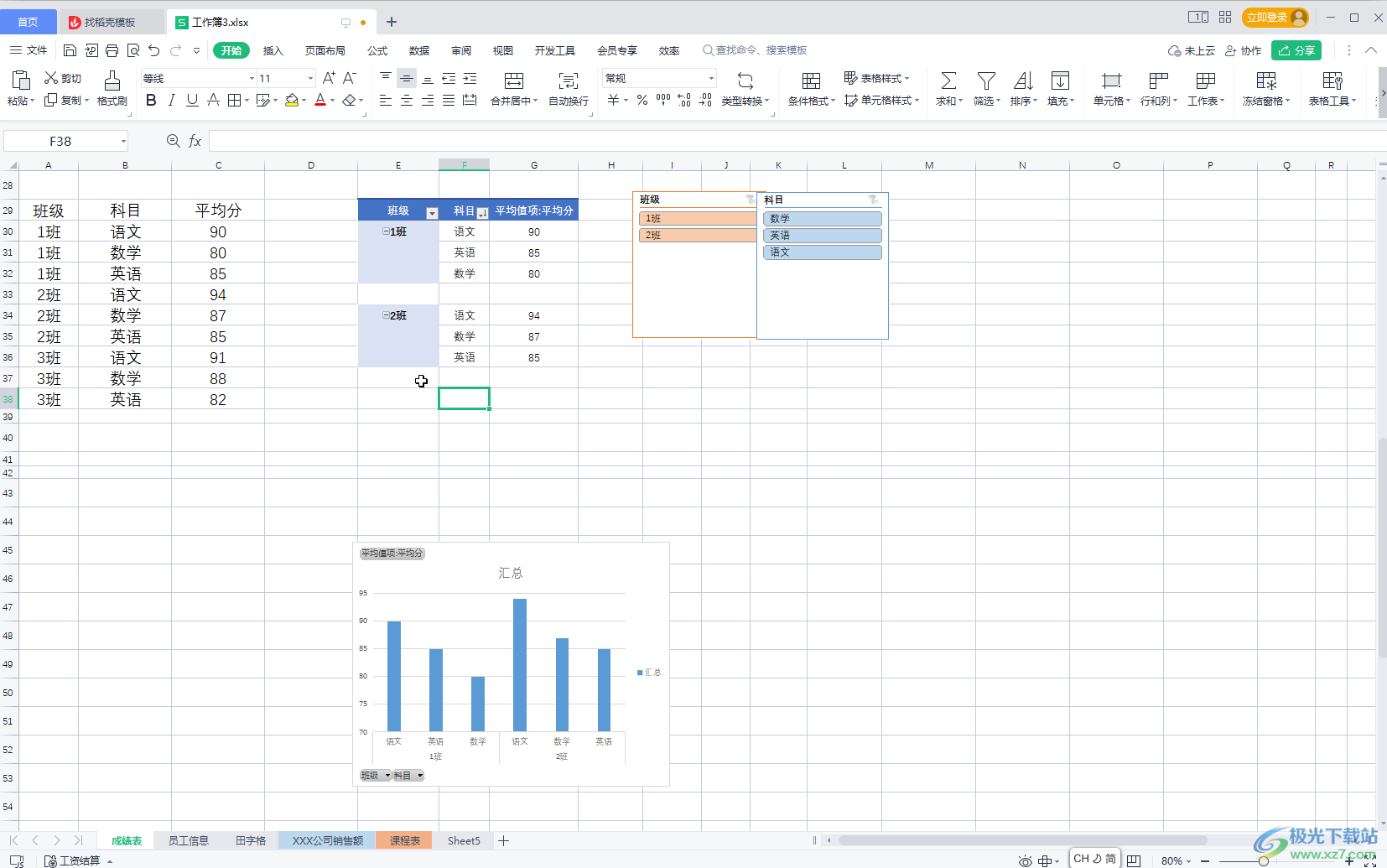
第二步:点击定位到任意数据透视表位置,会看到界面上方自动出现了“分析”,点击一下;
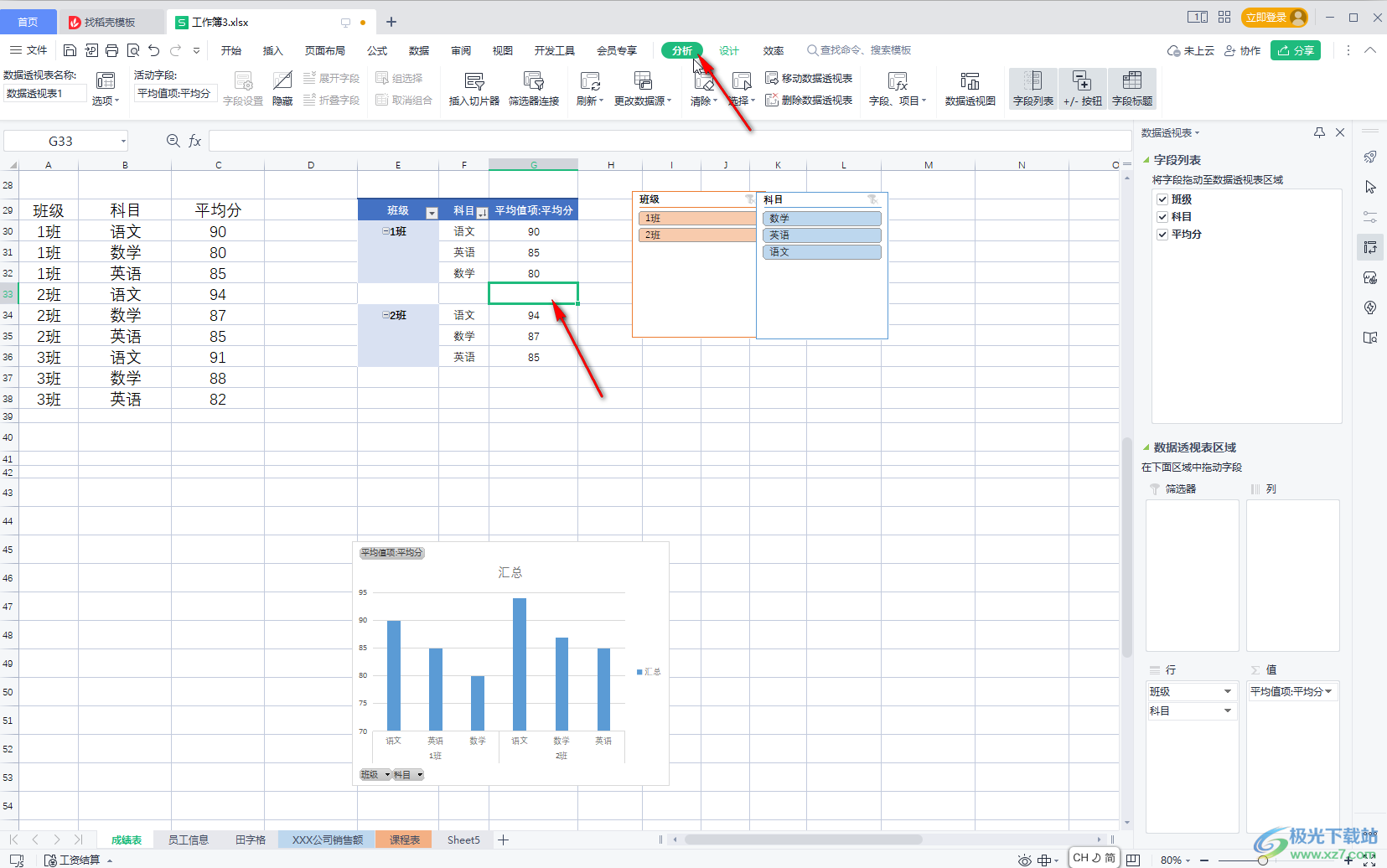
第三步:接着点击“更改数据源”,然后拖动数据左键选择需要的数据区域,可以在窗口中看到数据区域的变化,也有点击窗口右侧的图标折叠窗口后再进行选择,选择后点击图标展开窗口,然后点击“确定”;
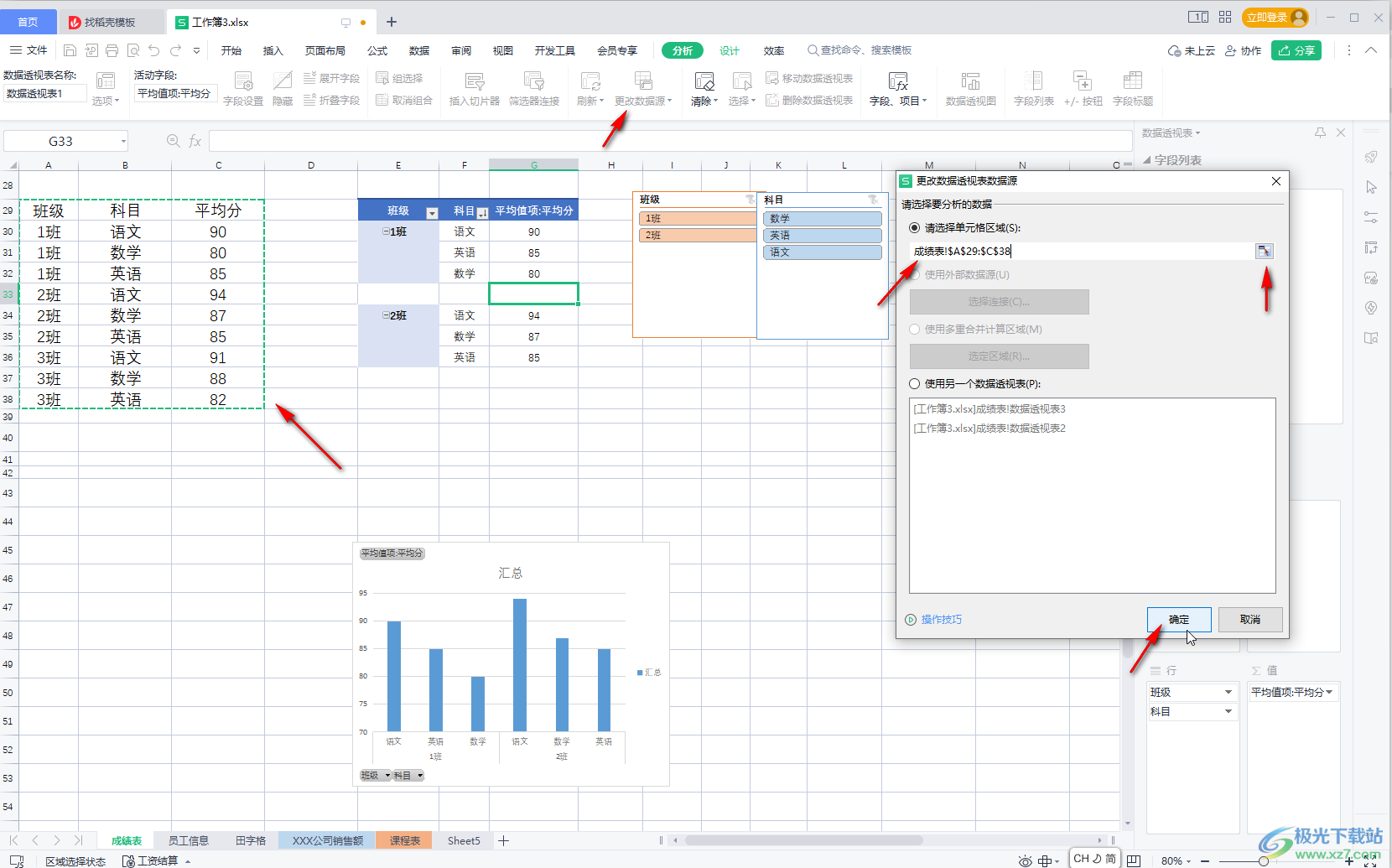
第四步:就可以看到成功实现重新选择数据的效果了,我们这里是增加选择了“3班”的数据;
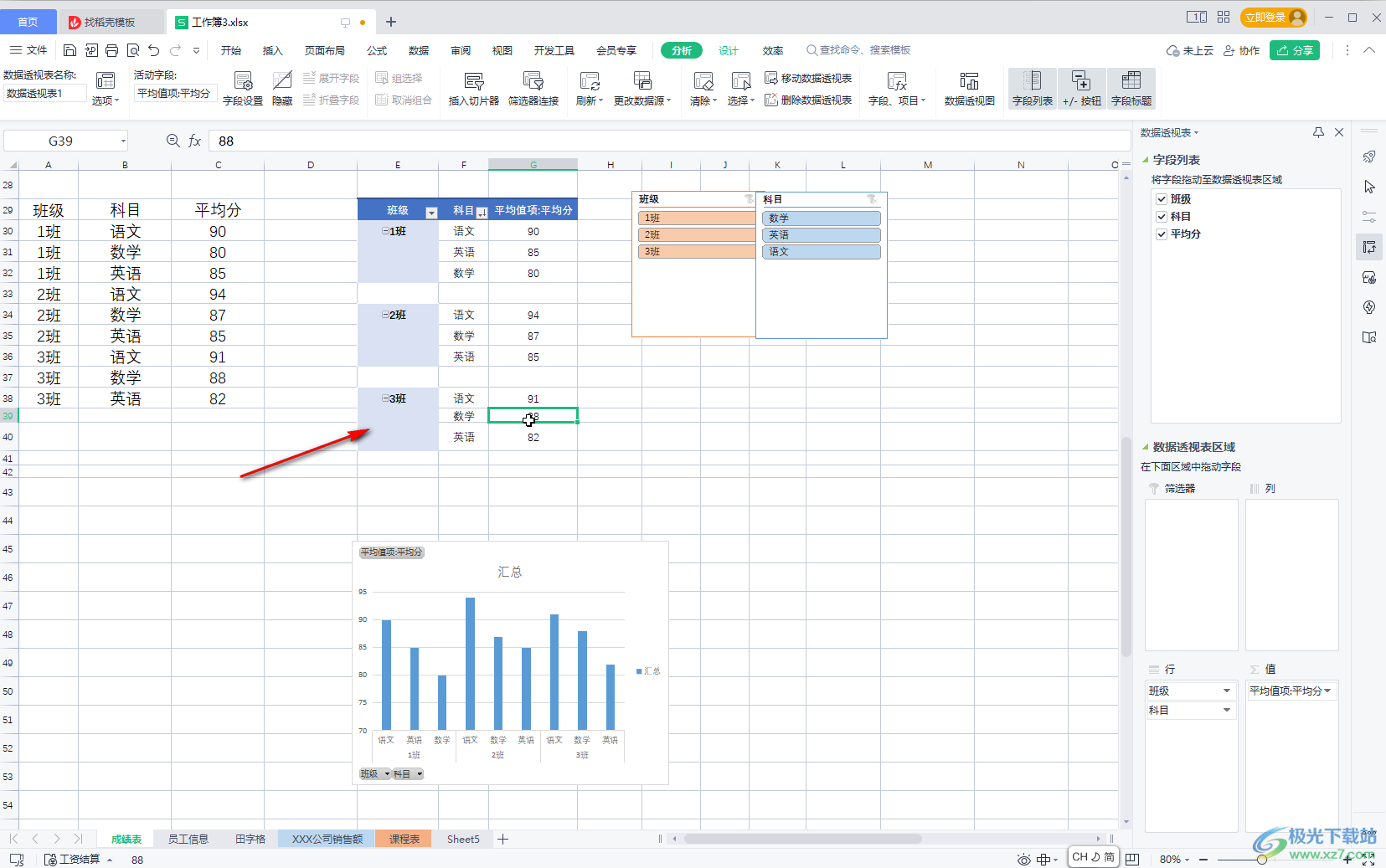
第五步:如果我们在原数据中更改了数据,还可以在“分析”下点击“刷新”按钮进行更新。
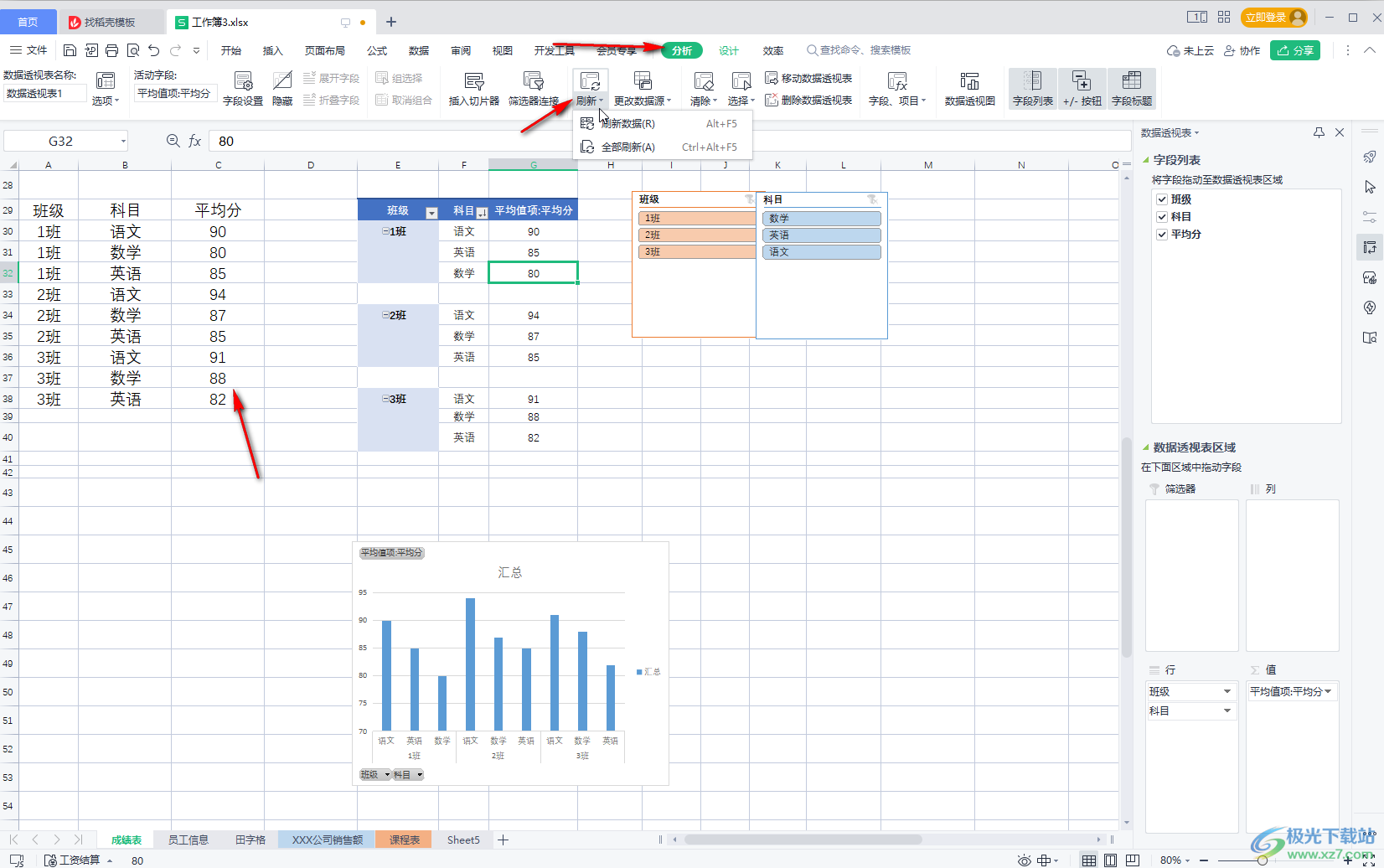
以上就是电脑版WPS表格中重新选择数据区域的方法教程的全部内容了。在“分析”选项卡下,我们还可以点击使用数据透视图等工具,小伙伴们可以按需操作。