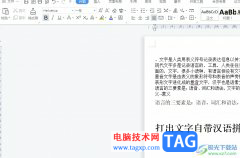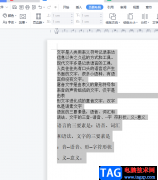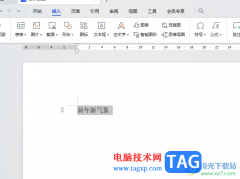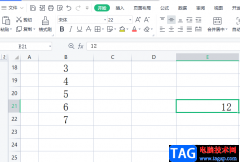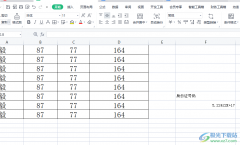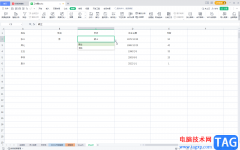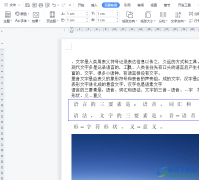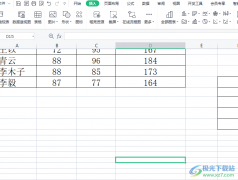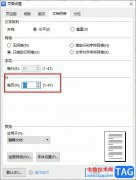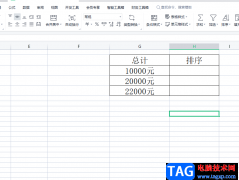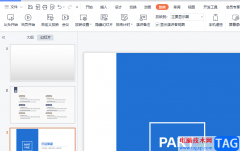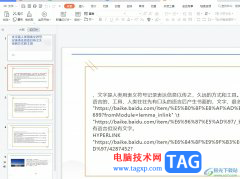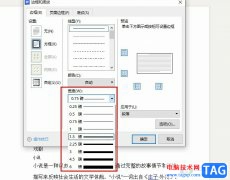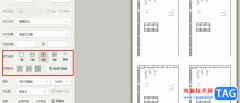我们在操作wps excel表格的时候,一般情况下载表格的底部状态栏位置会显示出缩放比例、护眼模式、阅读模式等多种小工具,但是最近有小伙伴发现在编辑表格的时候,底部的状态栏不见了,其中包含的各种小工具都没有显示出来了,这种情况我们该如何将状态栏重新显示出来呢,出现这样的问题,是由于自己不小心将底部的状态栏隐藏了,那么我们可以进入到视图选项的窗口中将状态栏启用即可,下方是关于如何使用WPS Excel开启状态栏的具体操作方法,如果你需要的情况下可以看看方法教程,希望对大家有所帮助。
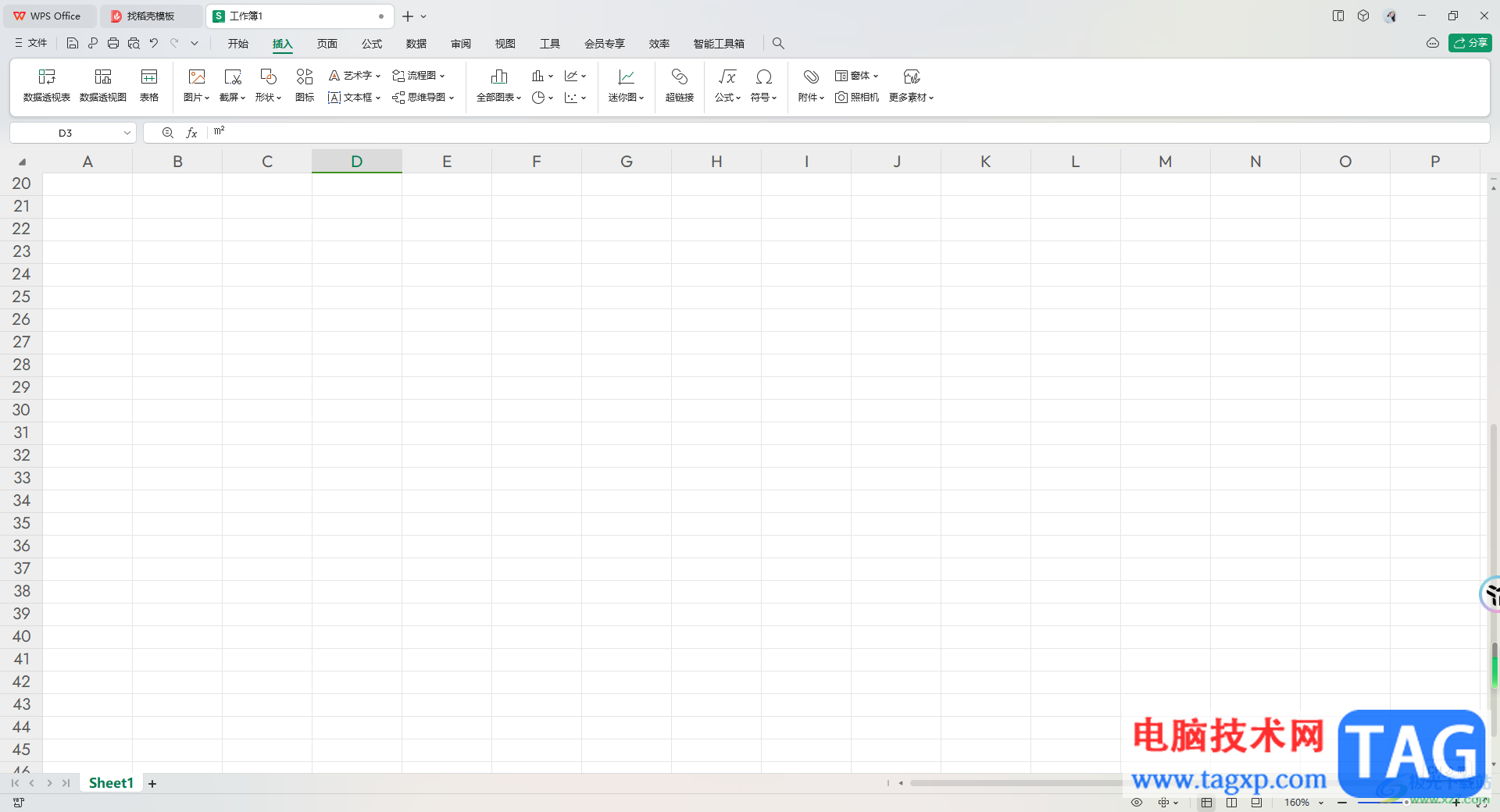
方法步骤
1.直接打开一个表格页面,一般在页面底部的位置会出现缩放比例、护眼模式等工具,但是当前打开的表格,页面底部是没有什么小工具的。
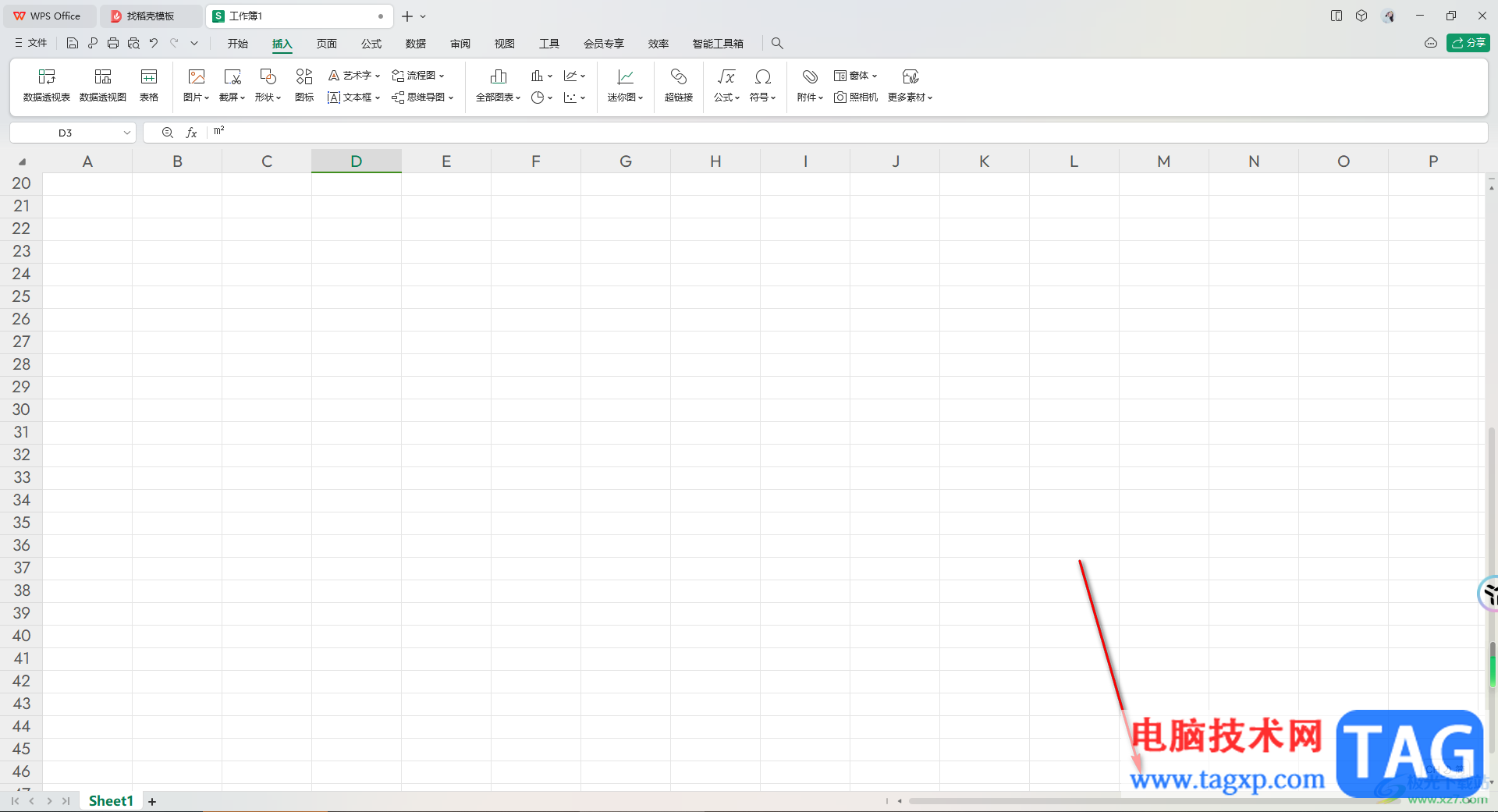
2.这时,我们可以将鼠标移动到页面左上角的【文件】选项的位置,将该选项进行点击,再点击其中的【选项】进入。
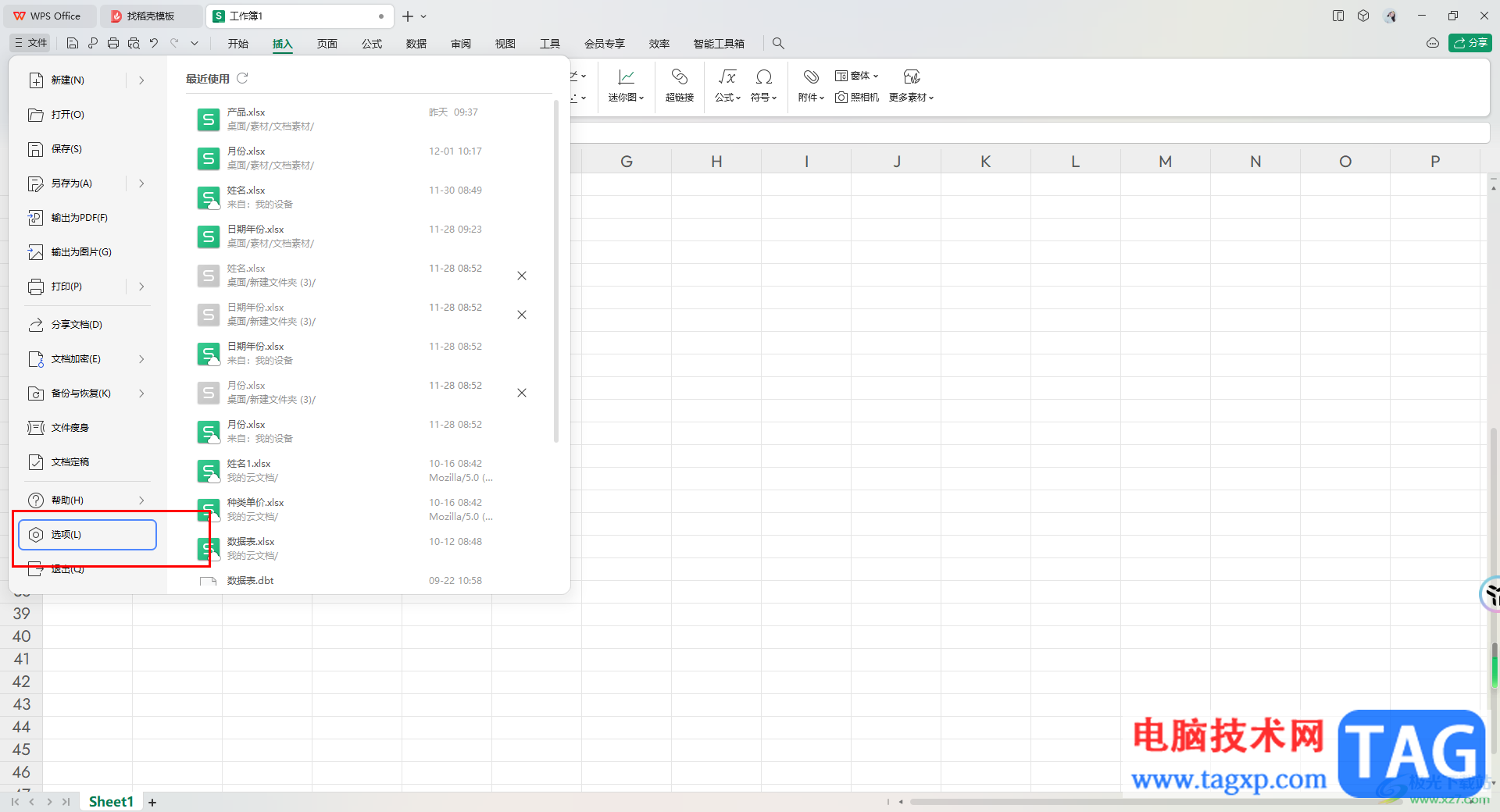
3.当我们来到了视图选项的页面之后,在右侧的页面顶部即可查看到【状态栏】选项,当前的选项是没有被勾选的。
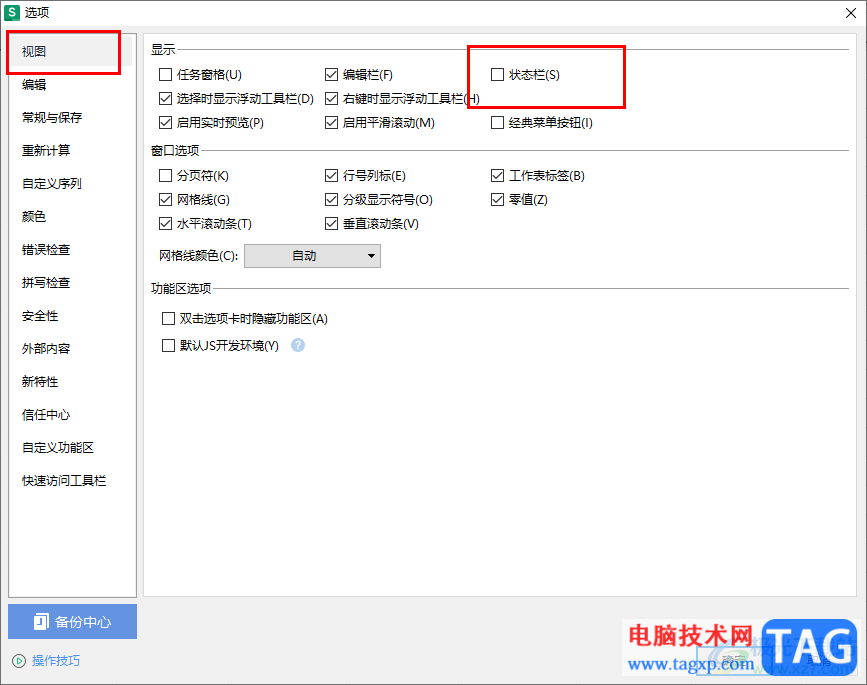
4.因此我们可以将状态栏进行点击启用,然后点击【确定】按钮即可。
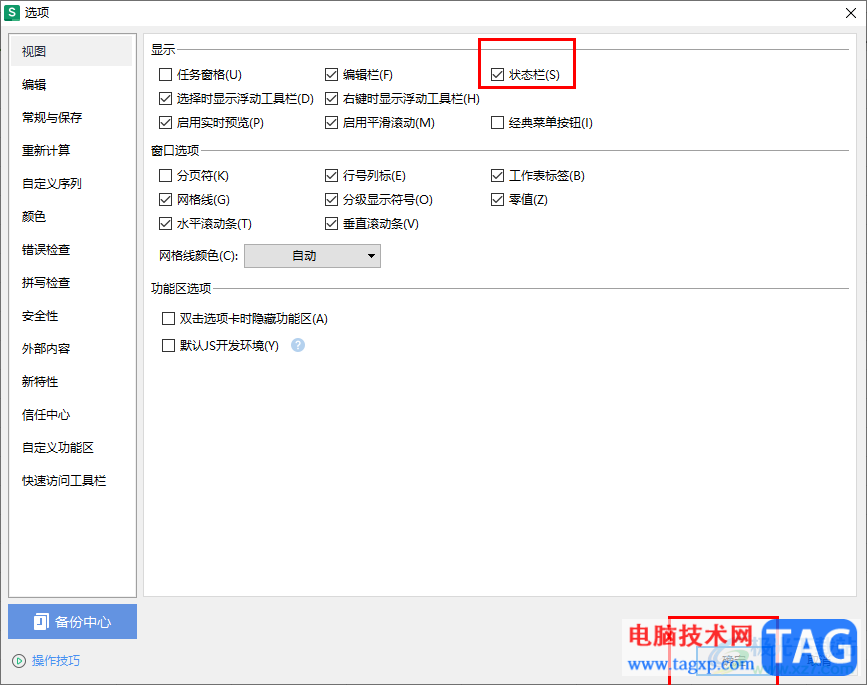
5.那么我们重新再来查看一下表格底部,这时就会出现我们需要的一些小工具,如图所示。
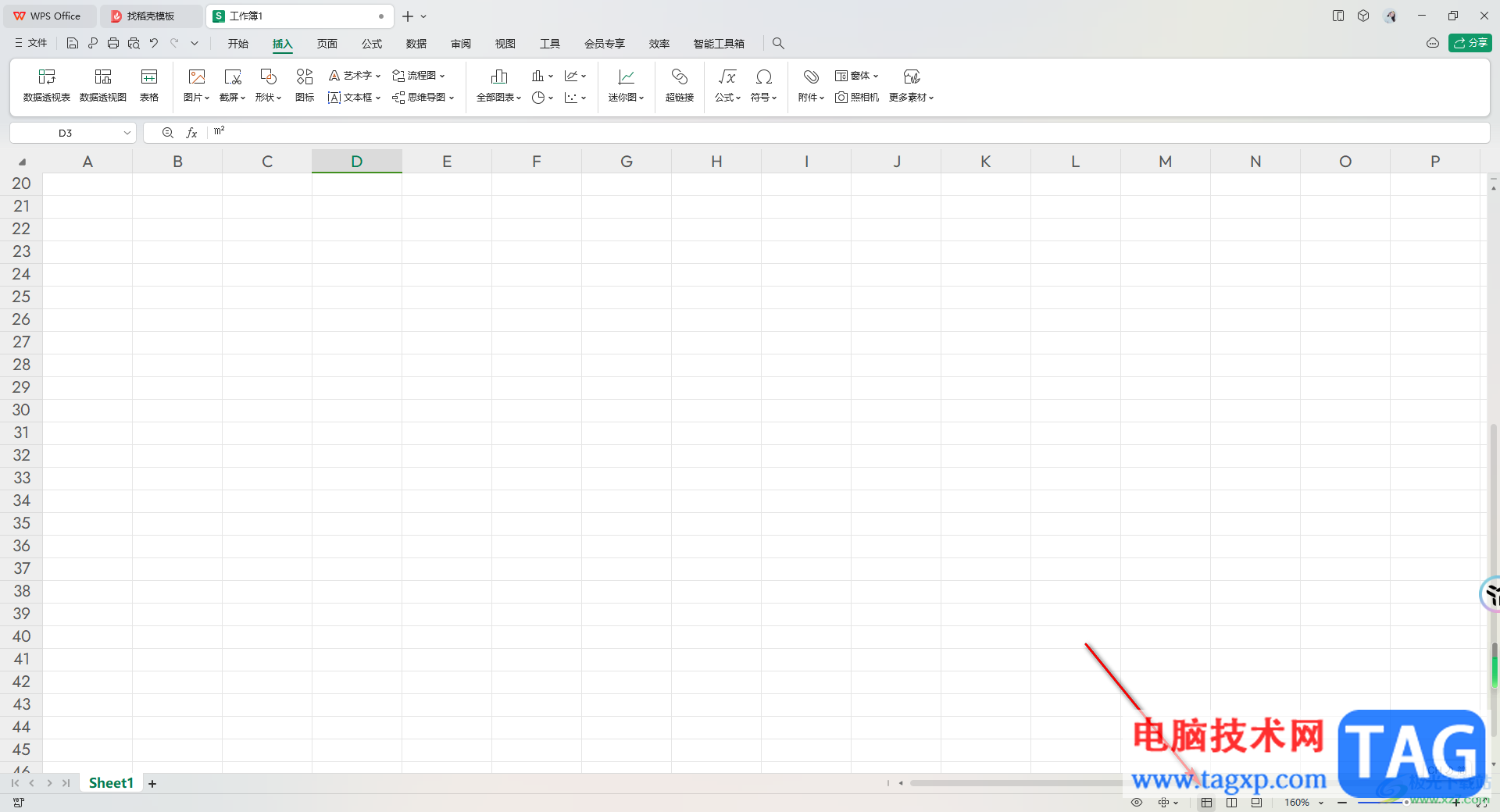
以上就是关于如何使用WPS Excel打开状态栏的具体操作方法,如果当你在使用表格进行编辑数据的时候,底部的状态栏不见了,那么我们就可以进入到视图选项的窗口中将状态栏启用就好了,操作方法是十分简单且好操作的,感兴趣的话可以操作试试。