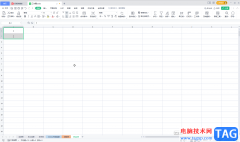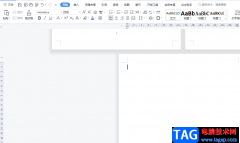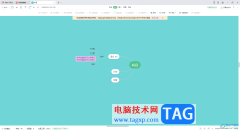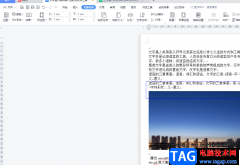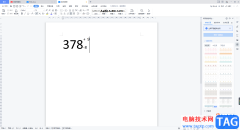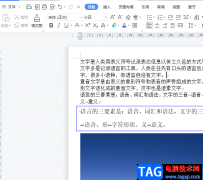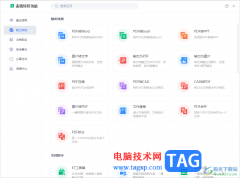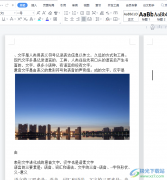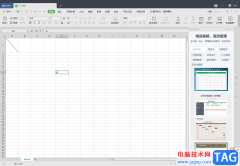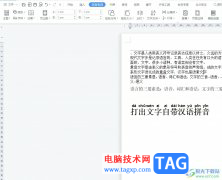我们在使用wps PPT进行制作内容的时候,会将一些图形进行插入,插入的图形可以进行组合、结合和相交等设置,当你想要在幻灯片中插入多个图形,想要将插入的图形进行快速的组合在一起,那么在移动的时候,就会变成一个图形进行移动,而我们组合的图形可以进行外观的设置,比如给图形填充一个好看的颜色,或者设置边框颜色的,而想要组合图形可以进入到合并形状的功能下进行操作,下方是关于如何使用WPS PPT将图形组合在一起的具体操作方法,如果你需要的情况下可以看看方法教程,希望对大家有所帮助。
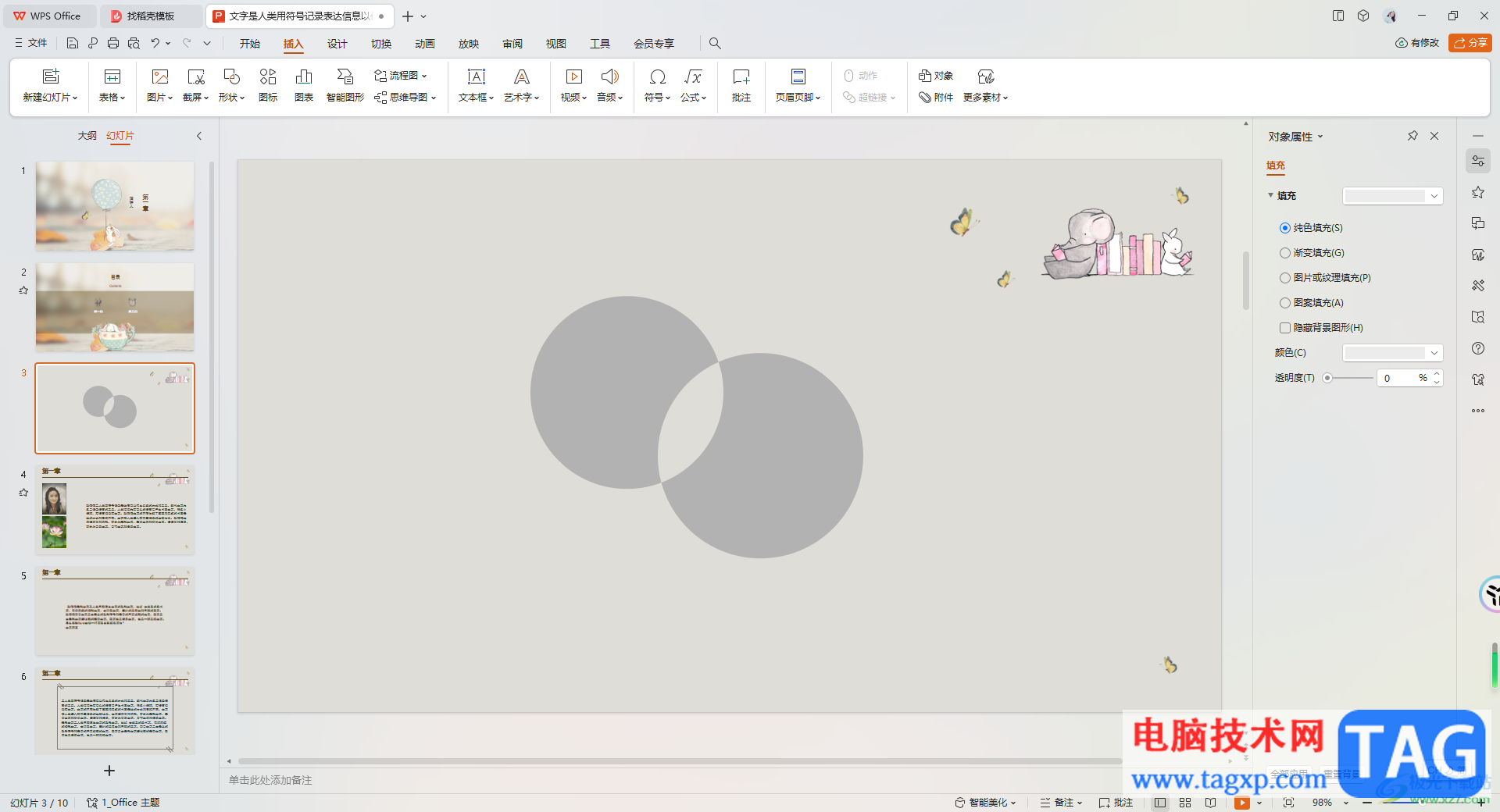
方法步骤
1.首先,我们需要在页面工具栏点击【插入】-【形状】,然后选择自己喜欢的图形进行插入。
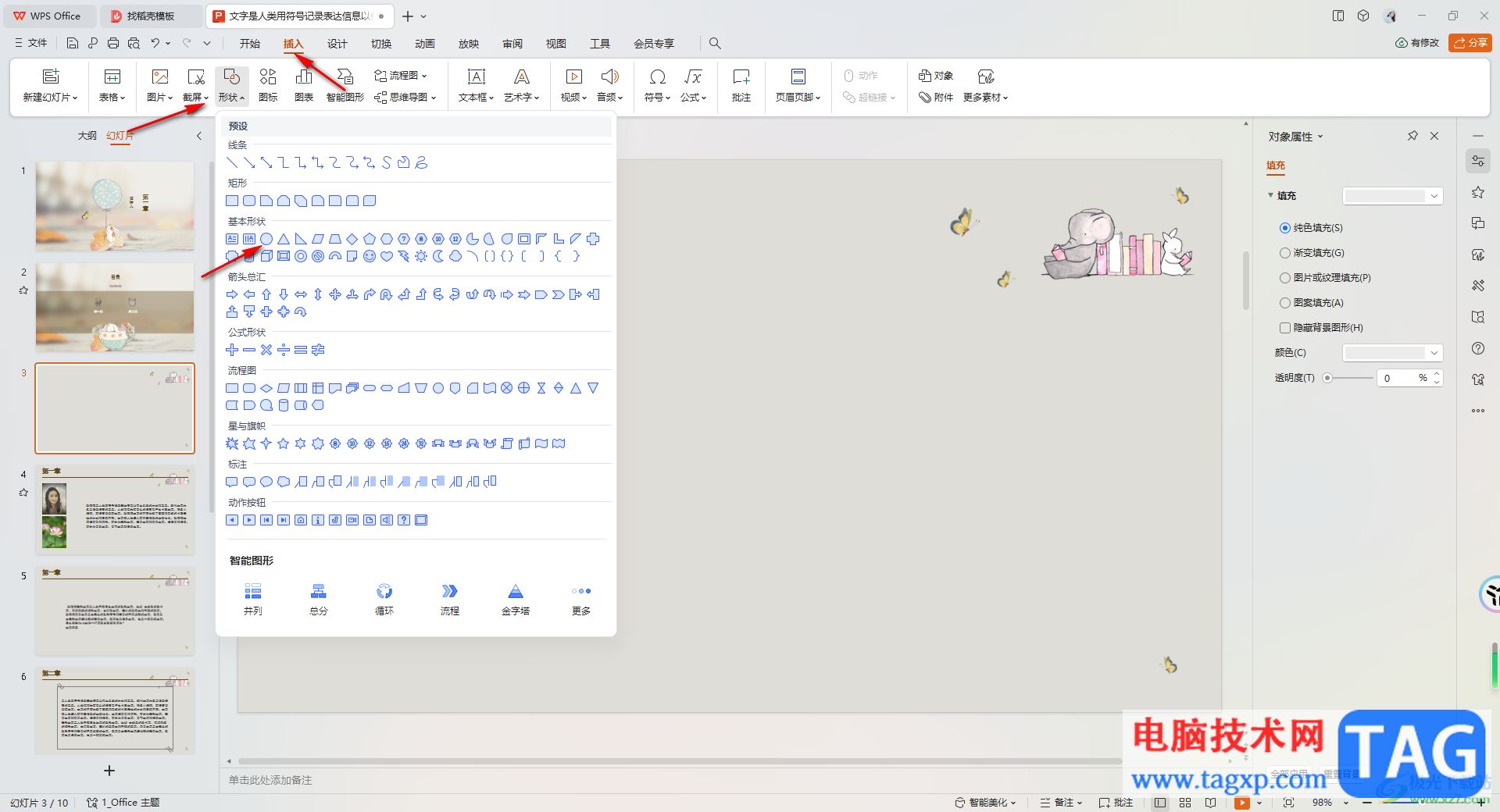
2.这里小编插入了两个图形,将这两个图形相交在一起,如图所示。
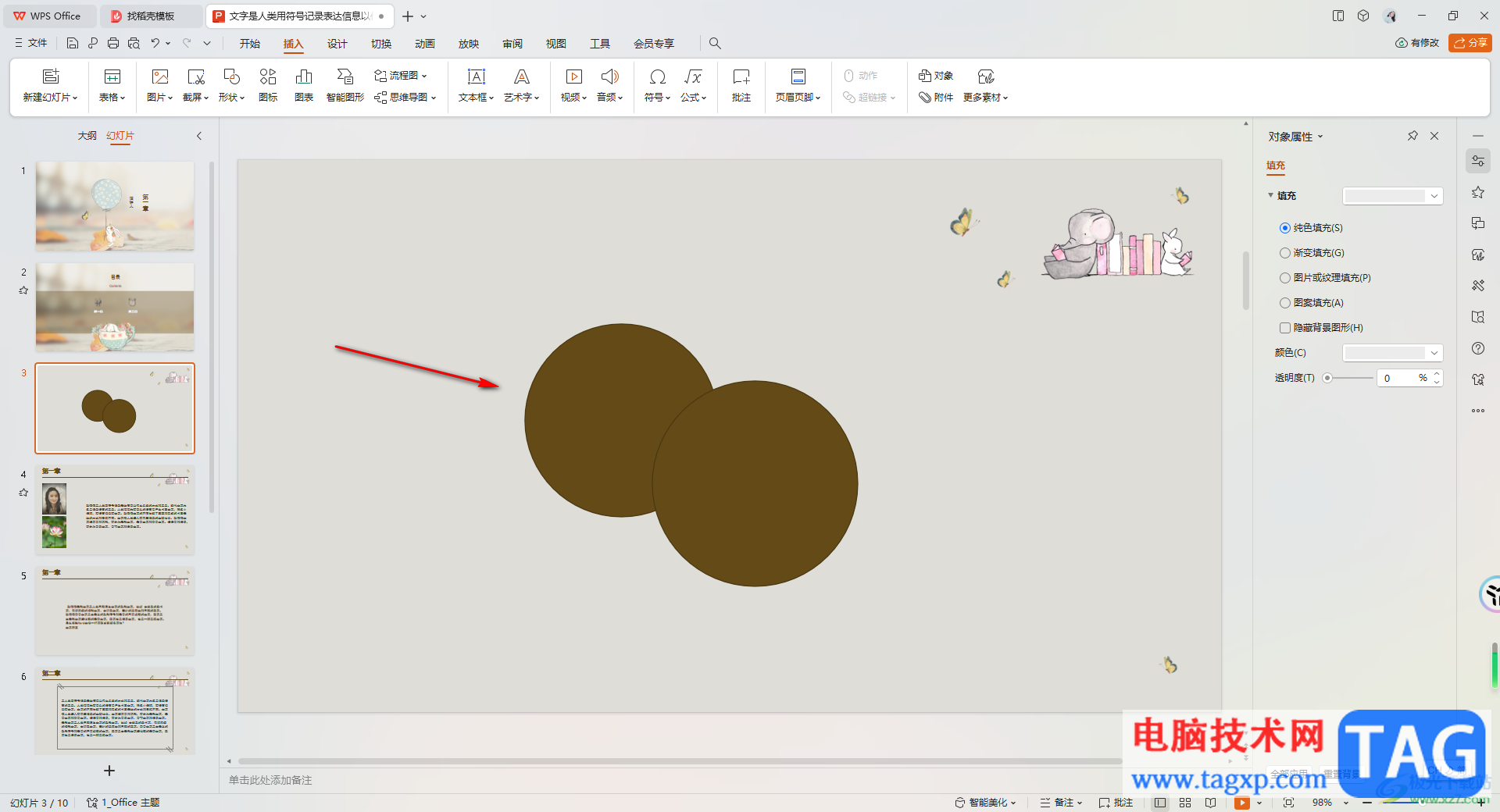
3.之后我们需要将插入的图形进行全部选中,之后点击【绘图工具】,在工具栏中找到【合并形状】选项。
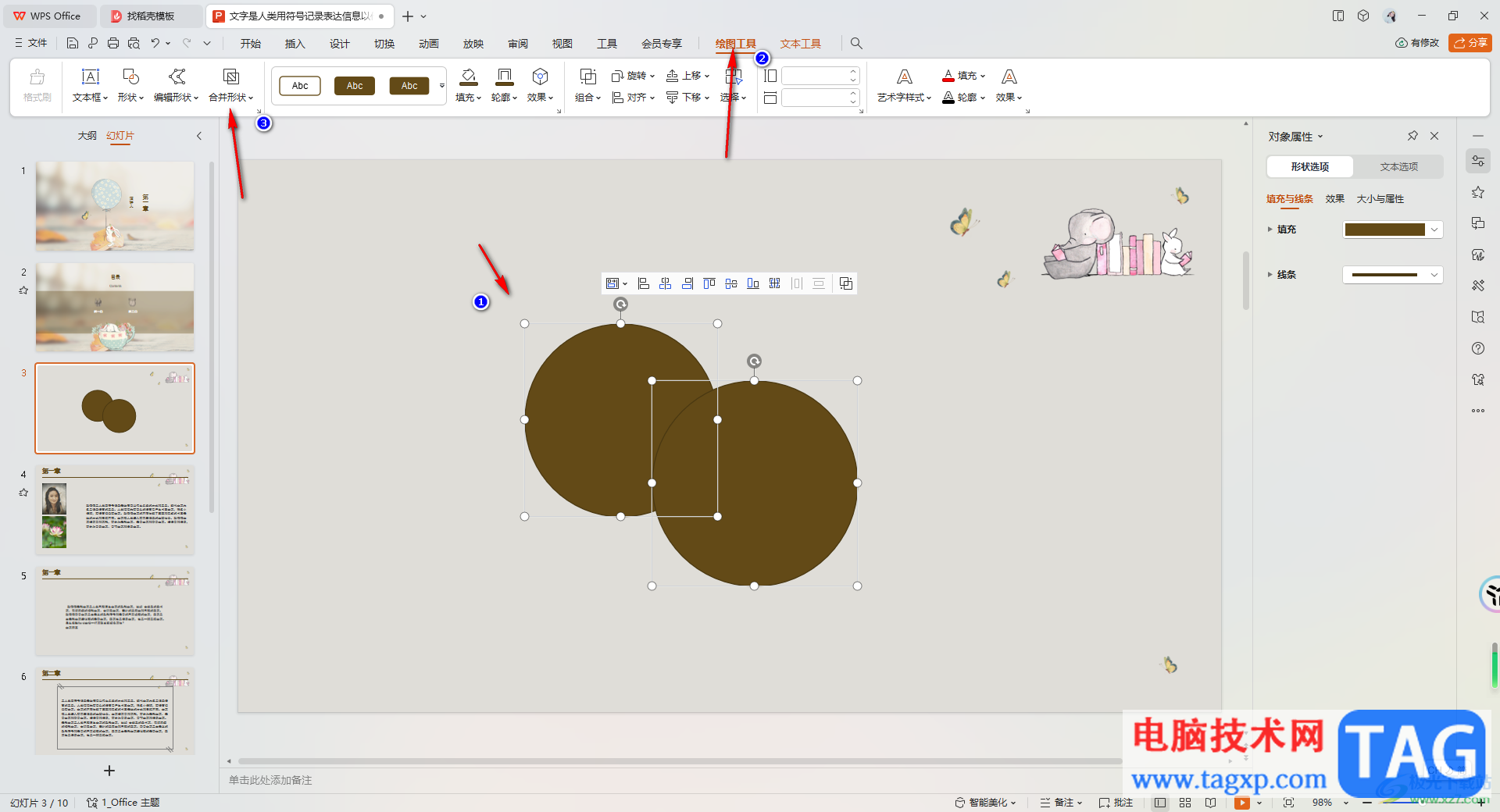
4.当你将合并形状的下拉按钮点击打开之后,可以看到有几个选项可以选择,这里我们只需要选择其中的【组合】选项即可。
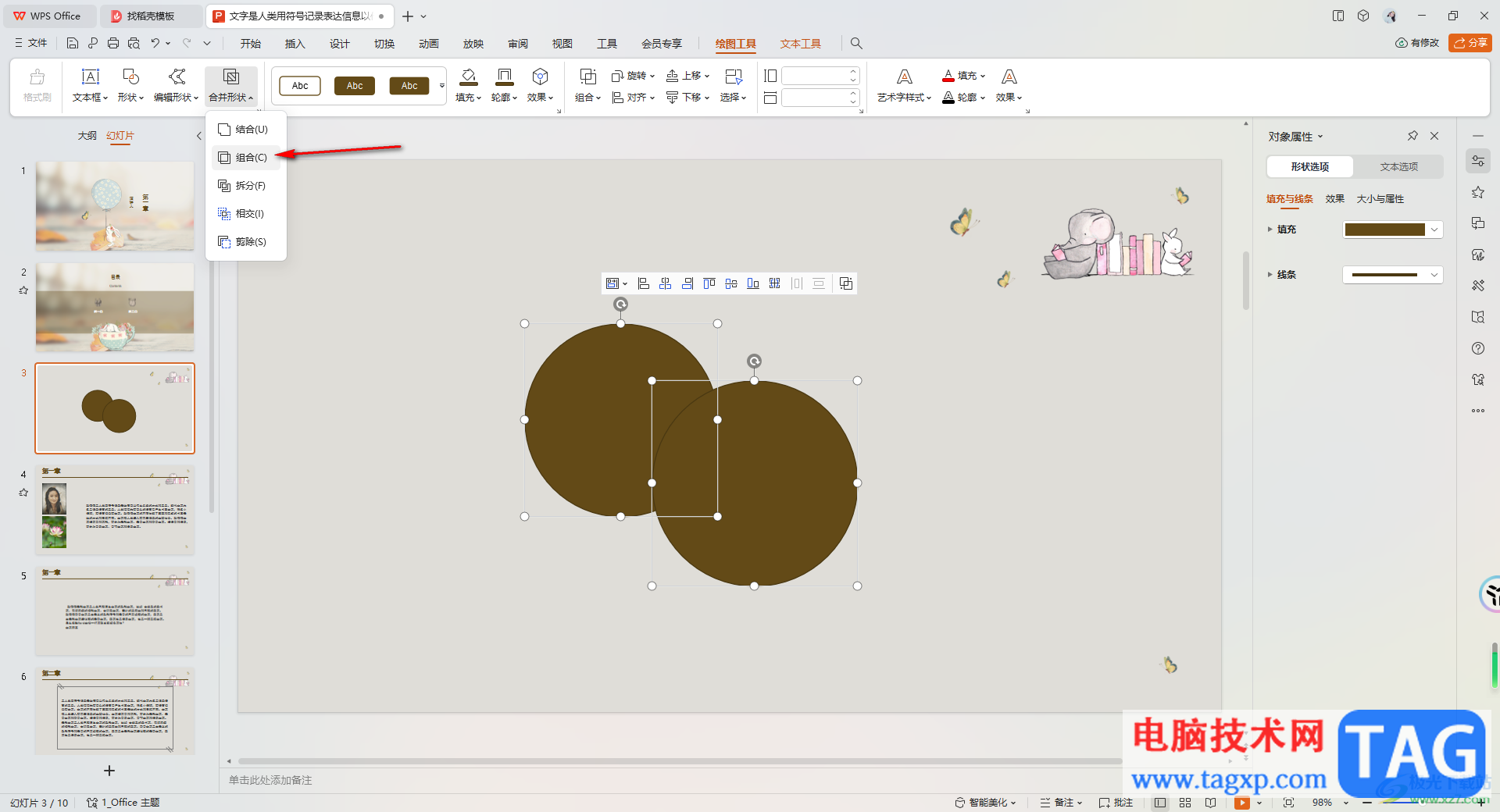
5.随后,你可以看到我们刚刚的图形已经组合在一起了,如图所示。
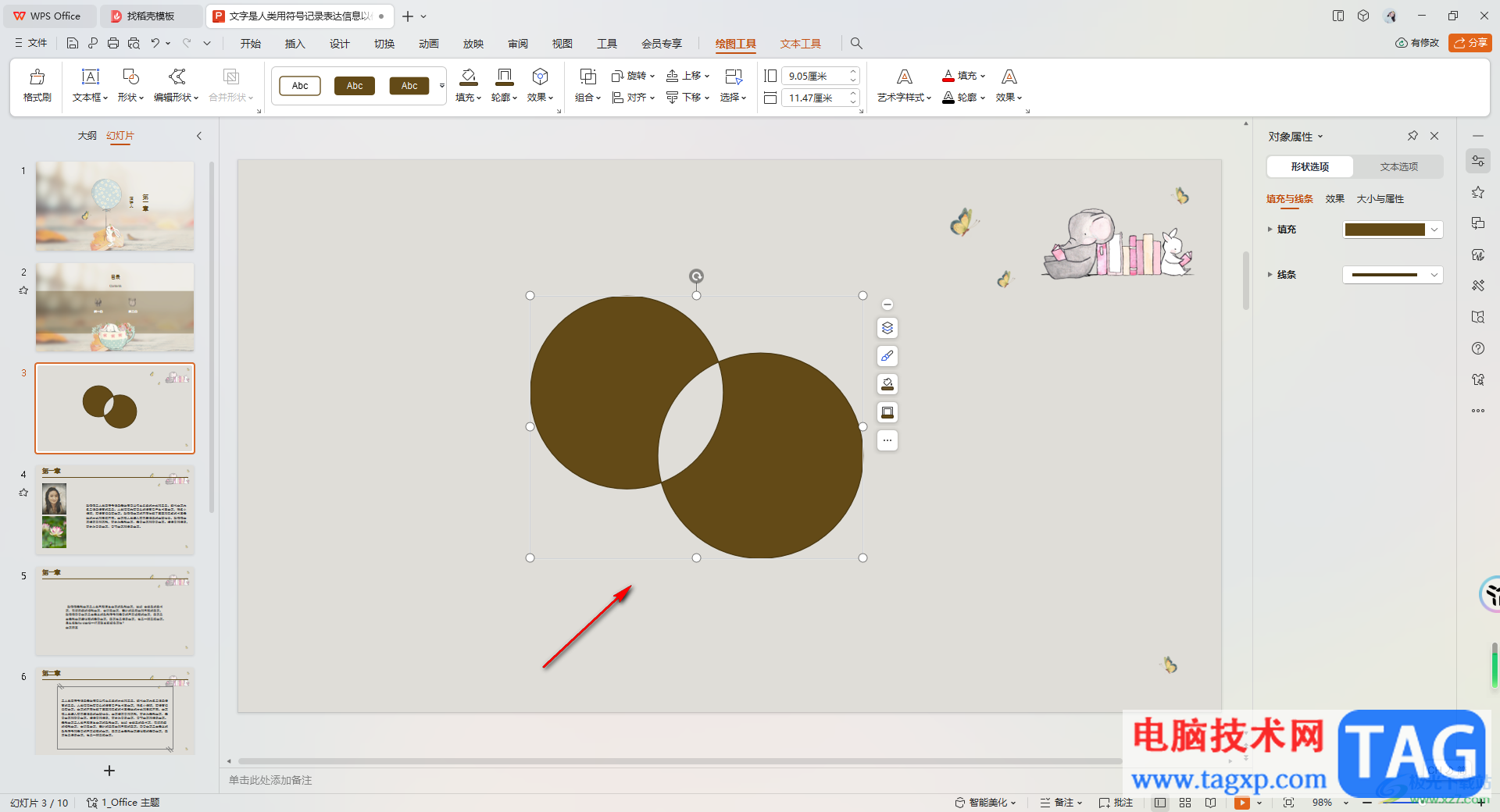
6.之后我们可以来设置一下图形的外观,在工具栏中点击【轮廓】选项,将轮廓设置为【无边框颜色】,之后再来设置【填充】,选择自己喜欢的颜色即可填充。
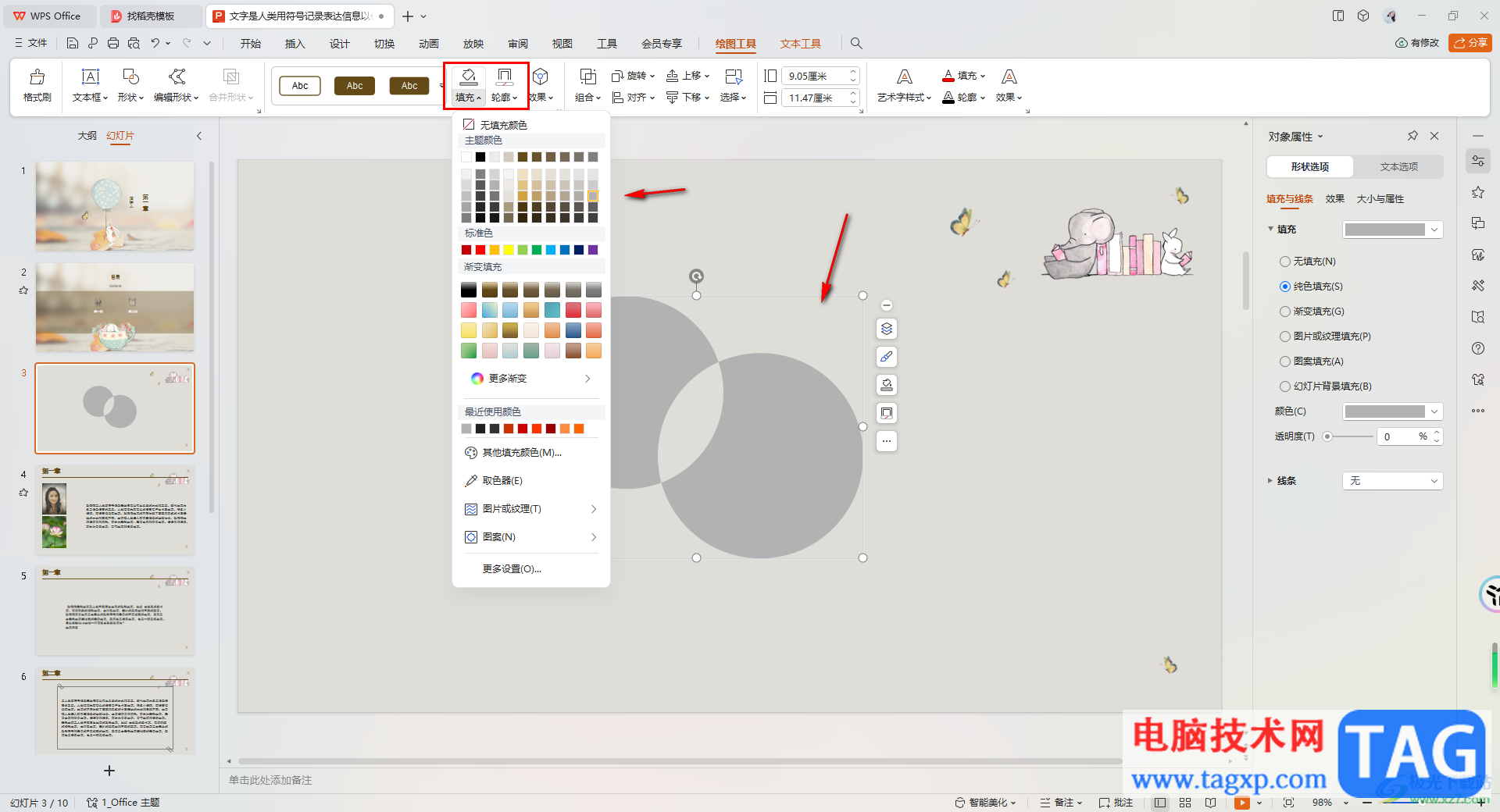
以上就是关于如何使用WPS PPT将图形组合在一起的具体操作方法,我们可以将插入到幻灯片中的图形进行组合在一起来显示,通过合并形状功能,会将组合在一起的图形变成另外的一个图形来显示,是一个十分实用的功能,感兴趣的话可以操作试试。