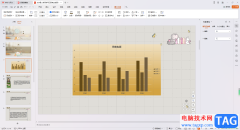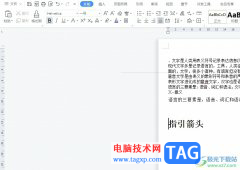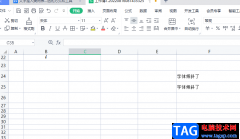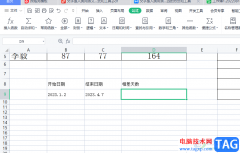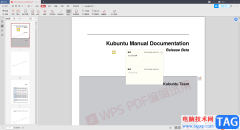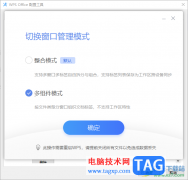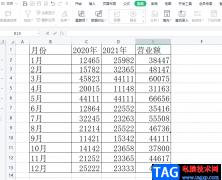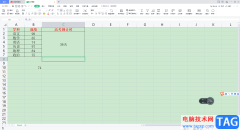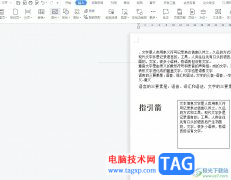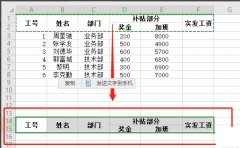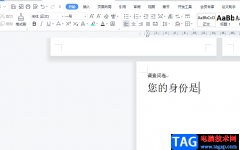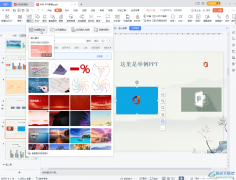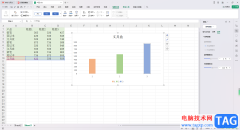wps是提供给大家非常多便利的办公软件,大家可以通过该软件进行各种数据内容的制作,当你需要将其中的一些数据制作成图表,并且想要将曲线的斜率和公式显示出来,那么怎么进行设置呢,其实我们可以通过添加折线图功能进行进行设置,将数据制作成折线图,可以设置一下该折线图的趋势线,通过显示趋势线即可进行设置线性趋势线,在设置趋势线格式的窗口中显示公式即可,下方是关于如何使用WPS excel求取曲线的斜率和截距的具体操作方法,如果你需要的情况下可以看看方法教程,希望对大家有所帮助。
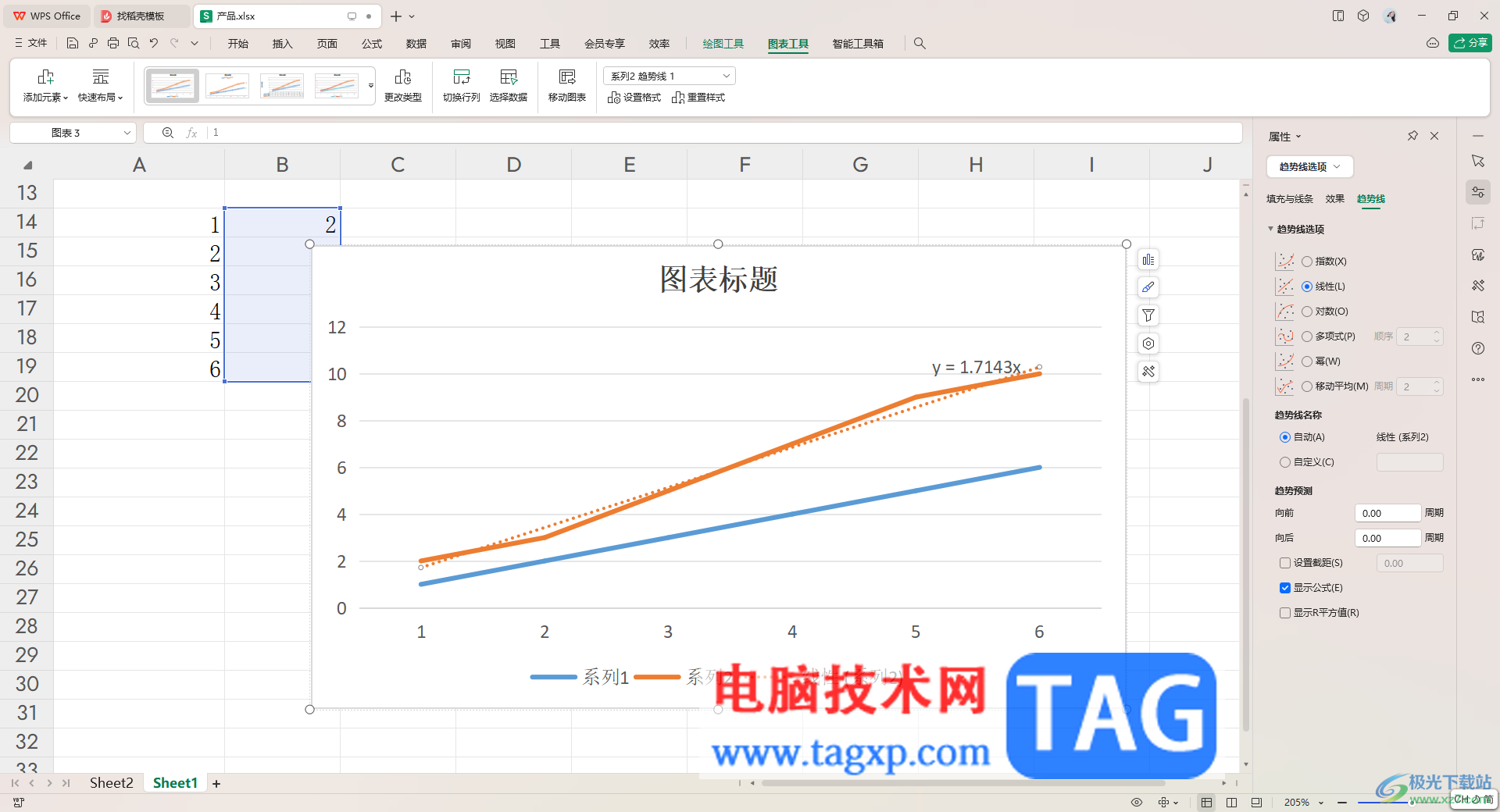
方法步骤
1.首先,直接在打开的WPS表格中,将需要编辑的数据编辑进去。
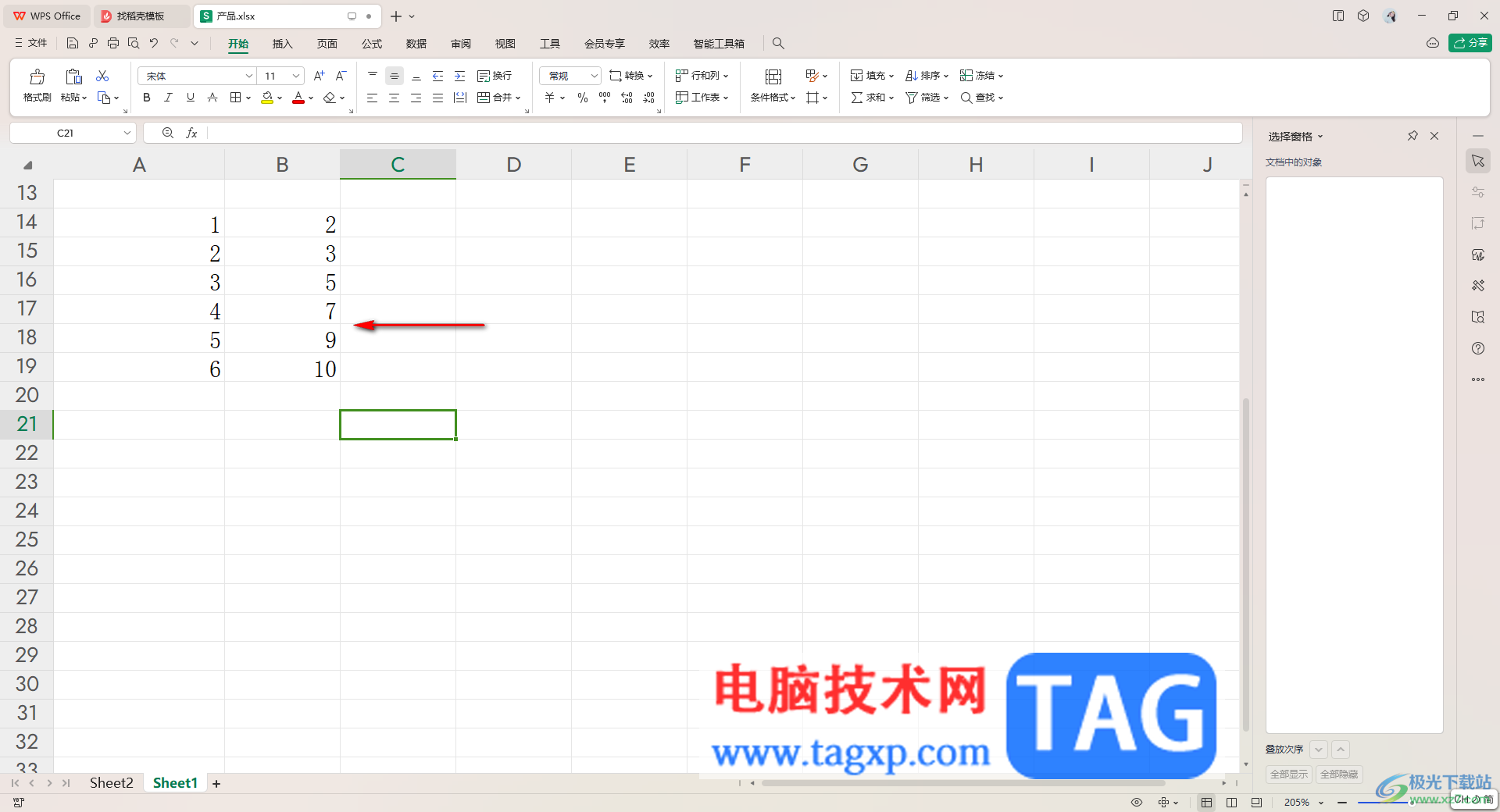
2.之后,再点击页面顶部的【插入】选项,我们可以在打开的工具栏中将折线图图标点击打开,选择自己喜欢的一种折线图进行插入。
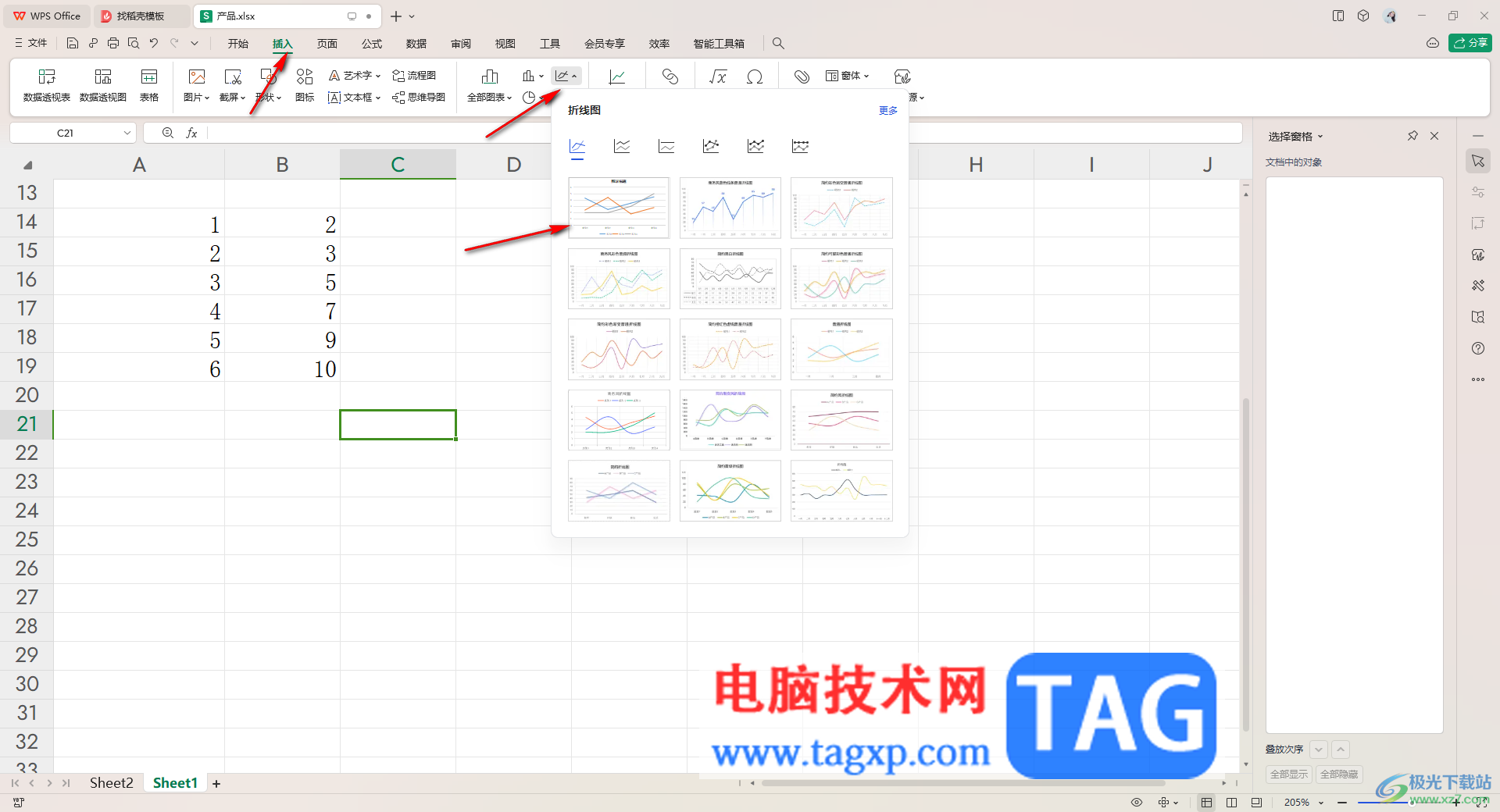
3.插入之后,将其中一条想要显示公式的线条进行选中并且进行右键点击,然后选择菜单选项中的【添加趋势线】选项。
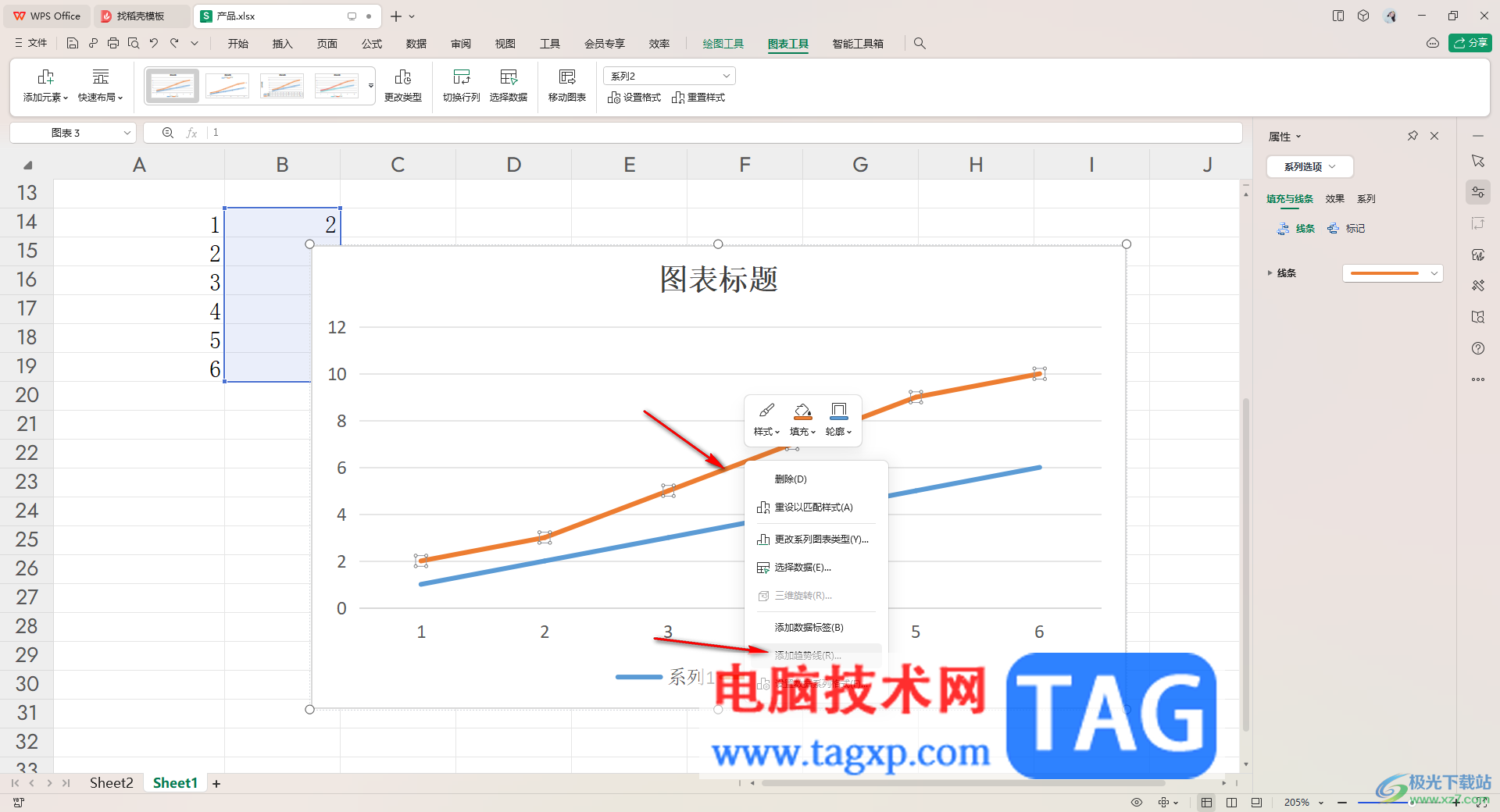
4.随后该线条上就会出现一条虚线条,将选线进行右键点击,选择【设置趋势线格式】选项。
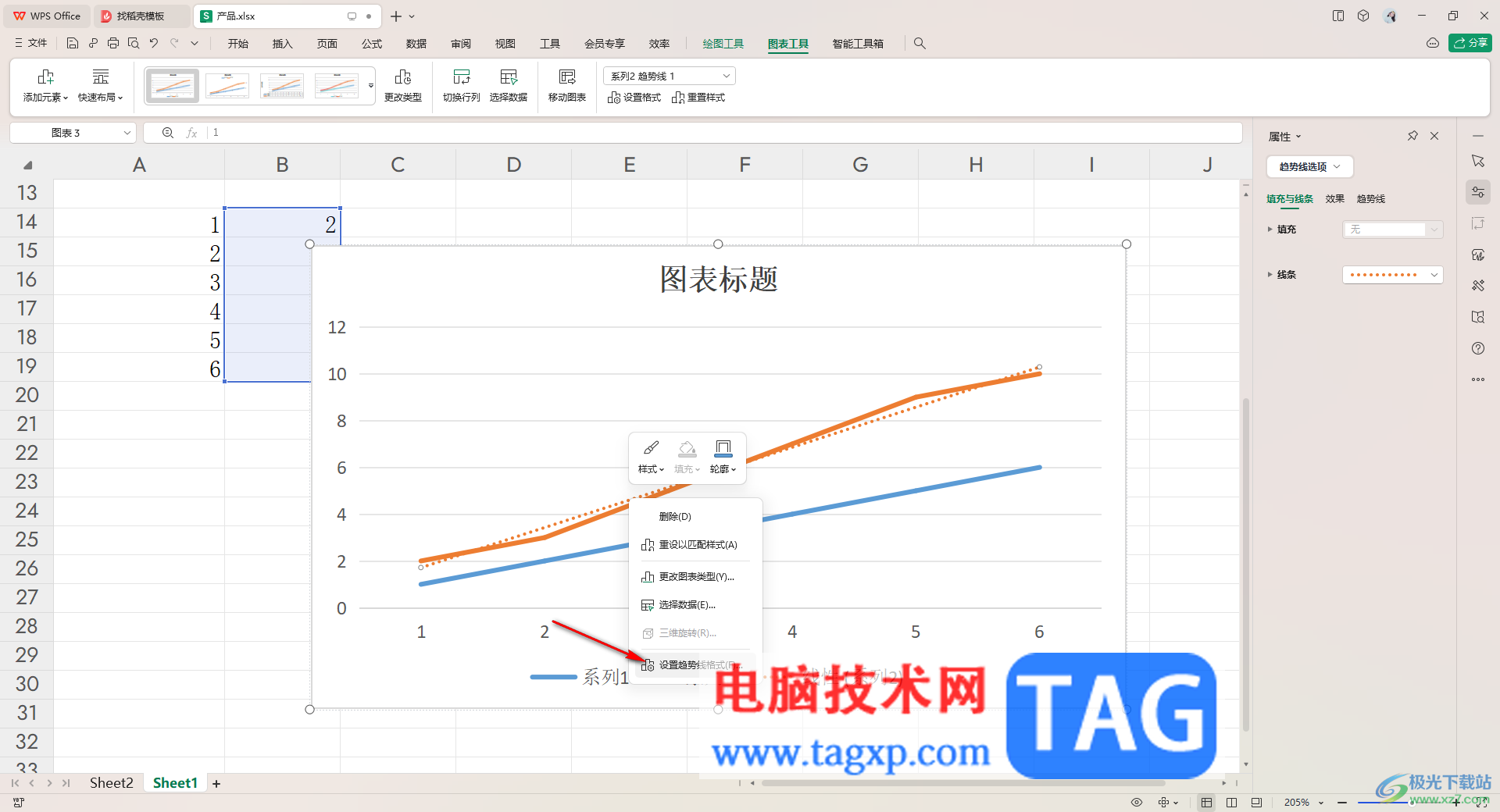
5.在打开的右侧窗口中,勾选【线性】,再将下方的【显示公式】选项进行勾选上,那么折线图中橙色的线条就会出现一个公式出来,如果你想要自定义截距的话,在右侧窗口中可以将【设置截距】勾选上,输入数值即可设置。
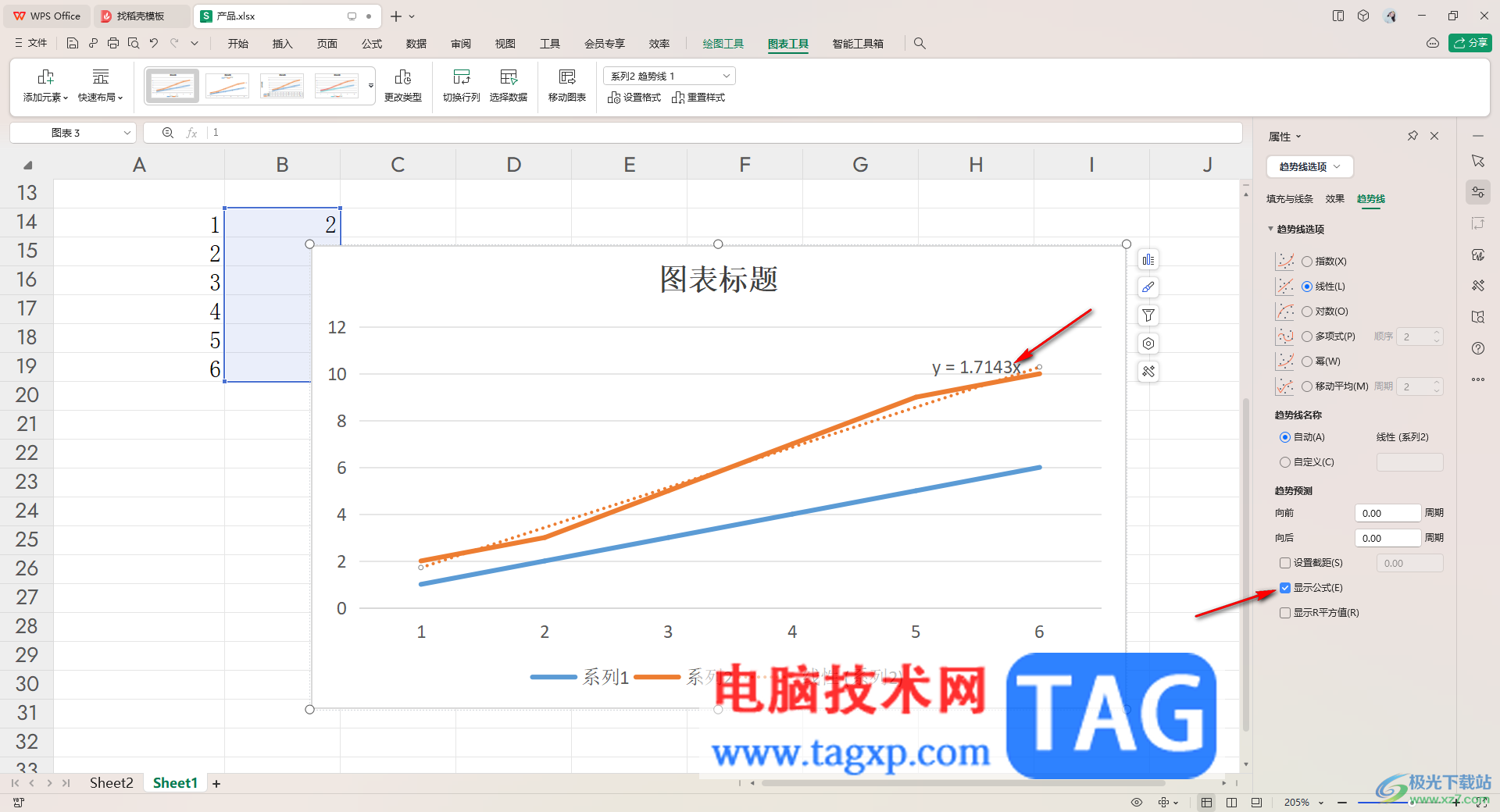
以上就是关于如何使用WPS Excel设置斜率和截距的具体操作方法,大家常常会进行折线图的设置,那么我们可以直接在插入的折线图中进行设置斜率和截距即可,操作方法是十分简单的,感兴趣的话可以试试。