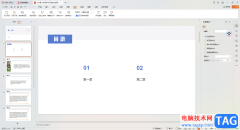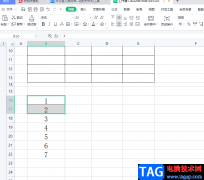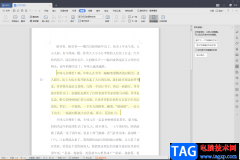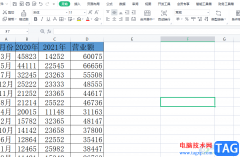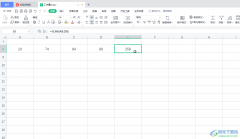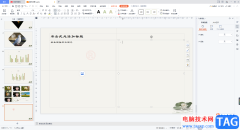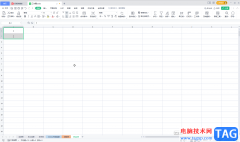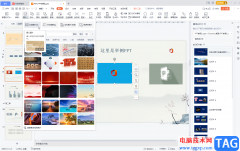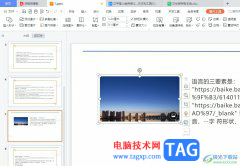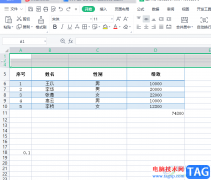用wps这款软件进行办公是非常能够帮助我们解决工作上以及学习上的一些文档资料的编辑的,这款软件有非常丰富的操作工具可以使用,可以完善我们的编辑需求,比如我们经常使用WPS excel表格进行数据的统计和编辑,于是就会使用到该编辑工具中的很多功能,有的小伙伴想要让自己编辑的表格显示成为隔一行填充填充一个颜色,那么怎么操作呢,一般大家常常想到的就是直接隔一行选择一个好看的颜色进行填充,但是这样一来的话,那么就会操作起来非常慢,特别是那种表格行数比较多的情况下,这样操作起来就很麻烦,其实我们可以通过表格样式功能进行填充就好了,下方是关于如何使用WPS Excel隔一行填充的具体操作方法,感兴趣的话可以看看方法教程。
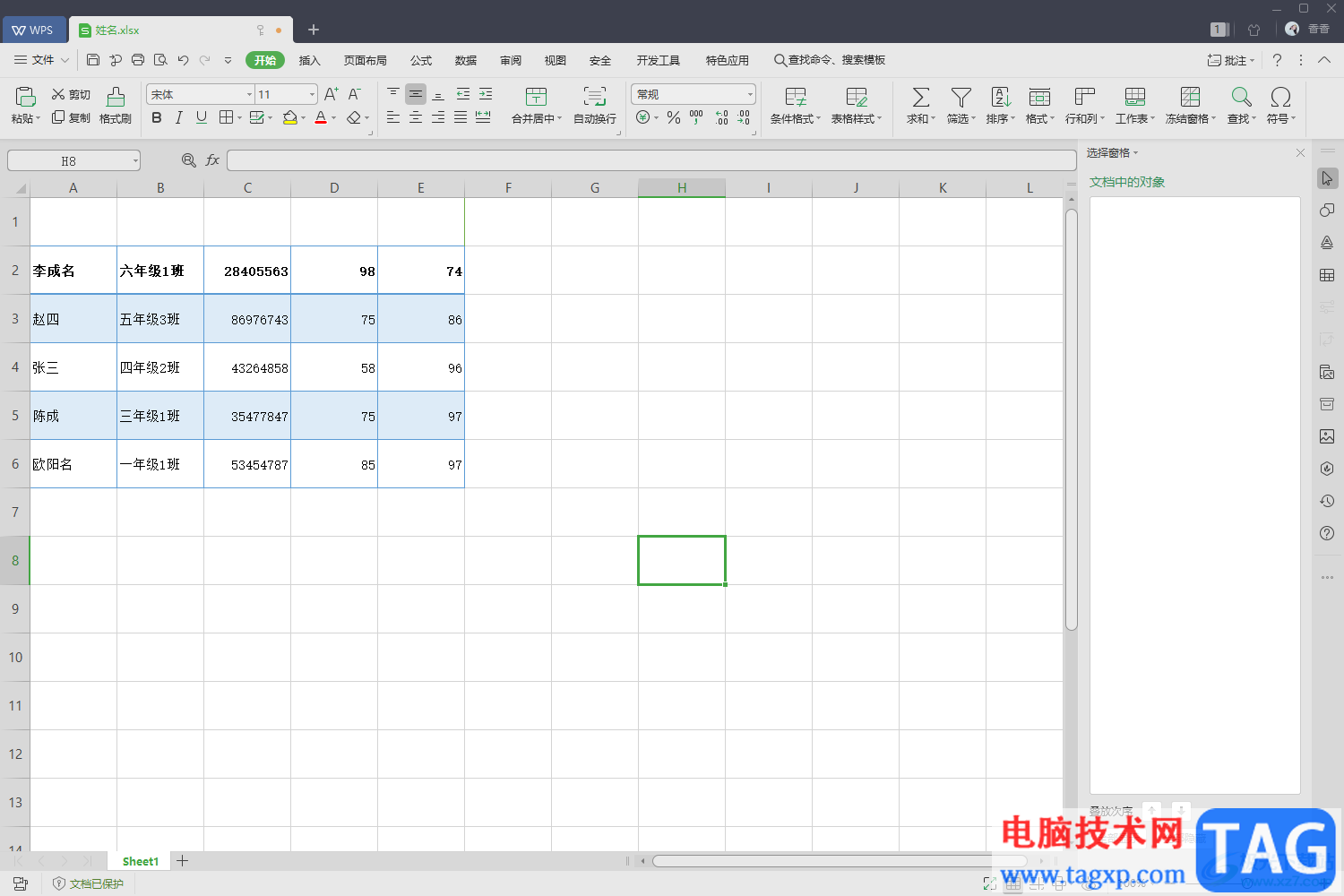
方法步骤
1.首先我们需要将表格通过WPS这款办公软件打开,然后用鼠标左键将表格数据选中,如图所示。
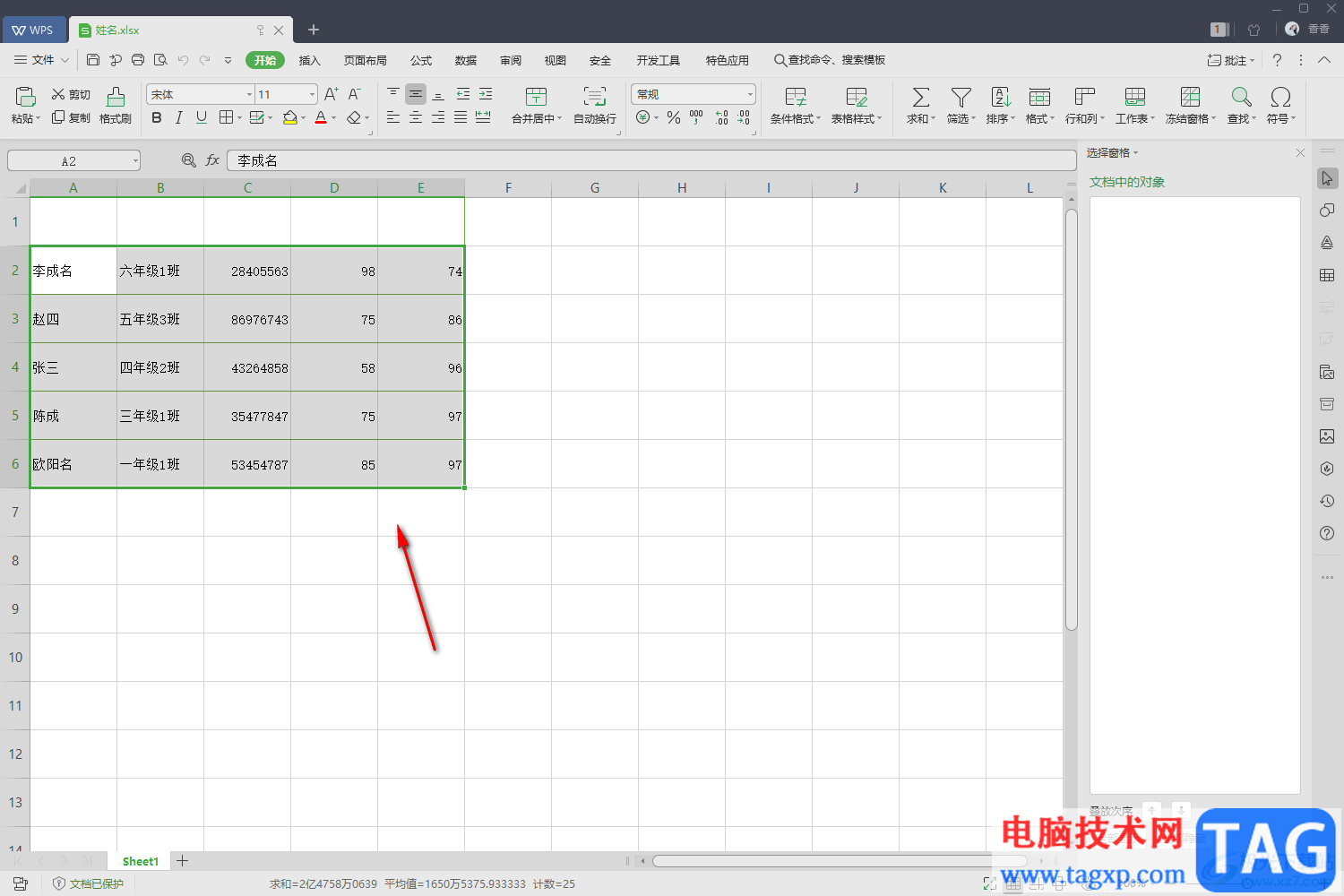
2.接着我们将鼠标移动到上方的【开始】选项卡的位置,将该选项卡进行点击,然后展开该选项卡下的一些操作工具。
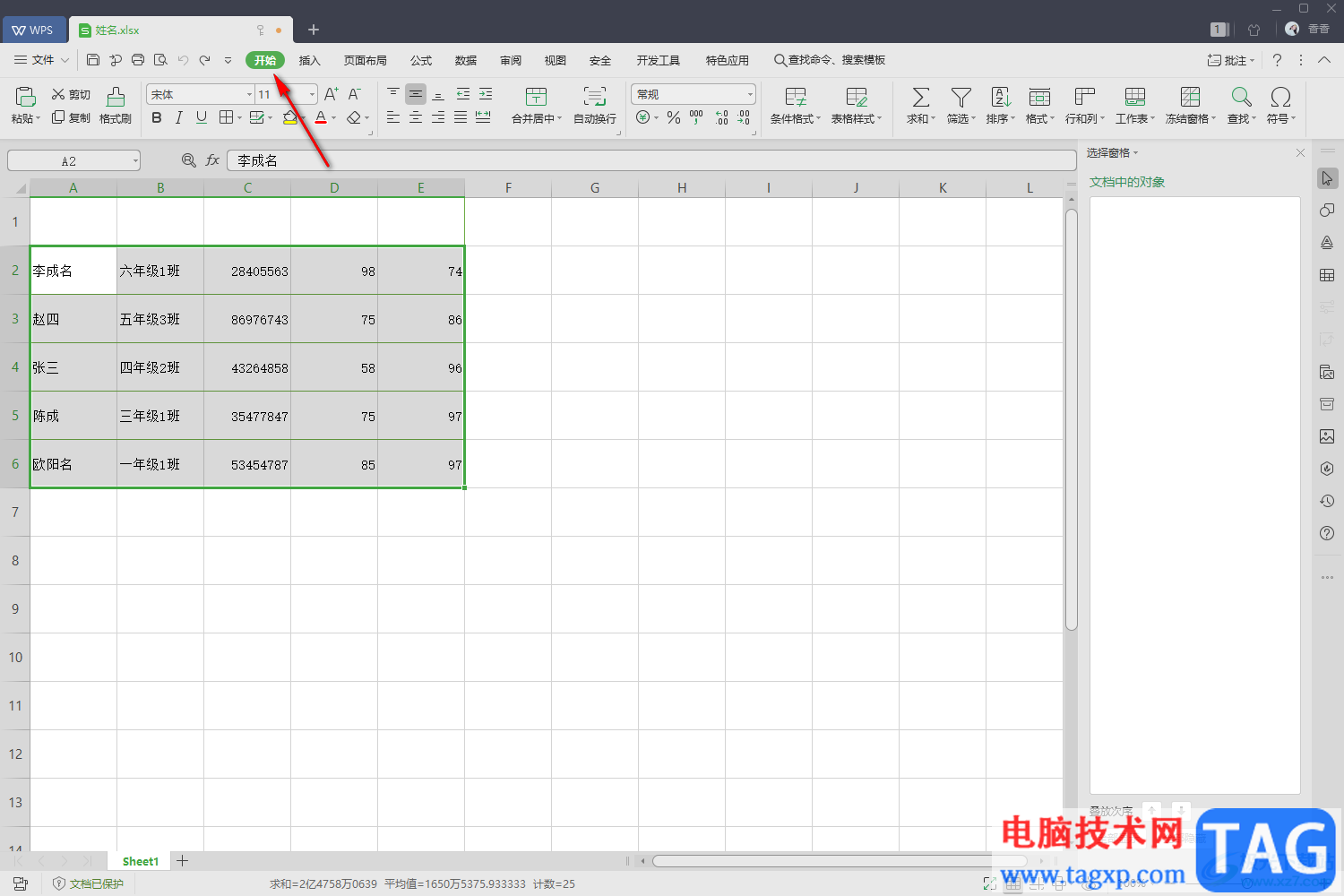
3.我们需要在工具栏中将【表格样式】这个选项找到,并且需要将该选项点击打开。
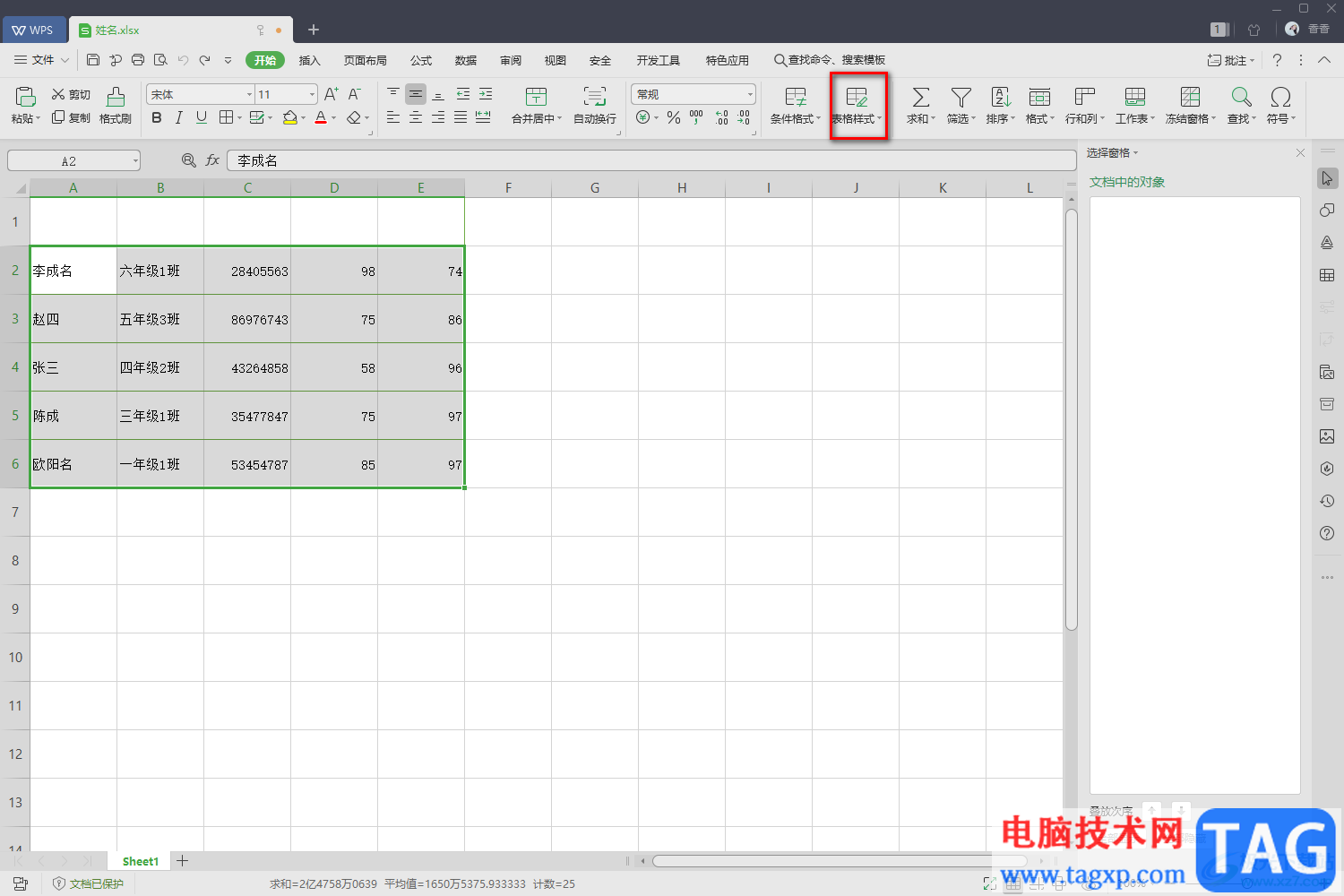
4.在打开的表格样式中,你可以看到有多种表格样式可以选择,如果你想要隔行填充的话,那么可以选择一个隔行填充的样式就好了。
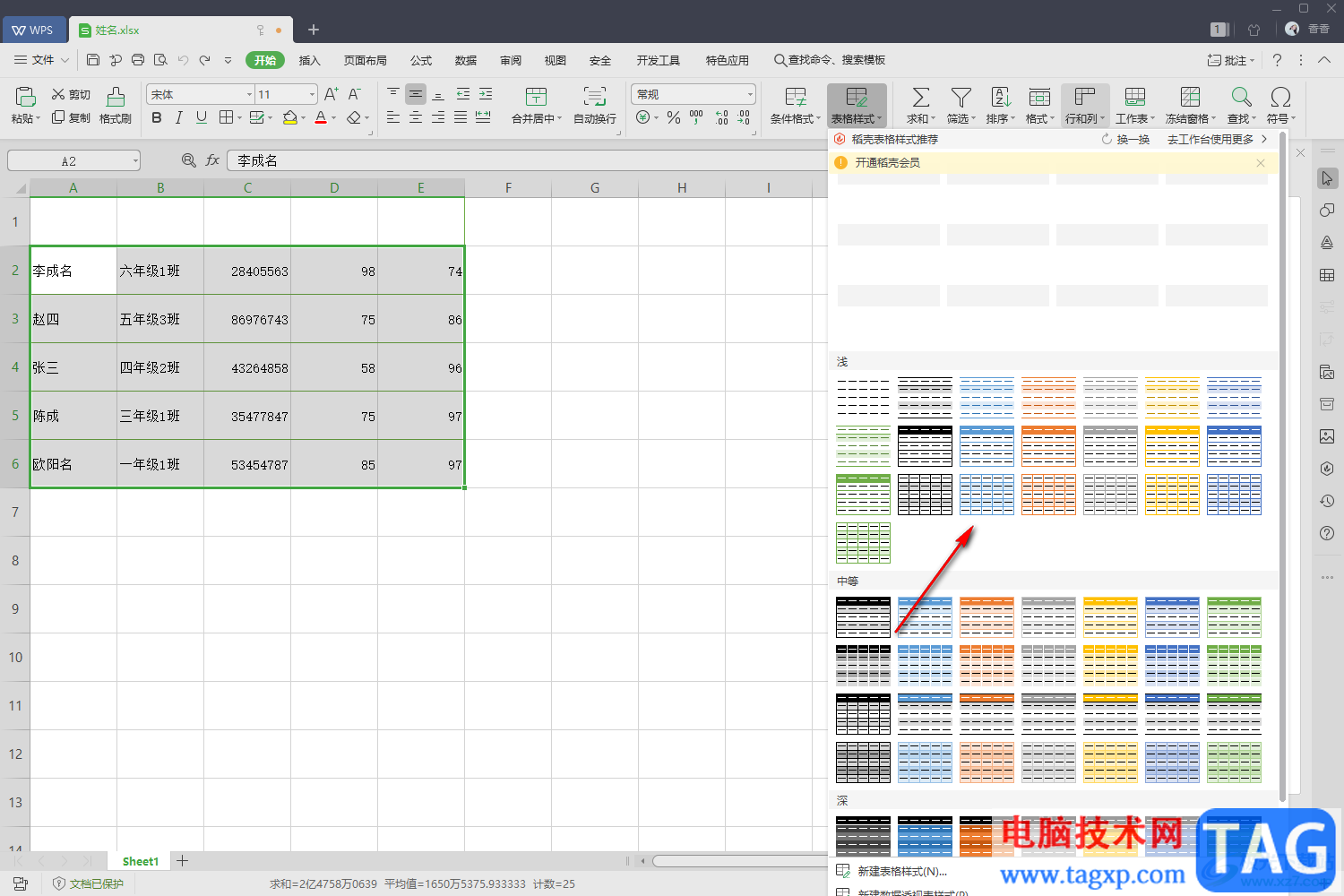
5.当我们用鼠标左键点击选中的表格样式,之后就会在页面上弹出一个套用表格样式的窗口,在该窗口中直接点击【确定】按钮即可。
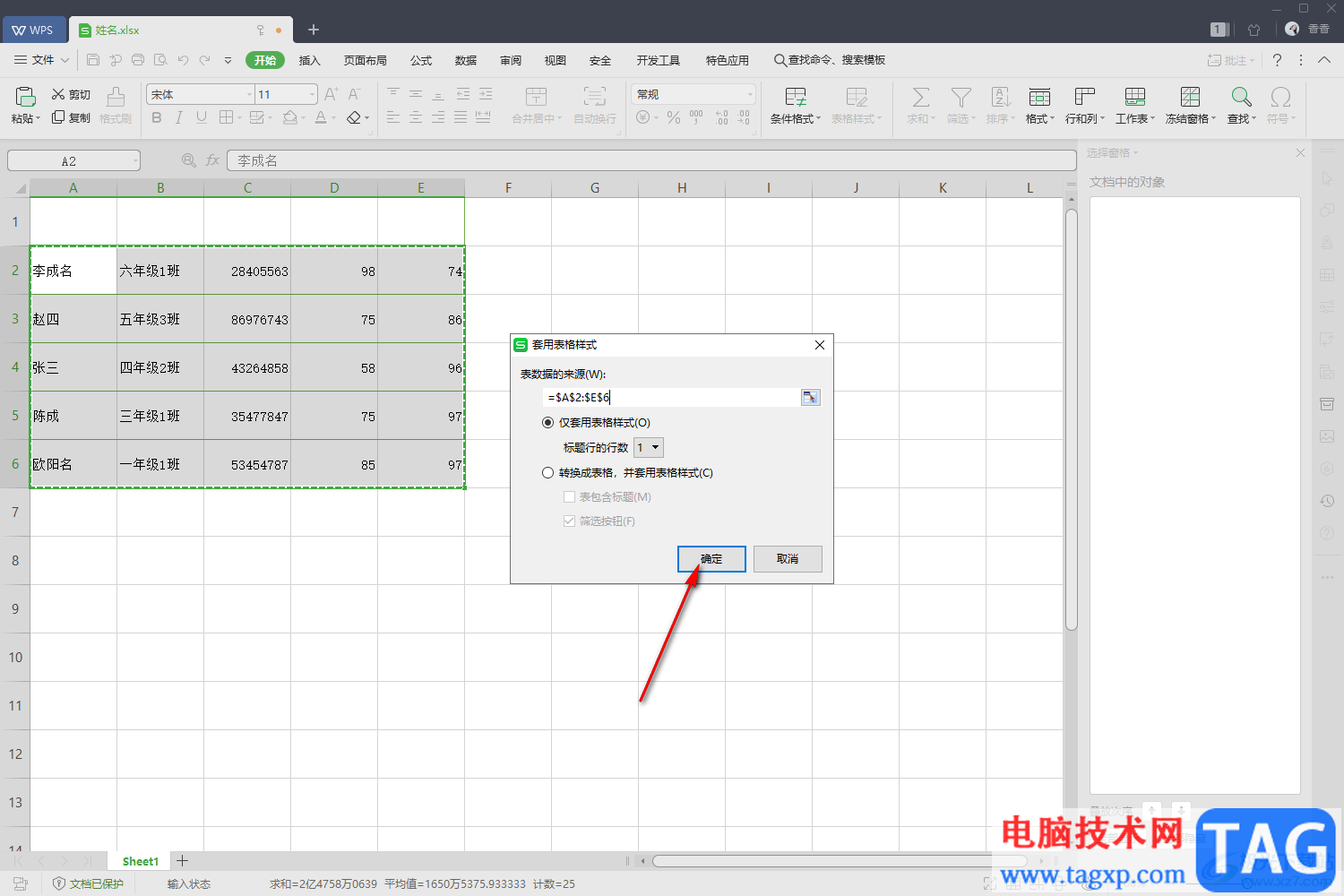
6.最后你就会看到我们的选中的表格数据已经被填充好了,如图所示。
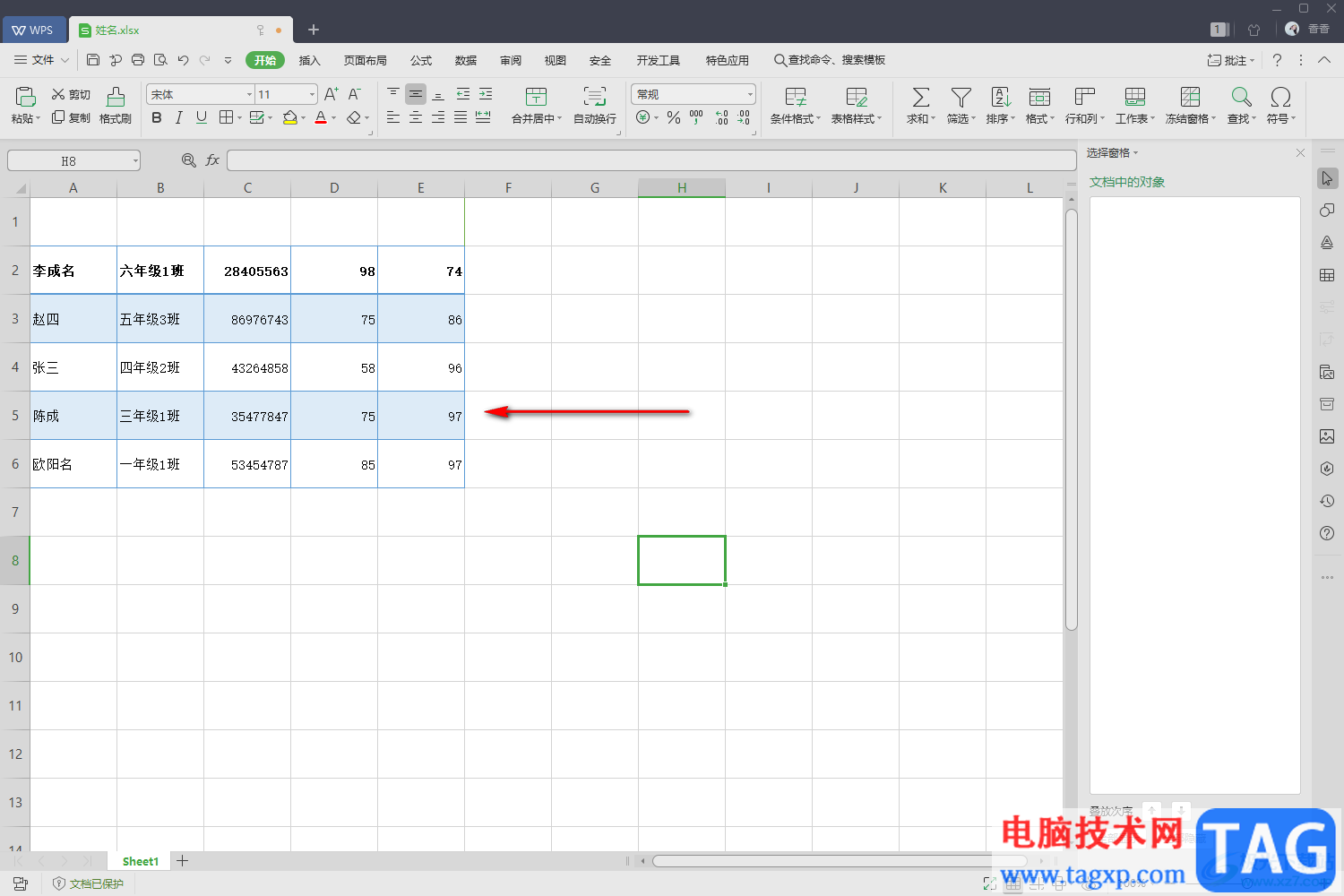
以上就是关于如何使用WPS Excel设置隔行填充的具体操作方法,我们可以通过WPS Excel进行各种数据的编辑和制作,大家在使用的过程中,想要将表格数据进行隔行填充来显示,那么就可以通过上述小编分享的方法教程来操作就好了,操作方法比较简单,感兴趣的话可以操作试试。