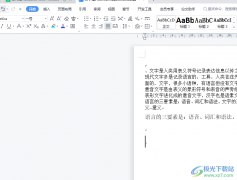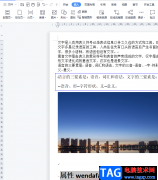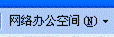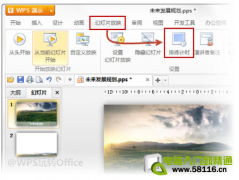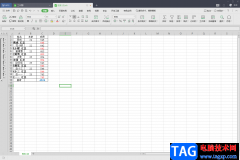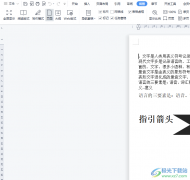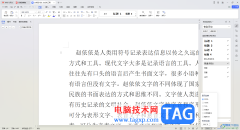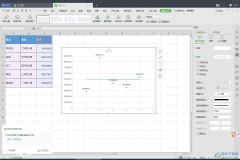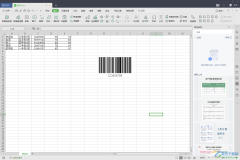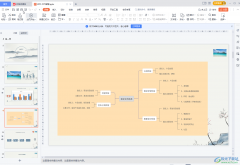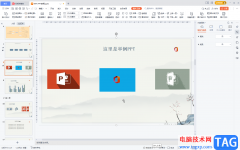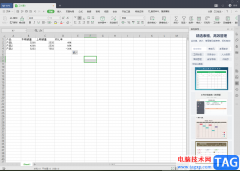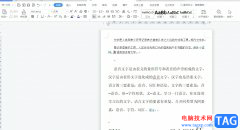当一些小伙伴在使用wps进行文字处理的过程中,有些时候会需要在文档中通过插入窗体功能来实现自己的编辑需求,但是却不知道在哪里插入插入窗体,其实可以直接在插入工具栏中,找到文档部件这个功能就可以进行设置了,你可以插入的窗体类型有文字型窗体域、复选项框型窗体域以及下拉型窗体域,根据自己的需要进行插入和添加就好了,且操作起来也十分的简单,下方是关于如何使用WPS word文档插入文字型窗体域的具体操作方法,如果你需要的情况下可以看看方法教程,希望对大家有所帮助。
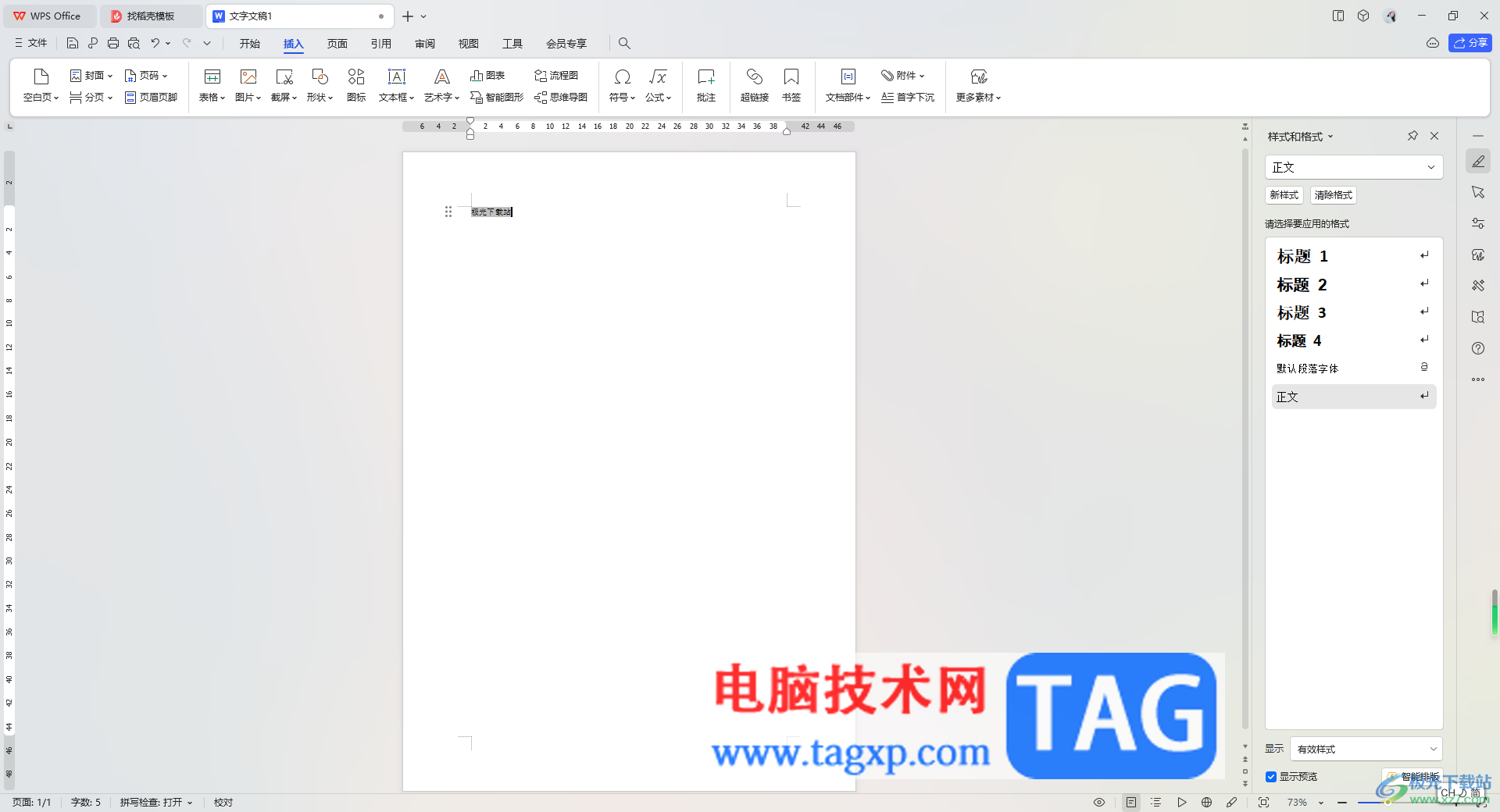
方法步骤
1.首先,我们需要打开文档,在页面上点击【插入】,找到【文档部件】选项。
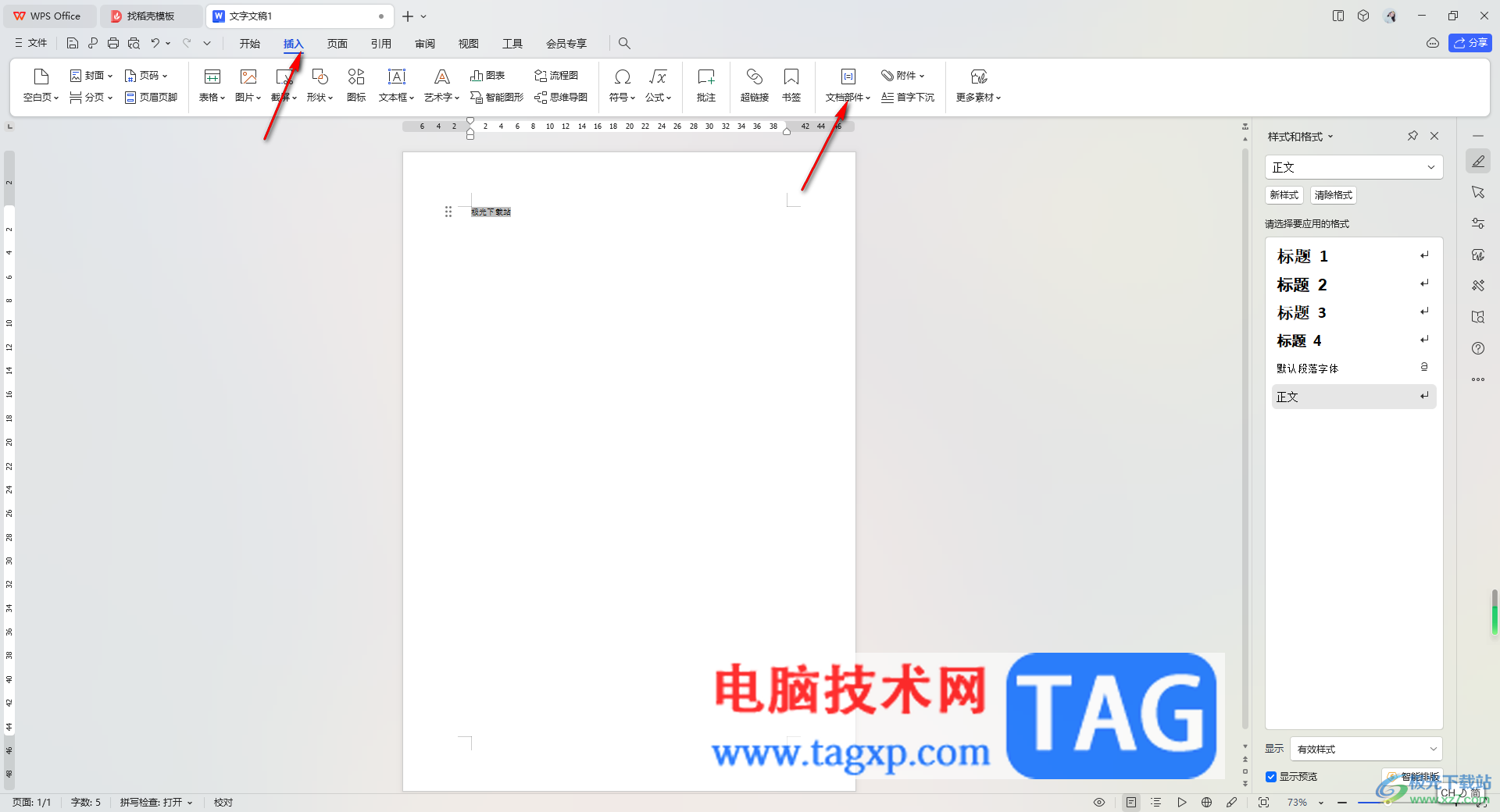
2.将文档部件的下拉按钮点击打开之后,在选项的下拉菜单中,点击【窗体】选项,在子选项中点击【文字型窗体域】。
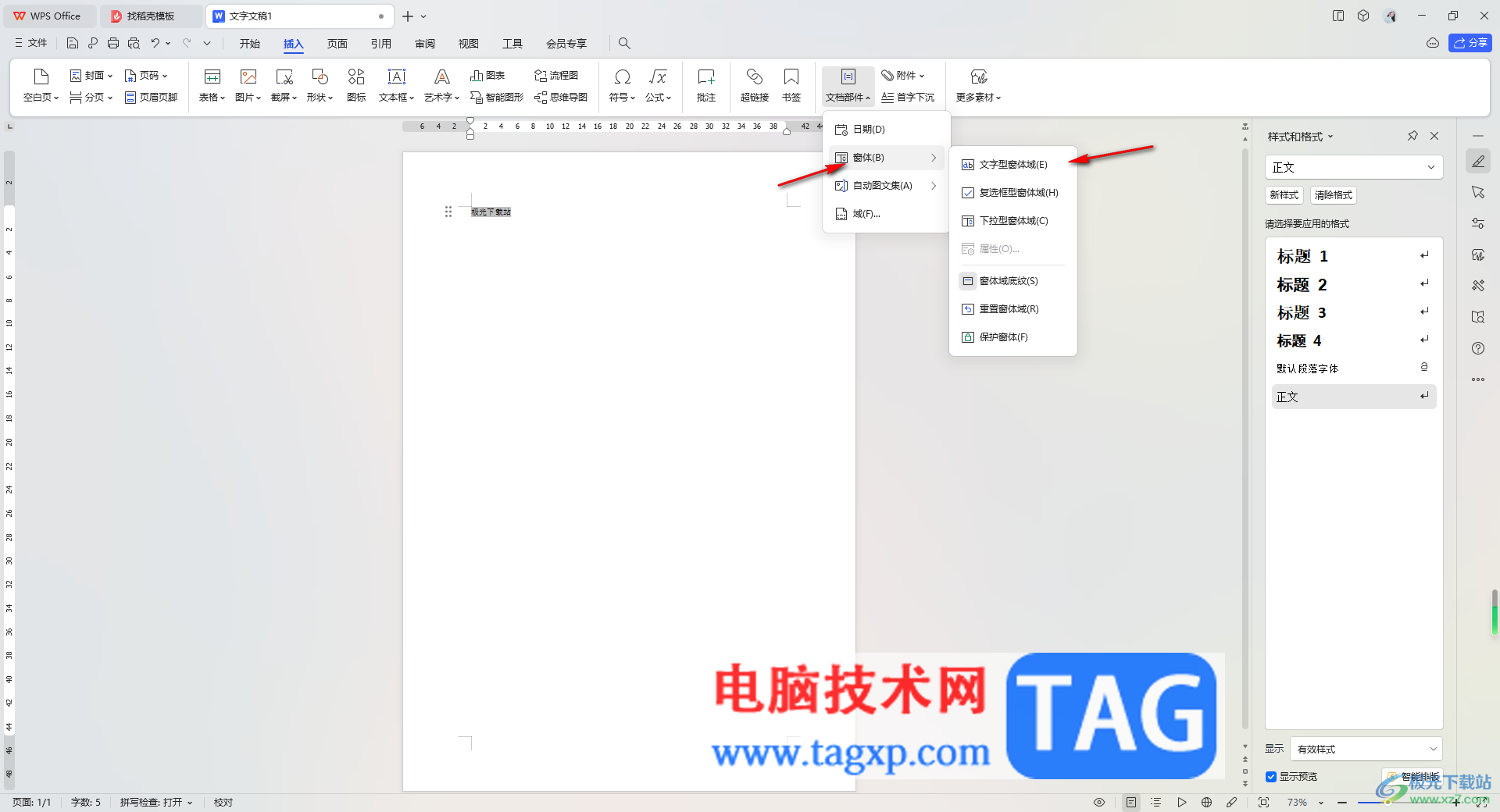
3.随后,你鼠标光标定位的位置就会自动出现一个灰色的方框,如图所示。
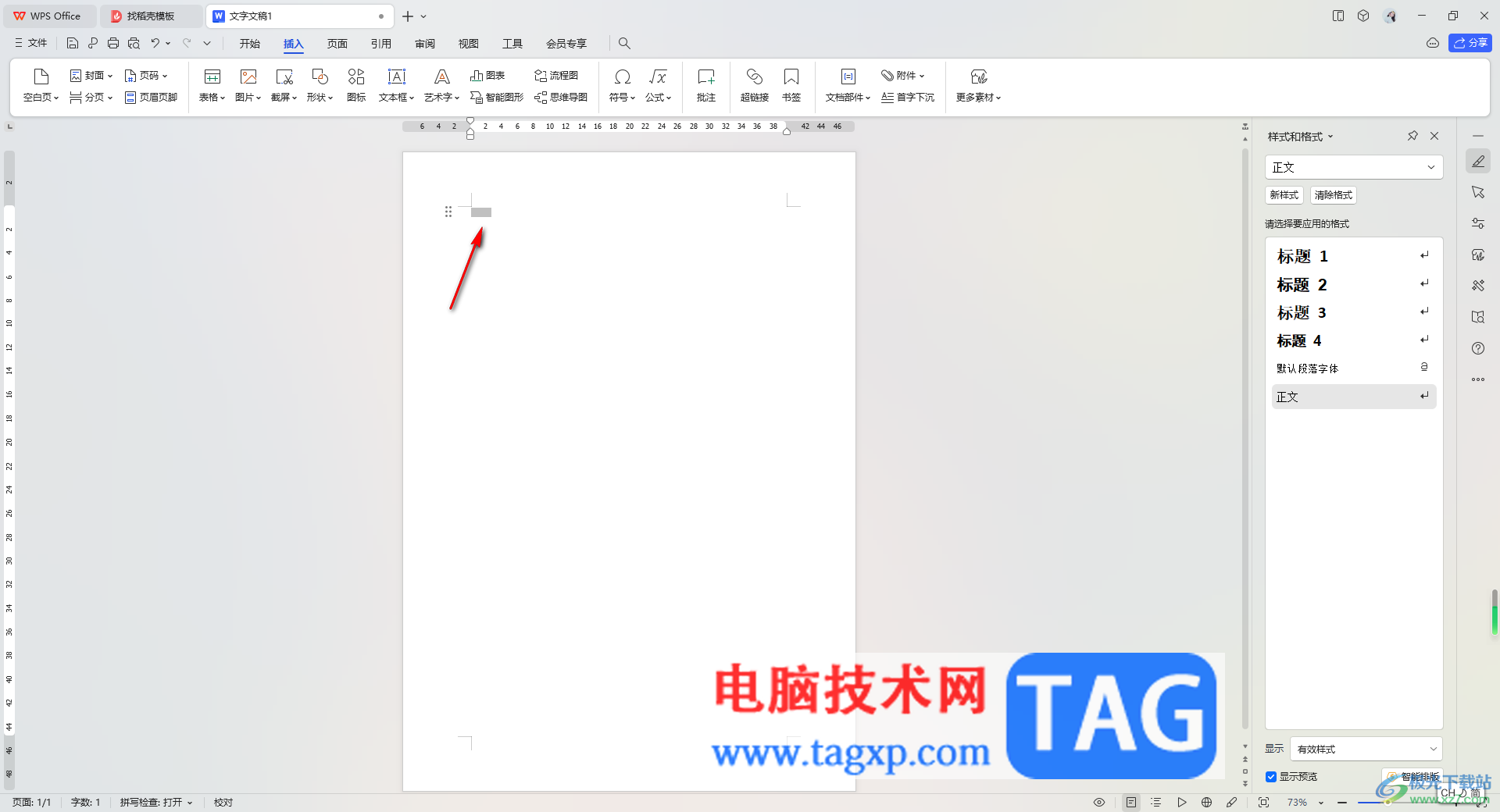
4.这时你需要使用鼠标将插入的灰色方框进行双击一下,即可打开一个设置窗口,我们直接在【默认文字】框中进行输入需要编辑的内容,之后点击确定按钮。
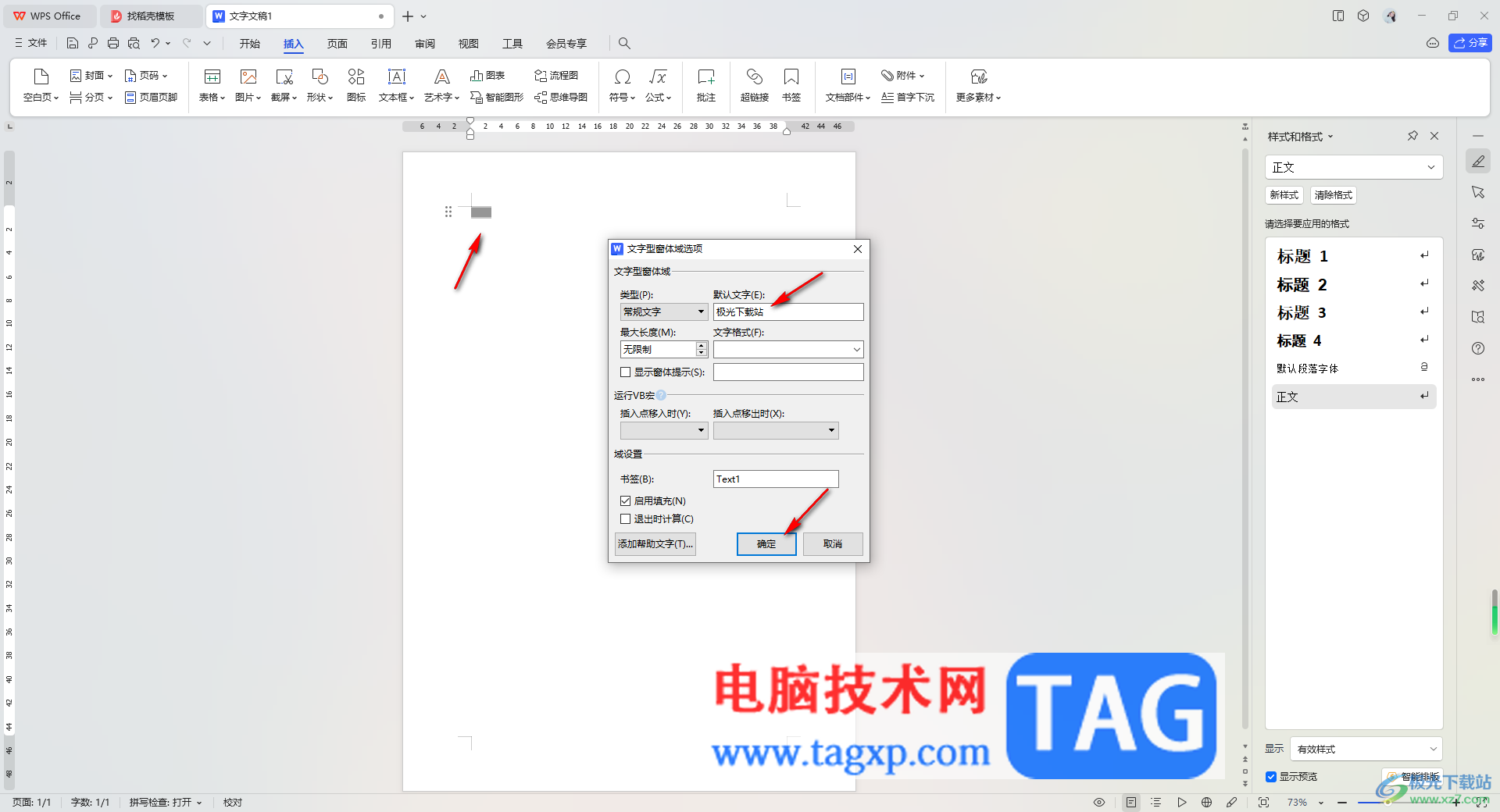
5.这时返回到编辑页面中,就会看到刚刚插入的灰色方框中已经填入了编辑的内容,如图所示。
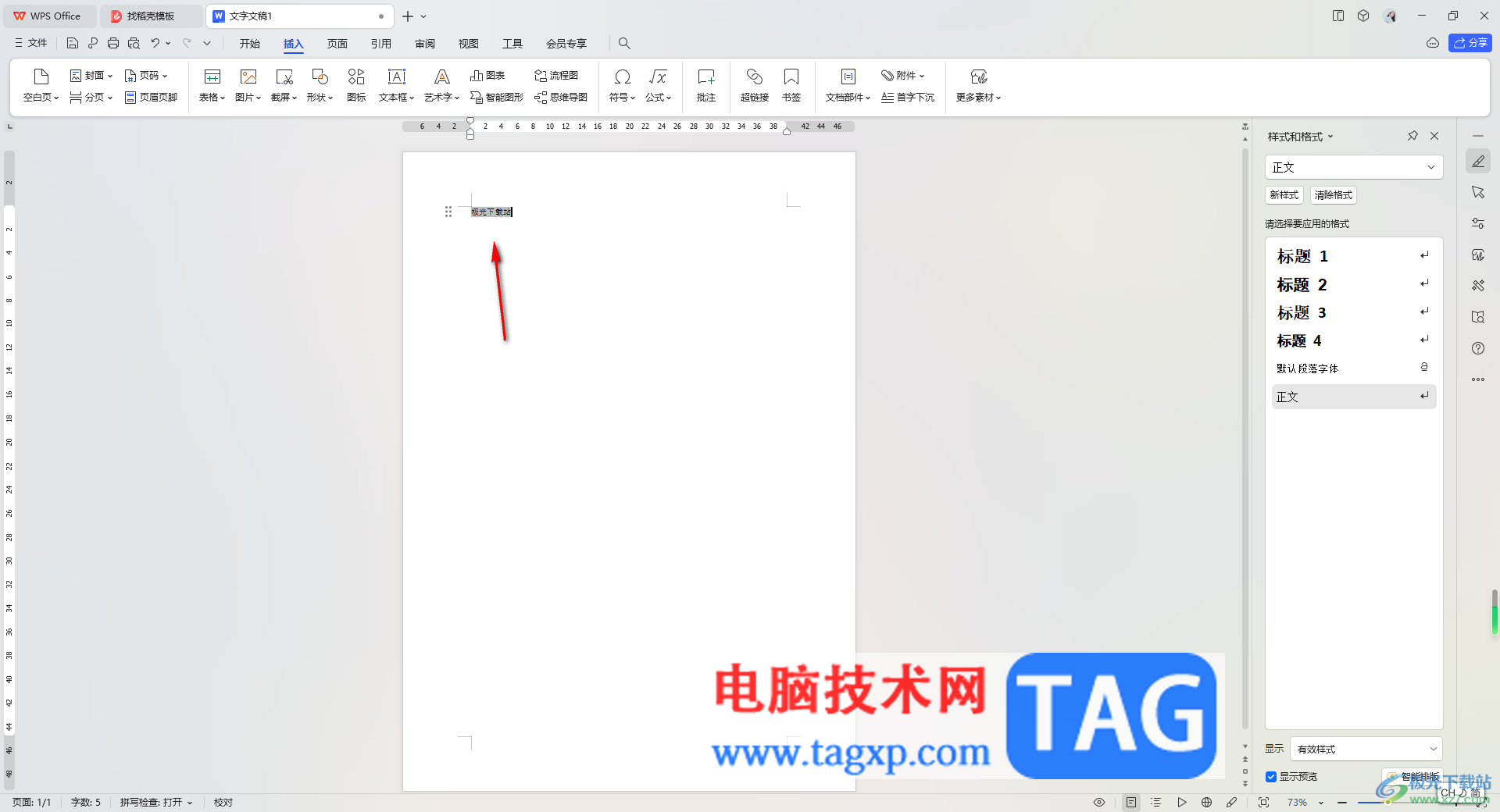
以上就是关于如何使用WPS Word文档插入窗体域的具体操作方法,通过以上的操作方法可以按照自己的需求进行插入自己需要使用的窗体域,插入的窗体域可以进行双击编辑内容,是一个非常有意思的功能,感兴趣的话可以操作试试。