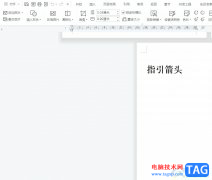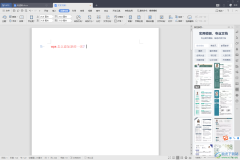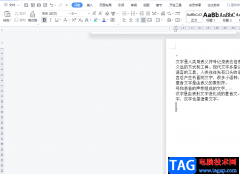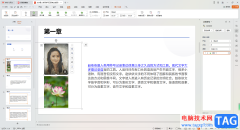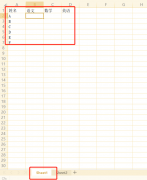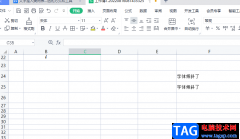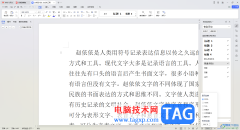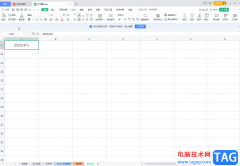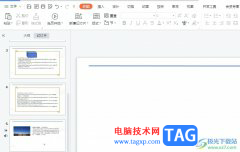很多时候我们需要使用到wps中的excel表格编辑工具来处理自己需要的数据,当我们在表格中编辑了一些要进行汇总统计的数据时,那么就需要使用到汇总这个功能,但是很多小伙伴不知道怎么使用WPS Excel中的分类汇总这个功能,那么今天小编就给大家讲解一下该功能的操作方法,如果你想要对编辑好的数据进行汇总操作,那么就需要将数据进行选中,然后在分类汇总的窗口中将自己想要汇总的数据名称选中之后,那么我们的表格中的内容就会自动进行汇总操作,你可以对数据进行求和,以及求最大值及最小值、平均值等,都是可以设置的,下面小编就给大家讲解一下如何使用WPS Excel对数据进行分类汇总的具体操作方法,如果你需要的情况下可以看看下方的方法教程,希望小编的方法教程可以帮助到大家。
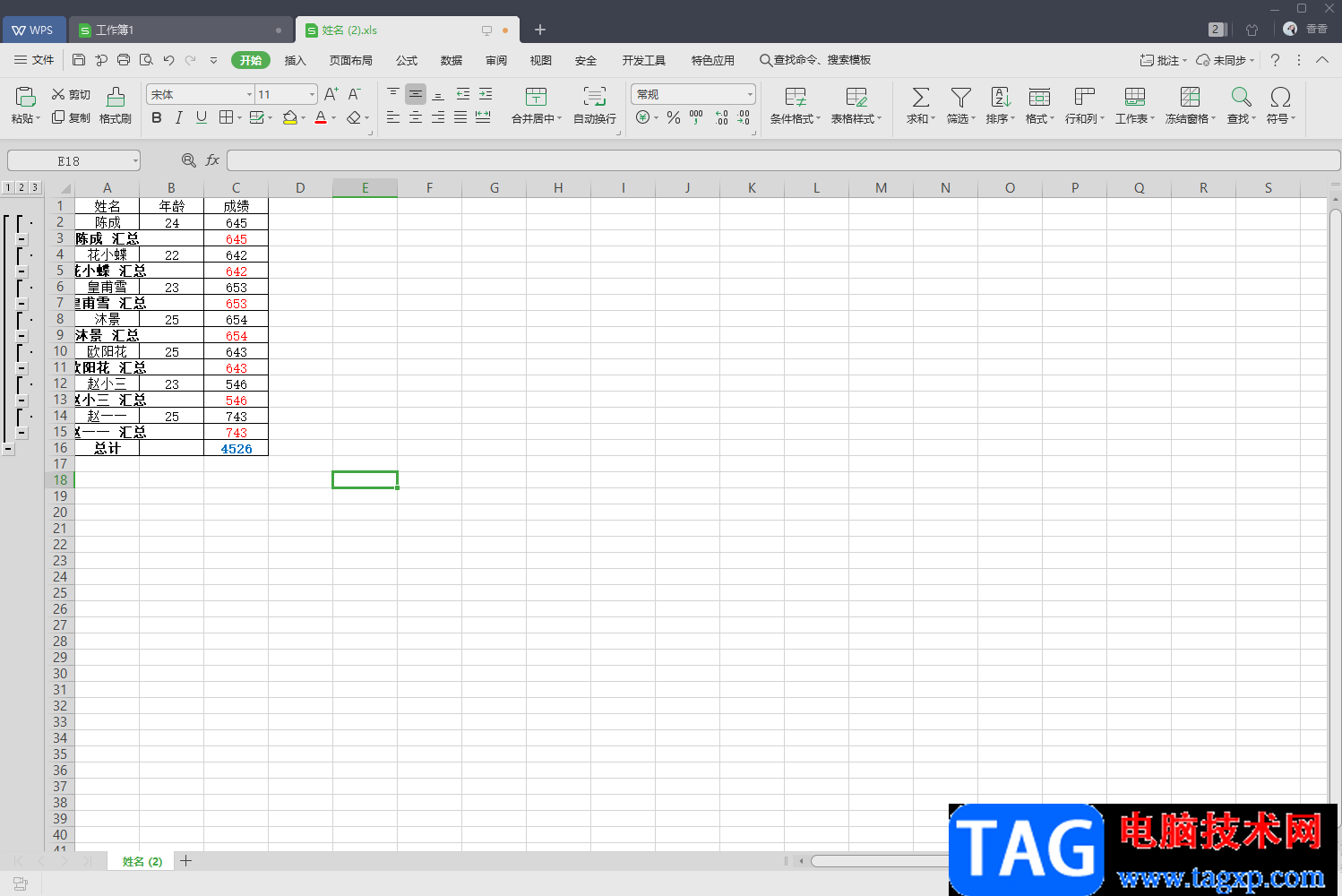
方法步骤
1.首先我们需要将Excel表格通过Wps软件打开,然后在打开的页面中将需要进行分类汇总的数据区域框选上,然后再将鼠标移动到上方的【数据】位置进行单击。
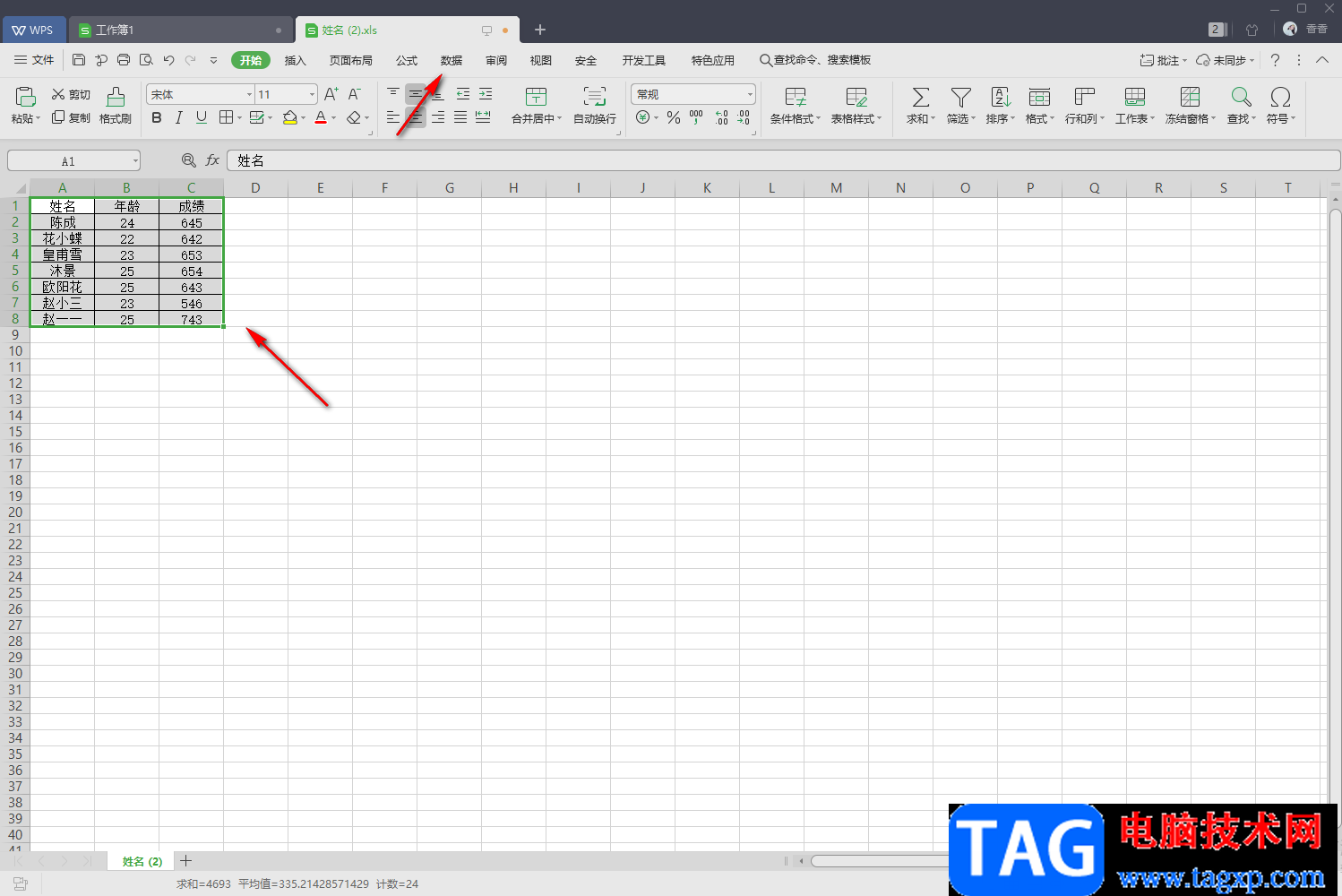
2.那么在工具栏中就会出现很多的操作功能,我们需要在偏右侧的位置将【分类汇总】功能点击打开。
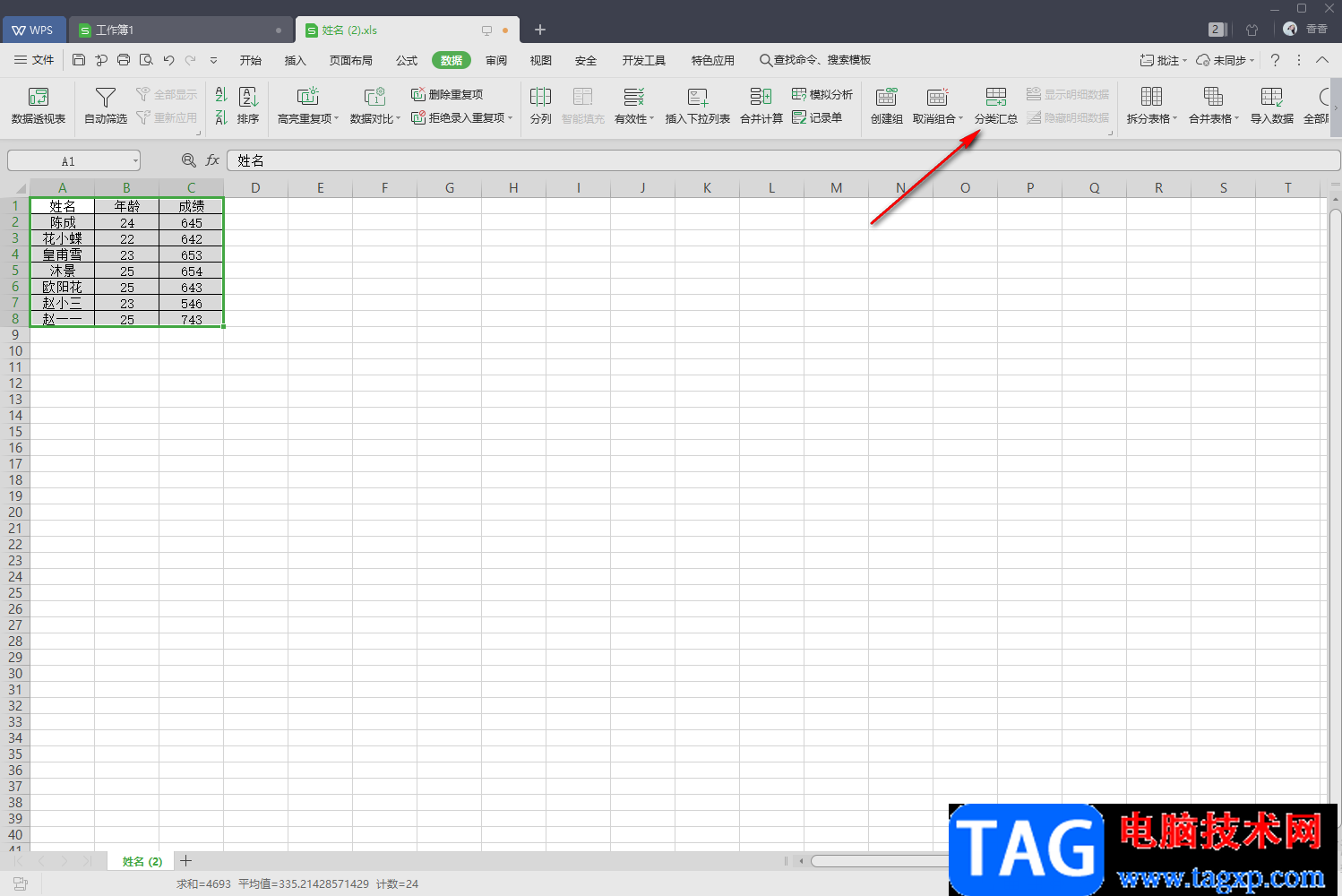
3.在打开的窗口中,选择自己想要分类汇总的字段,然后再选择【汇总方式】,之后将【选定汇总项】下方的选项勾选自己的需要来勾选会汇总的对象,之后点击确定。
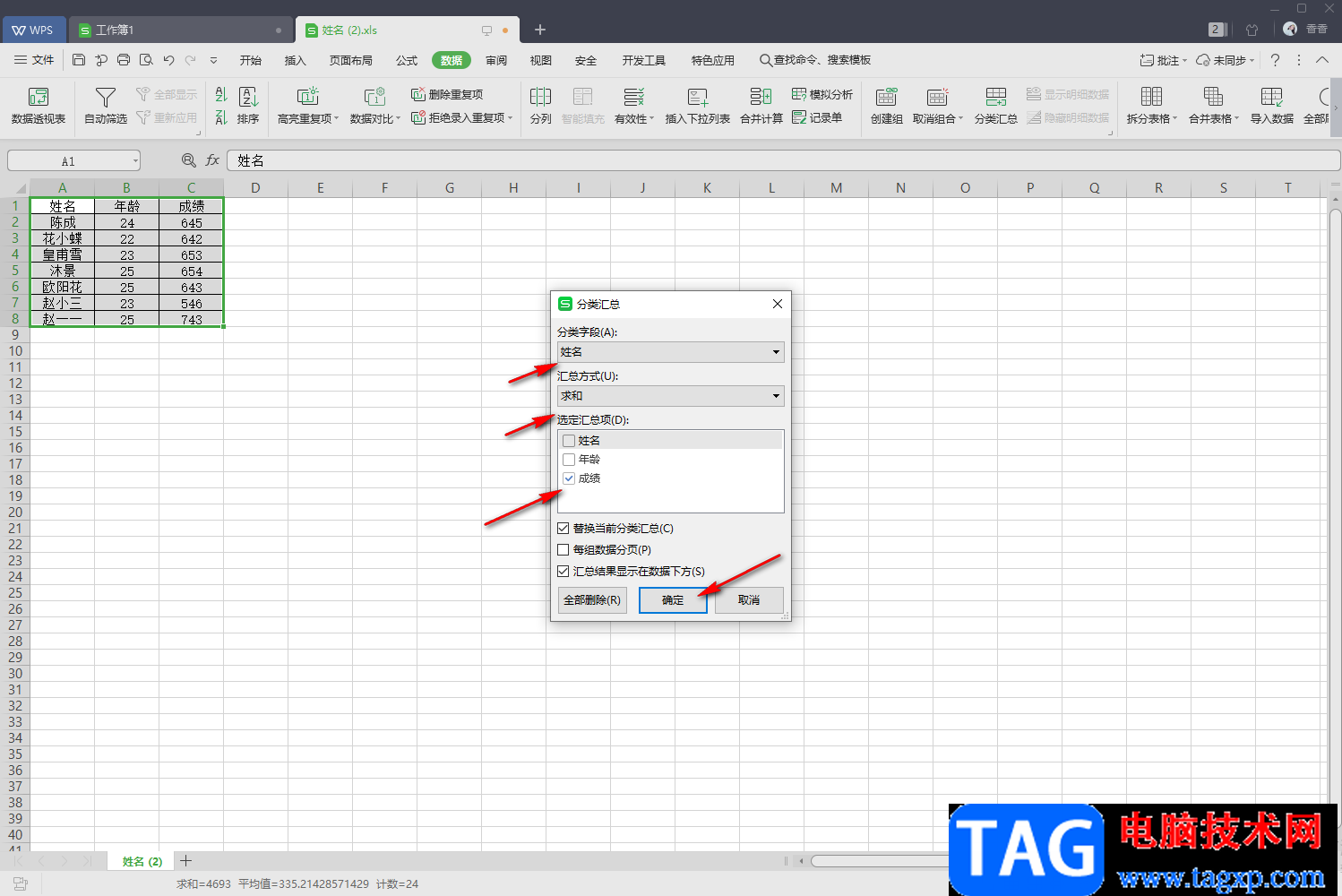
4.返回到操作页面之后,你可以看到该页面上的数据就已经完成了汇总分析了,如图所示。
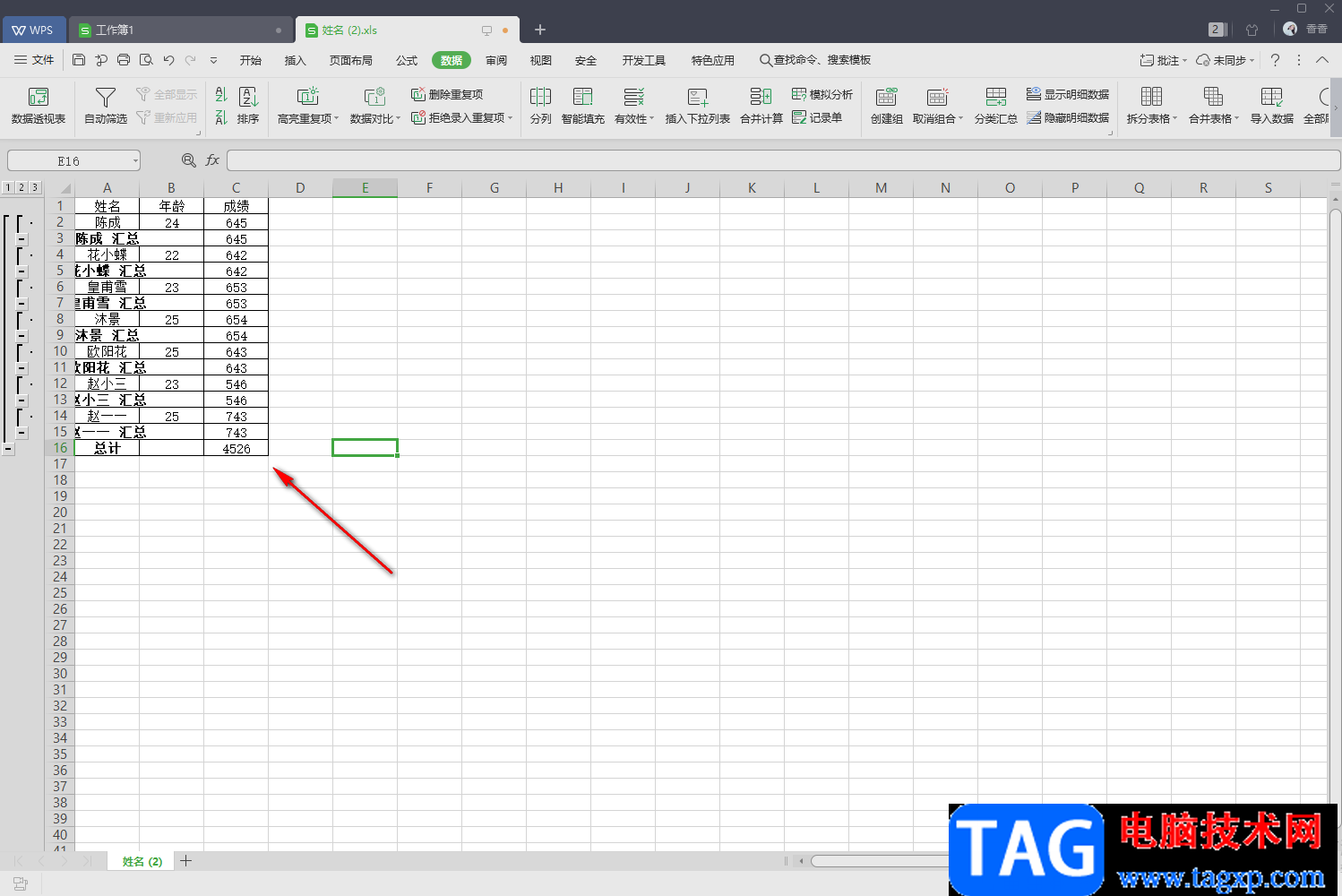
5.你可以将汇总的数据用其他的颜色来表示,将汇总的数据选中,然后在上方的【A】图标位置点击一下,在打开的颜色框中选择自己喜欢的颜色即可,那么就可以将汇总的数据颜色设置成其他的颜色,这样就比较好区分。
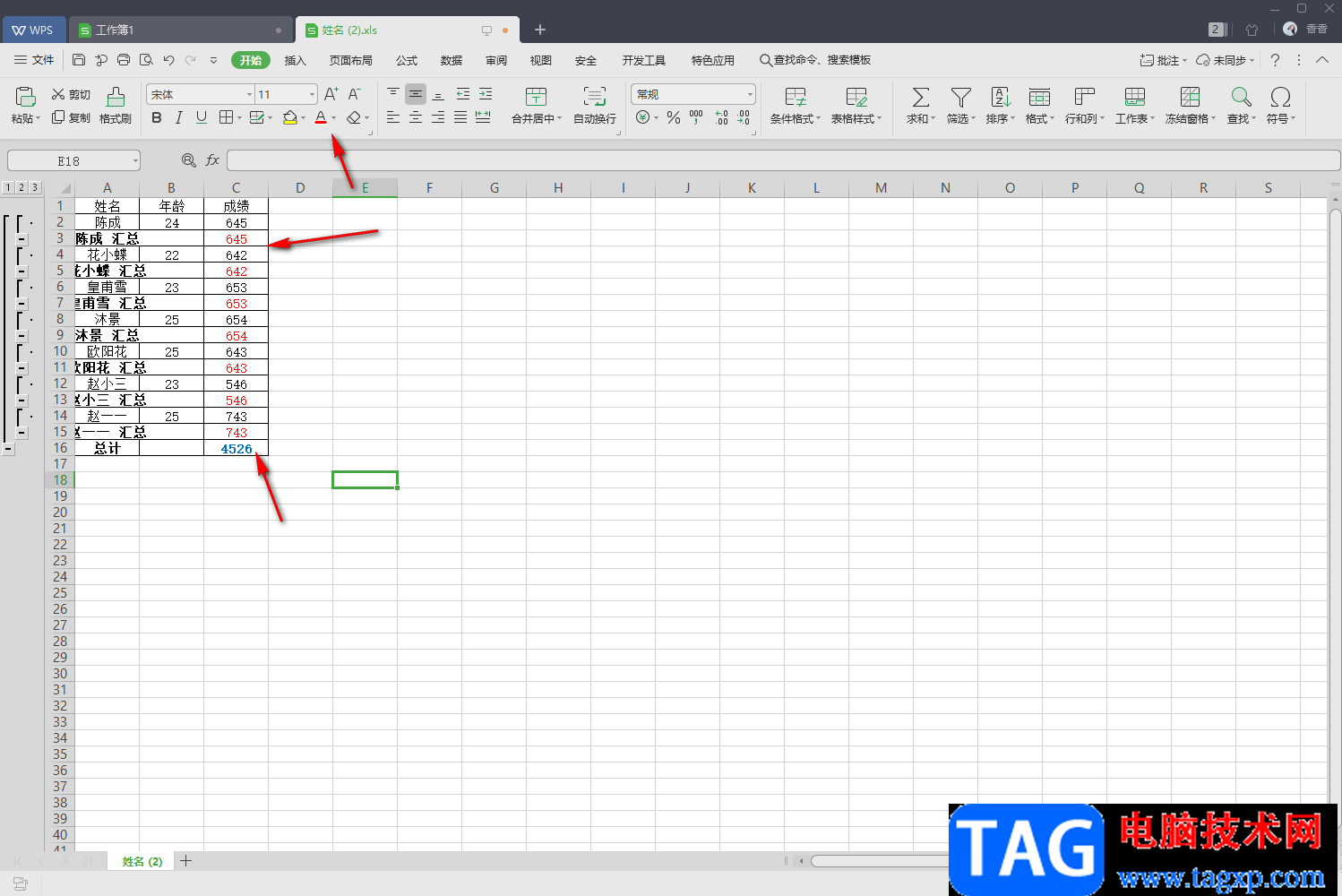
以上就是关于如何使用WPS Excel进行分类汇总的具体操作方法,通过分类汇总功能可以更好的对数据进行求和操作,以及求最大值、最小值、平均值等都是非常快速的,如果你感兴趣的话可以按照上述方法来操作一下。